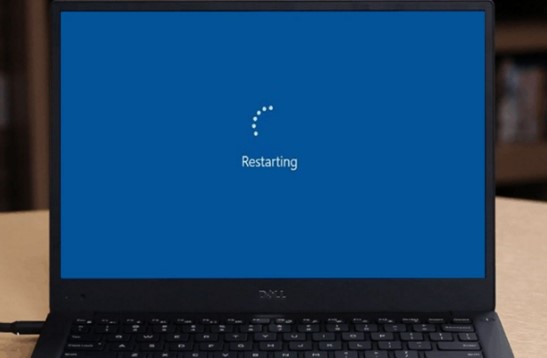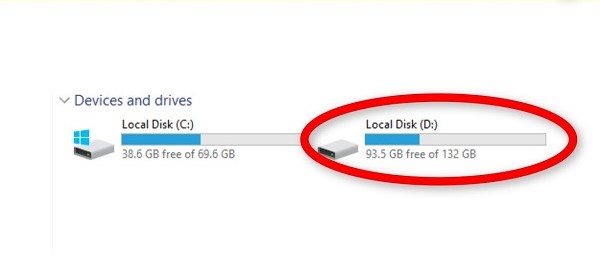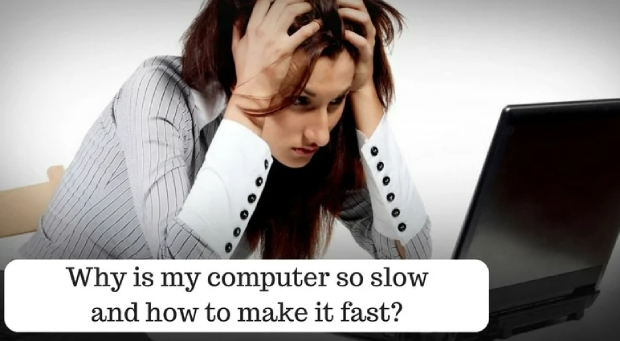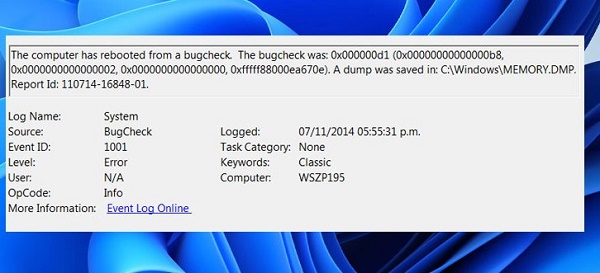How to Fix Computer Stuck on Restarting
In this comprehensive article, we will delve into practical and effective steps to resolve the frustrating issue of a computer getting stuck on the restarting screen. We will guide users through a series of troubleshooting techniques that have proven successful in such situations.
These techniques include forced shutdowns to regain control, booting the computer into safe mode to isolate potential software conflicts, conducting system repairs to fix any corrupted files or settings, performing thorough hardware checks to identify any faulty components, and ensuring that all software updates are up to date.
By following our clear, step-by-step instructions, which are carefully tailored for both novice and experienced users, individuals can confidently diagnose and rectify the root causes behind the restarting screen issue. Our goal is to empower users to regain control of their systems and restore smooth and uninterrupted operation.
So whether you're just starting your journey in troubleshooting or are a seasoned computer user, this article will equip you with the knowledge and guidance to get your computer back up and running seamlessly.
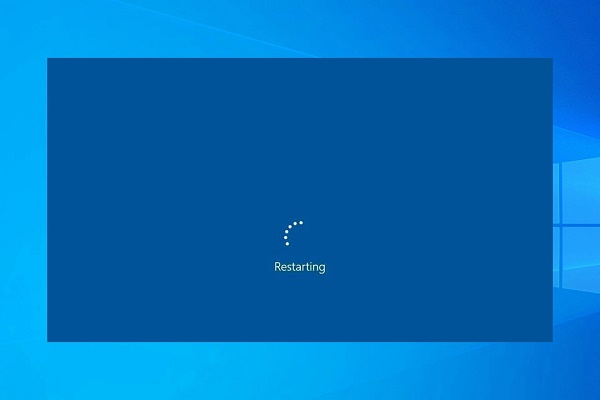
Part 1: Why Computer Stuck on Restarting
There are several common reasons why a computer may become trapped in a restarting loop, leaving users frustrated and seeking solutions. One possible cause is software conflicts, which occur when incompatible programs or processes clash, disrupting the normal restart sequence. Corrupted system files can also trigger this issue, as vital operating system components become damaged or inaccessible.
Additionally, malware attacks pose a significant threat, as malicious software can manipulate the restart process to maintain control over the compromised system. Lastly, faulty hardware components, such as a malfunctioning power supply or defective memory modules, can contribute to the persistent restarting loop. It's important to mention that pending updates, if not installed correctly, can interfere with the restart process, further exacerbating the issue.
Moreover, incorrect BIOS settings or an unstable power supply can also play a role in triggering the restart loop. Understanding these various factors and their implications on your system is crucial for effective troubleshooting. By identifying the root cause, you can take the first step toward applying an appropriate fix and restoring your computer's functionality.
Part 2: Recover Data when Computer Stuck on Restarting
Before attempting any troubleshooting steps, it is essential to ensure your data's safety. Using a reliable data recovery tool like 4DDiG Windows Data Recovery can be a preemptive step to prevent data loss. This software stands out for its user-friendly interface and strong recovery capabilities, making it a go-to choice for both beginners and professionals alike. It can efficiently recover lost data in several scenarios, including a computer stuck on restarting, by following these simple steps:
Secure Download
Secure Download
-
Install 4DDiG Windows Data Recovery on a workable computer.

-
Create a bootable media drive using the software.

-
Boot the stuck computer from the bootable media. Once booted, use the software's interface to scan for and recover your data.

Choosing 4DDiG Windows Data Recovery offers peace of mind by allowing you to secure your files before you proceed with fixing startup issues. The software's ability to handle diverse file types and storage devices reinforces its value in solving the problem at hand without aggravating it further. With your data safely recovered or secured, you are free to navigate through the troubleshooting steps with confidence.
Part 3: How to Fix Computer Stuck on Restarting
As we delve into resolving the 'computer stuck on restarting' conundrum, it is essential to approach the issue methodically, employing a series of strategic steps that will systematically address and rectify the problem. With your important data already secured using the methods provided.
We can now focus on the troubleshooting techniques that range from simple fixes to more advanced solutions. These strategies are designed not only to get your computer out of the restart loop but also to ensure a stable future performance and prevent the recurrence of this issue. Now, let's proceed to the practical resolutions that will guide you through the process of fixing your computer.
Way 1: Remove External Devices
A common yet often overlooked cause for a computer being stuck on restarting is interference from external devices. Peripheral devices, such as USB flash drives, printers, or external hard disks, can sometimes cause conflicts during the boot process. To eliminate this as a potential issue, follow the steps below:
- Shut down your computer completely. If necessary, you may have to hold the power button down for a few seconds to turn off the machine.
- Disconnect all external devices from your computer, including USB devices, external displays, and printers.
-
Power on your computer again to see if it can complete the restarting process successfully.

If your computer boots up normally after removing external devices, reconnect them one at a time to identify the culprit. Once identified, you can troubleshoot that specific device's connection or update its drivers to resolve the conflict and fix the restart loop. Remember, this is the first and simplest troubleshooting step to resolve the 'computer stuck on restarting' issue before moving on to more complex solutions.
Way 2: Perform a Hard Reboot
Sometimes, a hard reboot can be the key to resolving the restart loop issue. It forces your computer to reset without using the normal shutdown commands that the underlying problem could compromise. To proceed with a hard reboot, carry out the following steps:
- If your computer is still stuck on the restart screen, you need to turn it off manually. Press and hold the power button until the system completely shuts down.
- Wait for a few seconds to ensure that any residual power has drained from the motherboard, which could affect the reboot process.
- Press the power button once again to turn on the computer; this will initiate a fresh boot sequence.
By performing a hard reboot, your computer gets a clean slate to reinitialize its hardware components and bypass the restart loop. However, use this method sparingly, as frequent hard reboots can potentially harm your system in the long run. If the restart loop persists after a hard reboot, continue to the next troubleshooting methods outlined in this guide.
Way 3: Perform Windows Startup Repair
If removing external devices and performing a hard reboot hasn't resolved the incessant restarting, Windows Startup Repair could be the next step. As a built-in Windows recovery tool, this feature can help diagnose and fix issues that prevent Windows from booting correctly. To begin the Windows Startup Repair process, follow these instructions:
- Insert your Windows installation disc or recovery USB drive and restart your computer.
- As your computer boots up, press the key that opens the boot device menu (commonly F12, F2, Esc, or Del, depending on your PC).
- Select the appropriate boot device to start from the installation disc or USB.
- Once you see the Windows Setup screen, click 'Repair your computer' to access the Advanced Startup options.
- Navigate to 'Troubleshoot' and then 'Advanced options,' followed by 'Startup Repair.'
-
Choose your account and enter your password if prompted, then let Windows Startup Repair run.

The Startup Repair tool will then scan your system for issues preventing Windows from booting and attempt to fix them automatically. Keep in mind that this process may take some time, and it's important to keep your computer on while the repair is in progress. After the repair is complete, your computer will exit the restart loop and boot up normally.
Way 4: Boot in Safe Mode to Fix the Computer Stuck on Restarting
In situations where a computer is stubbornly stuck on restarting, booting in Safe Mode can provide a much-needed workaround. This special diagnostic mode starts Windows with a minimal set of drivers and services — enough to run the system but not much else. To boot in Safe Mode and address the restarting issue, follow the steps below:
- Begin by restarting your computer. As it boots up, press and hold the F8 key (some Windows versions may use Shift + F8) before the Windows logo appears to bring up the Advanced Boot Options menu.
- From the menu, select 'Safe Mode' or 'Safe Mode with Networking' if you need internet access.
-
Once Windows loads in Safe Mode, you can perform various tasks, such as uninstalling recent updates, removing problematic drivers, or running virus scans to identify and rectify the cause of the restart loop.

By stripping down the operating system to its bare essentials, Safe Mode allows you to take corrective action without the interference of problematic software or drivers that could be causing the computer to get stuck on restarting. After making the necessary changes, restart your computer normally to check if the restart loop has been resolved.
Way 5: Check the File System
Corrupted files or bad sectors on your hard drive can sometimes lead to a computer being persistently stuck in a restart loop. In such cases, utilizing the 'Check Disk' utility (chkdsk) can be a powerful tool for identifying and fixing file system errors. To run the Check Disk utility and analyze your file system's integrity, adhere to these steps:
- Open the 'Command Prompt' with administrative privileges by typing 'cmd' in the Windows search bar and selecting 'Run as administrator.'
- In the Command Prompt window, type `chkdsk C: /f /r` and press Enter to initiate the check. Replace 'C' with the letter of the drive you wish to scan if it's not the default Windows installation drive.
- The `/f` parameter tells chkdsk to fix any errors it finds; `/r` instructs it to locate bad sectors on the drive and recover readable information.
- Because chkdsk needs exclusive access to the drive, it may ask to schedule the scan for the next system restart. Type 'Y' to consent if so prompted.
Running the Check Disk utility can take a substantial amount of time, especially on larger or more fragmented drives. Do not interrupt this process, as it's critical for the utility to complete its scan and repair any issues without corruption. After the utility completes its task and you've restarted your computer, examine if the restart loop problem persists.
Way 6: Run SFC and DISM Check Utility
Suppose your computer is still experiencing a continuous restart loop after utilizing previous methods. In that case, the System File Checker (SFC) and Deployment Image Servicing and Management (DISM) are the next utilities to turn to. These tools scan for and repair corrupt Windows system files that could be triggering the loop. To run an SFC and DISM check, proceed with the following steps:
- Open Command Prompt with elevated privileges by typing `cmd` into the search bar, right-clicking on 'Command Prompt,' and selecting 'Run as administrator.'
- In the Command Prompt window, type `sfc /scannow` and hit Enter. The System File Checker will begin scanning for corruption and any other issues with Windows system files.
- After the scan is complete, if issues were found and fixed, restart your computer and check if the restart loop issue has been resolved.
- If the restart persists, or SFC can't fix the files, enter the following command in the Command Prompt: `DISM /Online /Cleanup-Image /RestoreHealth` and press Enter.
-
Wait for the DISM command to complete its process, which could take some time, and once it's done, restart your computer and check if the problem has been fixed.

Using SFC and DISM utilities systematically checks the integrity of Windows system files and the health of the Windows image, which are critical for a stable system operation. As with any rigorous system utility, it's crucial not to interrupt these scans to prevent any potential system damage.
Way 7: Run System Restore to Fix the Computer Stuck on Restarting
If all previous methods fail to stop your computer from restarting continuously, running System Restore could be your next course of action. This process can return your computer's system files and settings to an earlier point in time without affecting your files. Here's how to run System Restore:
- Access the Advanced Startup options by booting from a Windows installation disc or recovery USB or by holding Shift while clicking Restart from the login screen.
- Choose 'Troubleshoot,' then 'Advanced options,' and finally, 'System Restore.'
- Select your username and enter your password if prompted.
- From the System Restore window, click 'Next'. Choose a restore point from the list that appears, paying attention to the dates to revert your system to a time before the restart loop began.
- Once a restore point is selected, click 'Next' and then 'Finish' to confirm your restore point. System Restore will initiate, and your computer will restart as part of the process.
- After completion, log into Windows normally and check if the stubborn restart loop has been resolved.
System Restore is a non-destructive way to fix system problems. It doesn't affect your documents but can effectively remove recent driver updates, registry changes, and other system alterations that might be causing trouble. As a precaution, it's always recommended to create restore points regularly, especially before making significant changes to your system.
Way 8: Run Windows Troubleshooting
Windows comes equipped with a set of built-in troubleshooting tools that can autonomously detect and resolve various system issues, which could be the culprit for the persistent restart loop. Leveraging these tools should be among your first steps for an effortless and swift fix. Here's how to initiate Windows Troubleshooting:
- Navigate to 'Settings' by clicking on the Start menu (or pressing Windows key + I).
- Select 'Update & Security' and then click on the 'Troubleshoot' tab on the left-hand side.
- Choose the 'Additional troubleshooters' option to view all available troubleshooting tools.
- Run the troubleshooters that are most relevant to the problem at hand, such as 'Power' to check for issues with power settings or 'Program Compatibility Troubleshooter' if you suspect recent software installations might be causing your system to restart.
- Follow the on-screen instructions and apply any recommended fixes.
After the troubleshooting process completes, reboot your computer to determine whether the restart loop has been successfully resolved. Apply any other system updates that may be waiting, as these could also include important fixes for stability issues.
Way 9: Disable Fast Startup
Fast Startup is a feature designed to reduce the time it takes for a computer to boot from a shutdown by pre-loading some system information before turning it off. However, it could sometimes lead to issues like a restart loop if it doesn't work correctly with your system's hardware or software configuration. To disable Fast Startup, follow the steps below:
- Press the Windows key and type `Control Panel,` then press Enter.
- In the Control Panel, select `Hardware and Sound` and then click on `Power Options.`
- On the left-hand side of the Power Options page, click on `Choose what the power buttons do.`
- Click on `Change settings that are currently unavailable` to allow modifications to the shutdown settings.
- Uncheck the box next to `Turn on fast startup (recommended)` to turn off the feature.
-
Click `Save changes` and close the Control Panel.

After disabling Fast Startup, shut down your computer completely and then start it again to see if the restart loop issue has been addressed. While the boot-up time might increase slightly, this step could resolve the problem by ensuring that the system starts fresh with each boot.
FAQs
Q1: Why is my computer stuck on the restarting screen?
The issue of a computer being stuck on the restarting screen can be caused by several factors, including hardware malfunctions, out-of-date drivers, corrupted system files, conflicting software, or even Windows updates that haven't been installed properly. It could also be due to overheating problems or power supply issues. Identifying the precise cause is key to selecting the appropriate troubleshooting method.
Q2: How do you fix a computer that is stuck on the startup?
To fix a computer that is stuck on startup, you can try several approaches:
- Perform a hard reset by turning off the power and then restarting the system.
- Boot into Safe Mode and undo any recent changes or uninstall any new software that could be causing the problem.
- Use the System Configuration tool (msconfig) to perform a clean boot and identify any software conflicts.
- Run the built-in Windows troubleshooters to diagnose and fix common startup issues.
- Check for and repair corrupted system files using the SFC and DISM commands.
- If all else fails, consider performing a System Restore to revert your computer to a previous state.
Remember to back up your data before attempting fixes that may affect system files.
Q3: How can I fix Windows 10 if it gets stuck while restarting?
For Windows 10 specifically, these solutions might help if your computer is stuck while restarting:
- Use the 'Startup Repair' function from the Advanced Startup Options menu.
- Run the 'System File Checker' (SFC) and 'Deployment Image Servicing and Management' (DISM) tools to repair system files.
- Disable 'Fast Startup' through your power settings, as it can cause conflicts on some systems.
- Update or roll back device drivers in Safe Mode, particularly if the issue occurred after a new driver installation.
- If possible, uninstall any recent Windows updates that could have caused the issue.
- As a last resort, you can reset Windows 10 from the Advanced Startup Options, either keeping your files or removing everything.
Conclusion
Dealing with a computer stuck in a restart loop can be a trying experience, but the comprehensive methods outlined provide a clear roadmap for troubleshooting. From essential solutions like running system checks with SFC and DISM to more advanced actions like disabling Fast Startup, these strategies serve as your toolkit for restoring stability to your operating system. And with the data recovery capabilities of 4DDiG Windows Data Recovery in your toolkit, you can safely rescue important files. Remember, regular maintenance, such as creating system restore points and performing system updates, can preempt many of these issues. If you've found this guide helpful, remember to share it with others who might be facing similar challenges, and always consider reaching out to a professional for persistent or complex issues. Take action today to reclaim your system's reliability and ensure a smoother, more predictable startup experience!



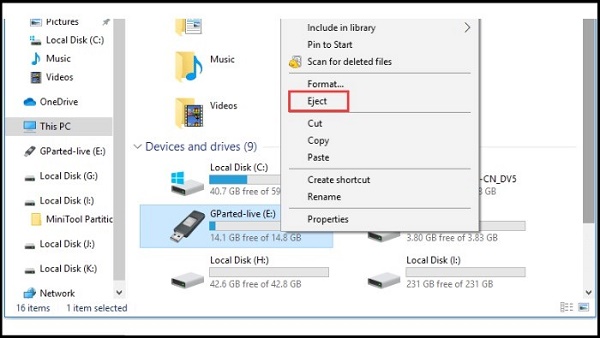
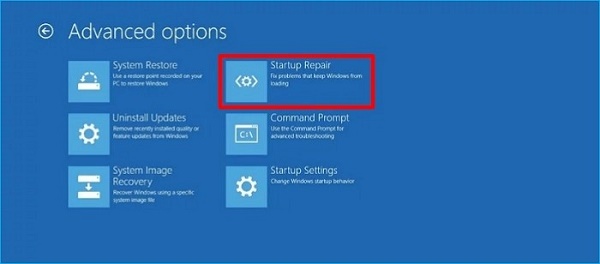
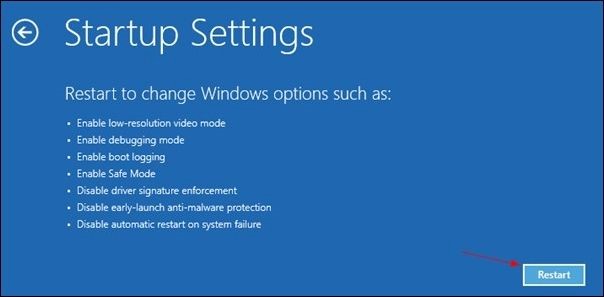
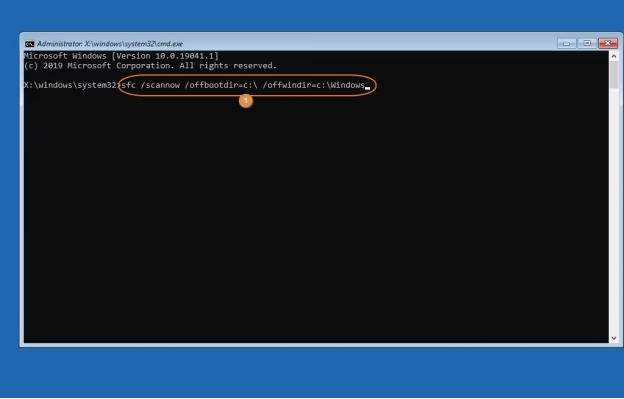
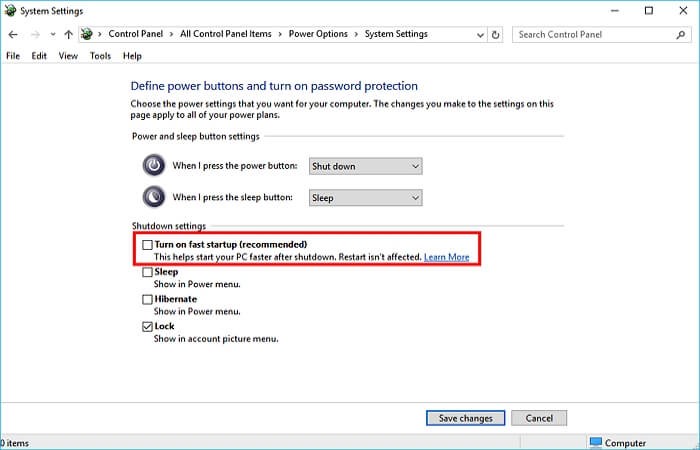
 ChatGPT
ChatGPT
 Perplexity
Perplexity
 Google AI Mode
Google AI Mode
 Grok
Grok