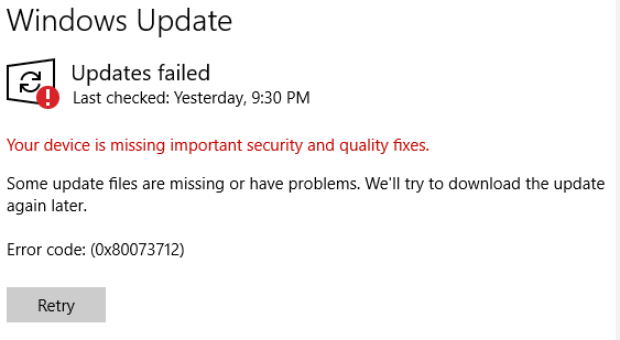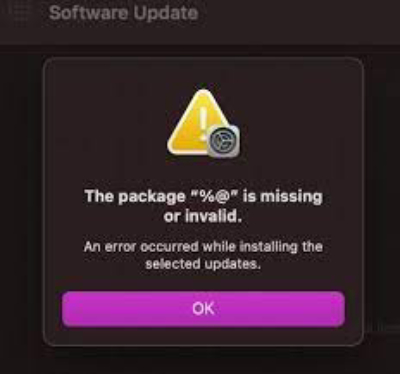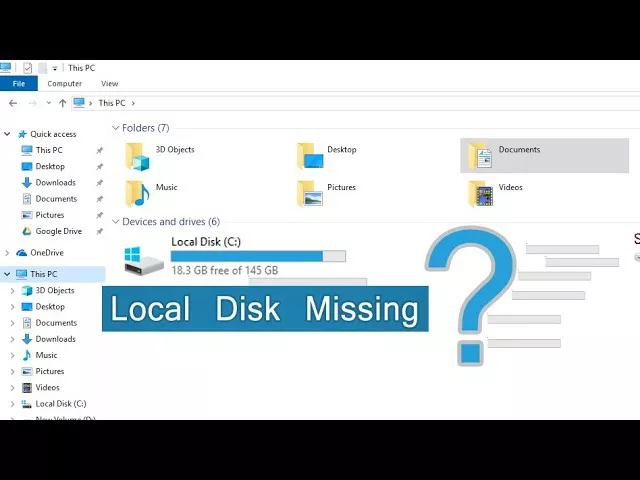How to Fix Computer D Drive Missing on Windows 11/10
If you can’t find the D Drive on your computer, it’s time to act immediately before you lose all the data stored on the D drive. If the D Drive is missing on Windows 11/10, it means a bigger problem on Windows, which needs to be fixed.
Generally, users select the C to drive for Windows and system files, while D drives are for storing personal files, etc. In some scenarios, users do the opposite; D is the drive with the system files.
No matter what drive is storing the system files, if it’s missing, it needs to be fixed immediately before it leads to a bigger issue. Let’s dive into the 6 ways to fix the “computer d drive missing” issue.
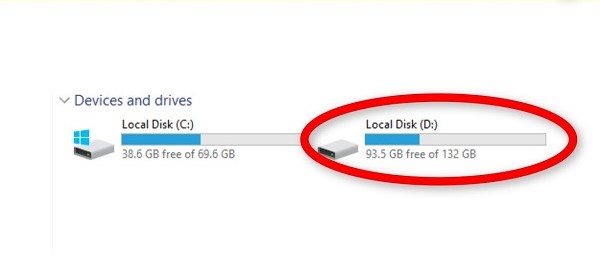
Part 1: Why Is My D Drive Missing
Before we get into the troubleshooting methods to fix the d drive missing issue, first we must determine the root cause that could lead to this problem on a PC. There can be various reasons for the “d drive missing”. They’re mentioned below:
- The DVD or CD drive has taken up the drive letter D; hence, the D drive is missing on your computer.
- Installing new Windows updates can also cause this issue. It’s possible the new updates changed the configuration settings on your PC and caused a “d drive missing” issue.
- The D Drive can be missing when the File Explorer hides it. In other words, it's still there on the computer but hidden by the file explorer.
- The data corrupted, or entire drive corruption can lead to the complete removal of the D drive on the disk.
- The D Drive can also be missing on the computer due to the physical damage to the hard drive. In this case, replacing the hard drive is the only solution.
Part 2: How to Fix Computer D Drive Missing on Windows
Have you lost all the data on the D Drive due to data corruption or accidental formatting? You can regain your lost/deleted data from D Drive using a data recovery tool - 4DDiG Windows Data Recovery.
This tool is equipped with smart algorithms, automating the complex data recovery task into a one-click solution. Whether you want to recover the data from a hard drive, external hard drive, USB flash drive, or SD card, it’s all in one solution.
The best part is that it supports all file formats and can recover all files stored on the D drive. You don’t have to switch to any other tool for a file of a specific format. Here are the steps to recover
Bonus Tip: Use 4DDiG Windows Data Recovery to Fix Computer D Drive Missing
Have you lost all the data on the D Drive due to data corruption or accidental formatting? You can regain your lost/deleted data from D Drive using a data recovery tool - 4DDiG Windows Data Recovery
This tool is equipped with smart algorithms, automating the complex data recovery task into a one-click solution. Whether you want to recover the data from a hard drive, external hard drive, USB flash drive, or SD card, it’s all in one solution.
The best part is that it supports all file formats and can recover all files stored on the D drive. You don’t have to switch to any other tool for a file of a specific format. Here are the steps to recover the missing files on D Drive:
Secure Download
Secure Download
-
After downloading and installing the 4DDiG Windows Data Recovery program, launch it. You’ll be presented with the interface shown in the screenshot mentioned below. Select the D Drive from the list to recover the lost data, then click Start.

-
The program will scan the selected drive for lost/deleted files. You can pause this process anytime if you identify the files. In the File View tab, you can select specific categories to recover specific files.

-
Once the files are received, go through them and identify them. Select the files you want to recover, and hit the Recover button to move them to a secure location.

5 Best Ways to Fix Hard Drive Disappeared/Missing in Windows 10/11
Way 2: Reassign a Drive Letter to Missing D Drive
If the D Drive is missing in the File Explorer, go to the Disk Management tool in Windows to check if the partitions still exist. If not, the drive letter might be lost during the Windows update or reconfiguration.
Consider assigning a drive letter to missing partitions to resolve the “d and e drive disappeared” problem. Here’s how to reassign a drive letter to the missing drive:
-
Press the Windows + X key, then click Disk Management.

-
Select the drive with an unassigned letter, then right-click on it in the section of the window below, and select the Change Drive Letter and Paths option.

-
In the next pop window, click Add.

-
Select the drive you want to assign the letter, then click OK to save the changes.

Way 3: Rescan Disks to Fix Computer D Drive Missing
It’s possible that your File Explorer isn’t showing the D Drive due to the improper startup of the computer. Sometimes, the improper startup of the computer can lead to an unestablished connection with the hard drive, leading to d drive missing issues.
Considering rescanning your disk to fix the computer D Drive missing issue:
- avigate to the Disk Management tool by pressing the Windows + X key combination.
-
Select the Drive you want to scan, click on the Action tab, and click on Rescan disks.

- The rescanning process takes place and will be completed in a few minutes. Wait for it to complete and leave the computer interrupted.
Way 4: Update the Outdated Drive Driver
The outdated drives on the computer can also cause the “my d drive is missing” issue. When the drivers are outdated, they make the disk inaccessible to the computer, hence the D drive issues occur. Consider updating the drive drivers on your computer to fix it.
- Press the Windows + X key, then select Device Manager.
-
You can find all the drivers' information in the device manager. Click on Disk Drivers to expand it, then right-select it, and select Update Drivers options.

- Follow the onscreen instructions to update the drive drivers on your PC.
Way 5: Use System Restore to Fix Computer D Drive Missing
If none of the solutions resolve the “D Drive missing” issue, you can use the system restore to return to the early points safely. The system will return your computer to the previous state when the D drive works perfectly. This feature is helpful when you’ve already turned it on the system.
Below are the steps to use the system restore to fix the missing computer D Drive:
-
Go to the Control Panel and select System and Security options.

-
Click on the System option.

-
Click on Advanced System Settings.

-
Select the Security Protection tab in a new pop window and click the System Restore option.

- Now choose the restore point according to the date when the D drive was working, then click the Next button to proceed.
Part 3: FAQ
Q 1: How do I unhide my D drive in Windows 10?
To unhide the D Drive in Windows 10, go to File Explorer, select the View tab from the top right corner, then click Options, select Change folder, and search options. In the pop window, select the View tab and check for Show hidden files, folders, or drives.
Q 2: How do I repair my D drive?
Windows has a built-in tool chkdsk, which can be accessed via a command prompt to fix the D Drive and disk-related issues on the computer. Go to the Cmd and execute this chkdsk D: /f command.
Q 3: How do I know if my hard drive is corrupted?
If your hard drive is corrupted, it shows signs that can verify whether it’s corrupted. Your hard drive is corrupted if you notice it suddenly starts performing slowly, shows errors, freezes, and is extremely slow; it’s corrupted.
Conclusion
The D Drive missing on Windows 11/10 can be a frustrating experience as it can cause the loss of important files and folders stored on it. However, you can quickly fix this issue with the solutions mentioned in this guide. You can use the 4DDiG Windows Data Recovery tool to recover the data from the lost partition with a one-click process for the lost data on the D Drive.



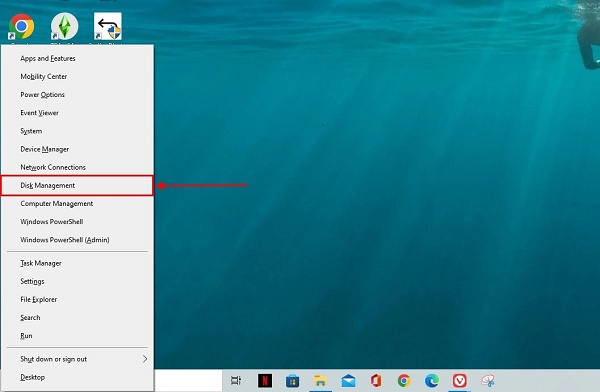
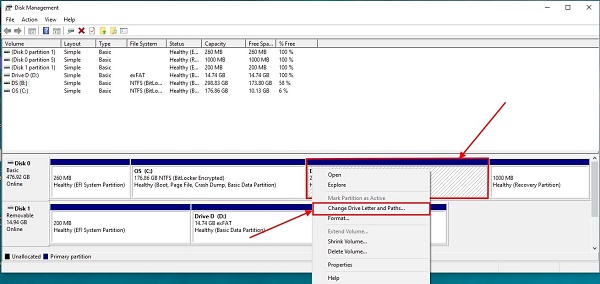
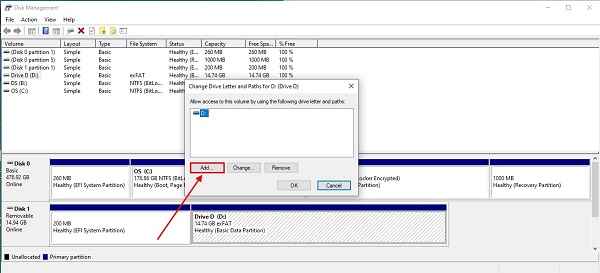
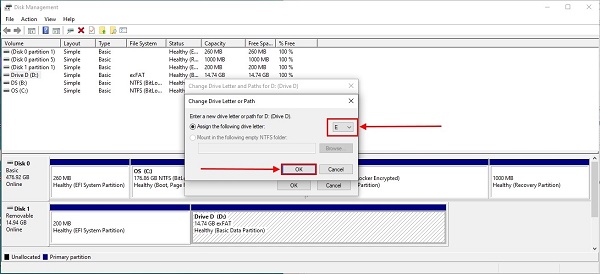
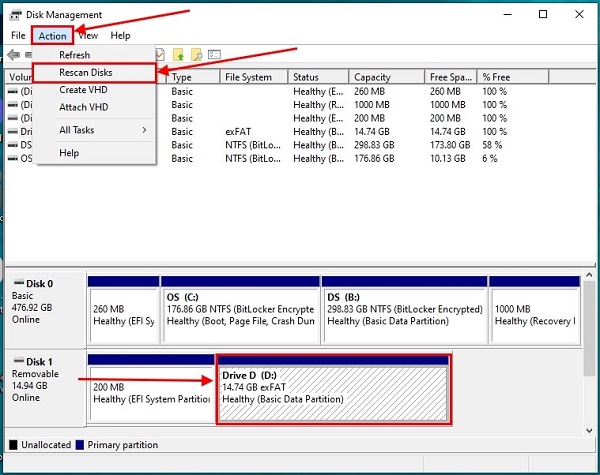
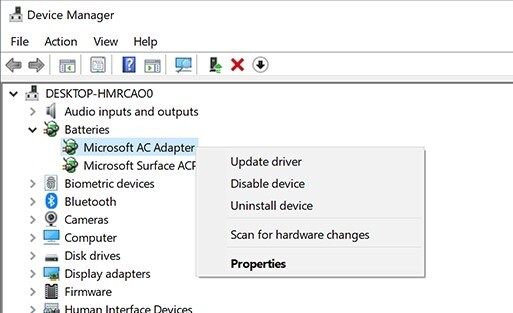
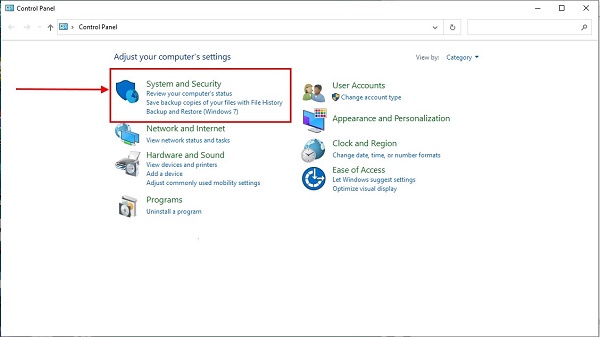
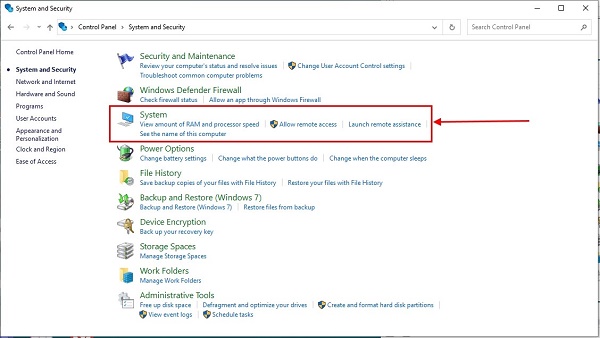
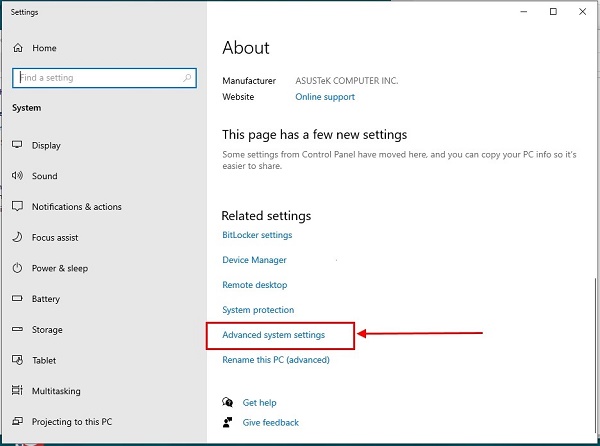
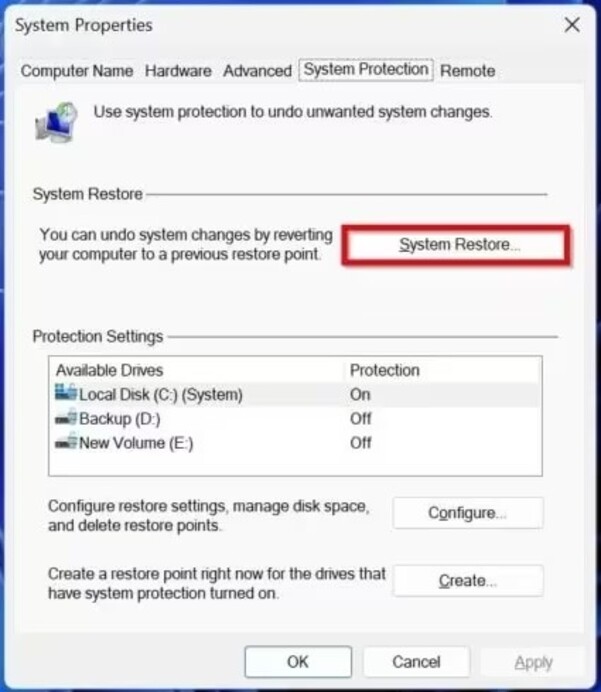
 ChatGPT
ChatGPT
 Perplexity
Perplexity
 Google AI Mode
Google AI Mode
 Grok
Grok