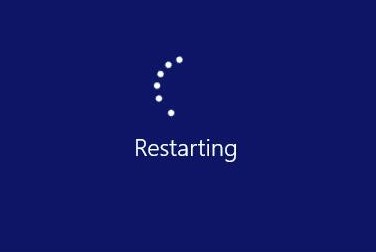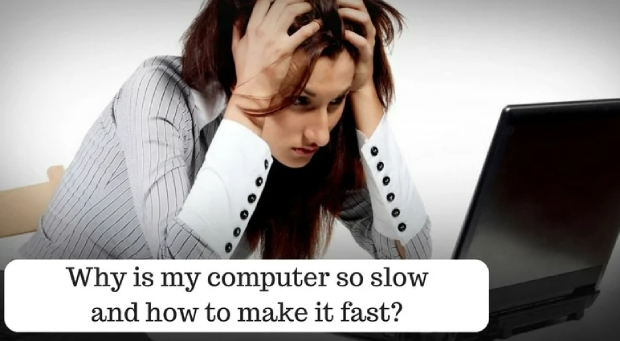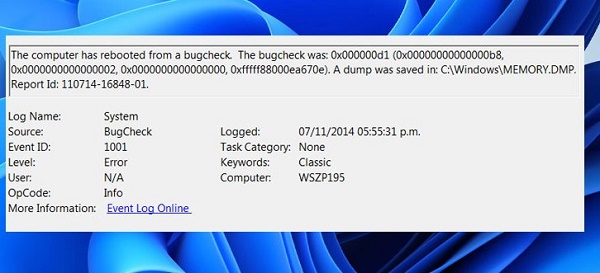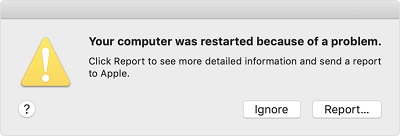How to Fix Computer Restarts after Shutdown
In the world of technology, the frustration of encountering unexpected issues with our devices is an experience shared by many. One particularly vexing problem that users often face is the mysterious computer restarts after shutdown. This seemingly paradoxical behaviour can disrupt workflow, compromise data integrity, and leave users scratching their heads, searching for a solution. This comprehensive guide will delve into the reasons behind after shutdown computer restarts perplexing issue and explore five effective ways to fix computer restarts after shutdown.
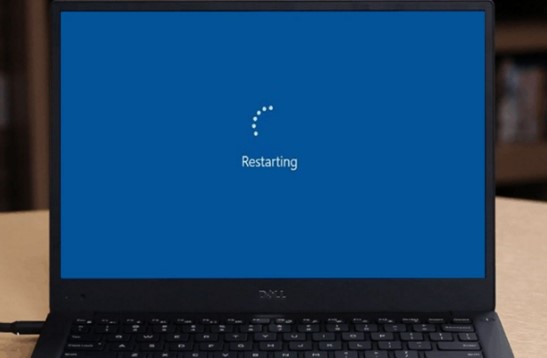
Part 1: Why Does My Computer Restart After Shutdown
The frustration of witnessing a computer restart immediately after it has been shut down is a perplexing and, unfortunately, not uncommon experience for users. In this section, we will delve into the underlying reasons behind this seemingly contradictory behaviour, exploring the factors contributing to a computer restarting after the initial shutdown command.
- Fast Startup Mechanism: One of the primary culprits behind a computer's restart after shutdown is the Fast Startup feature in Windows. Fast Startup is designed to reduce a computer's boot time by combining elements of hibernation and shutdown.
- Automatic Restart Settings: Windows operating systems are configured by default to restart after a system failure automatically. While this setting is intended to facilitate troubleshooting by providing error information, it can lead to unintended restarts.
- Software or Driver Conflicts: Conflicts within installed software or drivers can also contribute to the issue. Certain programs or drivers may not be fully compatible with the shutdown process, causing the system to initiate a restart instead.
- Hardware Issues: Underlying hardware issues can manifest in various ways, and the restart-after-shutdown problem may be one such manifestation.
- Operating System Glitches: Software bugs or glitches within the operating system can also be at the root of the problem. These glitches may interfere with the shutdown process, causing the system to reboot instead.
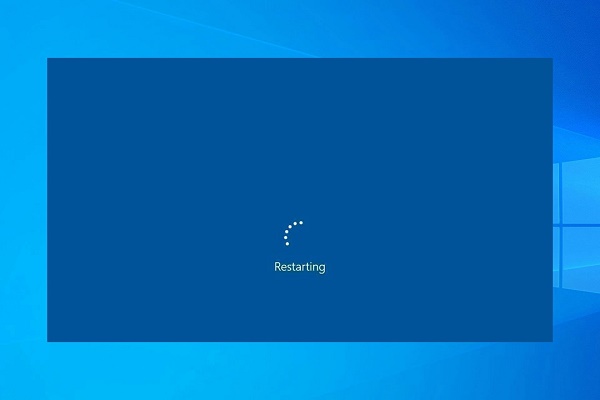
Part 2: How to Fix Computer Restarts after Shutdown
After unravelling the mystery behind the issue, the next logical step is to explore practical solutions. From data recovery tools to adjusting system settings, readers will find diverse techniques to choose from. Let's delve into these solutions one by one.
Way 1: Recover All Data if the Computer Restarts after Shutdown
Reliable data recovery software is one effective approach to resolving the after shutdown computer restarts automatically issue. 4DDiG Windows Data Recovery is a powerful tool for retrieving lost or inaccessible files. With its user-friendly interface and advanced features, this software is designed to address various data loss scenarios.
When faced with the frustrating situation of a computer restarting after shutdown, choosing the right data recovery tool is paramount. 4DDiG Windows Data Recovery has gained prominence for its efficiency and versatility in recovering data from various storage devices. Whether the issue stems from accidental deletions, formatting errors, or system crashes, this tool can handle it all. The user-friendly interface and robust scanning algorithms make it an ideal choice for users seeking a reliable solution to recover valuable data.
Secure Download
Secure Download
-
Select Local Disk
Upon installing and launching 4DDiG, navigate to the Data Recovery section. Choose your local disk and initiate the scan by clicking Start. Optionally, tailor the process by selecting specific file types from the options in the upper-right corner.
-
Scan the Local Disk
4DDiG performs a comprehensive scan on the chosen drive, swiftly locating missing data. Feel free to pause or stop the scan at any point during the process. The intuitive interface categorizes files under Deleted Files and other sections for easy identification. Switch to File View for a detailed look at specific file types.
-
Preview and Recover
Once the target files are identified, preview them for accuracy before initiating the recovery process. For data safety, recover files to a secure location, avoiding the same partition where the data was initially lost. This straightforward approach ensures a smooth and fast data recovery experience with 4DDiG.
Way 2: Disable the Fast Startup Feature in Power Options
Fast Startup is a Windows feature that combines hibernation and shutdown elements to enable quicker system boot times. However, this feature might contribute to the problem of after shutdown computer restarts windows 7. In this section, we will guide users through disabling Fast Startup to resolve the issue potentially.
- Navigate to the Control Panel and locate "Power Options."
- Click on "Choose what the power buttons do" on the left side of the Power Options window.
- If necessary, click "Change settings that are currently unavailable" to unlock additional options.
- Look for the "Turn on fast startup (recommended)" option and uncheck it.
- Click "Save changes" to apply the modifications.
-
Disabling Fast Startup may alleviate the issue of a computer restarting after shutdown by ensuring a more conventional shutdown process.

Way 3: Disable the Automatic Restart Option
The Automatic Restart feature is another potential cause of a computer restarting after shutdown. This feature is designed to automatically restart the computer after encountering a system failure. However, it may lead to unintended restarts in certain scenarios. This section will guide users through turning off the Automatic Restart option.
- Right-click on "This PC" or "Computer" and select "Properties."
- Click "Advanced system settings" on the left side of the System Properties window.
- In the System Properties window, click "Settings" under the "Startup and Recovery" section.
- Uncheck the box next to "Automatically restart" under the "System failure" category.
- Click "Apply" and then "OK" to save the changes.
-
Turning off the Automatic Restart option gives users greater control over the shutdown process, potentially resolving the issue.

Way 4: Uninstall the ON/OFF by Gigabyte Program
Some users may find that the ON/OFF by Gigabyte program, designed to manage power settings on Gigabyte motherboards, could contribute to the restart-after-shutdown problem. In this section, we will guide users through uninstalling this program.
- Navigate to the Control Panel on your computer.
- Click on "Uninstall a program" under the "Programs" category.
- Find and select the ON/OFF by Gigabyte program from the list of installed programs.
- Click the "Uninstall" button and follow the on-screen instructions to remove the program.
- After uninstallation is complete, restart your computer to apply the changes.
- Removing the ON/OFF by Gigabyte program may eliminate any conflicts contributing to the computer restarting after shutdown.
Way 5: Change the Registry Configurations
The Windows Registry contains critical settings that govern the functioning of the operating system. Modifying specific registry entries can potentially resolve issues related to a computer restarting after shutdown. However, it's crucial to approach registry modifications cautiously, as incorrect changes can adversely affect system stability.
- Press Win + R to open the Run dialog, type Regedit, and press Enter to open the Registry Editor.
- Navigate to the following registry key:
- HKEY_LOCAL_MACHINE\SOFTWARE\Microsoft\Windows\CurrentVersion\Policies\System
- Right-click on the right pane, select "New," and choose "DWORD (32-bit) Value." Name it "EnablePeriodicPolling."
- Double-click on the newly created value, set the Value data to "0," and click "OK."
- Restart your computer to apply the registry changes.
-
Changing the registry configurations as outlined above may address the issue of a computer restarting after shutdown by adjusting system behaviour.

Way 6: Tweak the Network Adapter Driver Settings
Network adapter driver settings can sometimes interrupt the shutdown process, leading to unexpected restarts. In this section, we will guide users through tweaking network adapter driver settings to resolve the issue potentially.
- Right-click on the Start button and select "Device Manager."
- Expand the "Network adapters" category to view the list of installed network adapters.
- Right-click on the network adapter, select "Properties," and navigate to the "Power Management" tab.
- Uncheck the option "Allow the computer to turn off this device to save power."
- Click "OK" to apply the changes.
-
Adjusting network adapter driver settings may prevent conflicts contributing to a computer restarting after shutdown.

Way 7: Force Shut Down the Computer and Restart
In certain situations, performing a forced shutdown and restarting involves shutting down the computer forcibly and manually turning it back on. While this is not a long-term solution, it can be a quick workaround to regain system control.
- Press and hold the power button on your computer until it shuts down completely.
- After the computer has powered off, press the power button again to restart it manually.
- This method can be effective when the computer is caught in a loop of automatic restarts after shutdown.
Part 3: FAQ
Q1: Why does my computer reopen after I shut it down?
A1: The computer restarting after shutdown can be attributed to various factors, including misconfigured settings, problematic programs, or hardware issues. Common culprits include Fast Startup, Automatic Restart settings, conflicting software, and problems with drivers or the operating system.
Q2: Can faulty RAM cause shutdown?
A3: Faulty RAM can contribute to system instability and unexpected shutdowns. If your computer experiences frequent restarts or shutdowns, performing a memory diagnostic test is advisable to identify and address potential RAM issues.
Q3: How to fix a PC that keeps restarting again and again automatically?
A3: To address a PC that repeatedly restarts automatically, users can try disabling Fast Startup, turning off the Automatic Restart option, uninstalling conflicting programs, adjusting registry configurations, tweaking network adapter settings, and performing a force shutdown followed by a manual restart.
Conclusion
In technology, encountering and solving challenges is an inherent user experience. The vexing issue of a computer automatically restarts after shutdown is no exception. In this comprehensive guide, we explored the intricacies of this problem, dissected its possible causes, and presented a range of effective solutions. From leveraging powerful data recovery tools like 4DDiG Windows Data Recovery to adjusting critical system settings, users now have a toolkit to tackle this common issue.





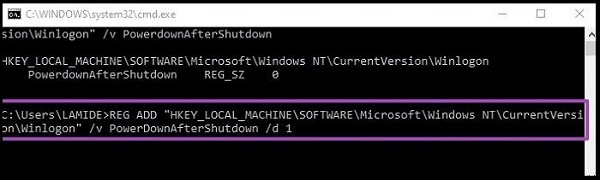
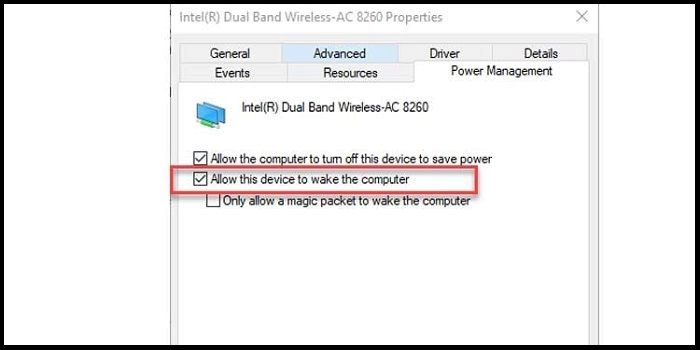
 ChatGPT
ChatGPT
 Perplexity
Perplexity
 Google AI Mode
Google AI Mode
 Grok
Grok