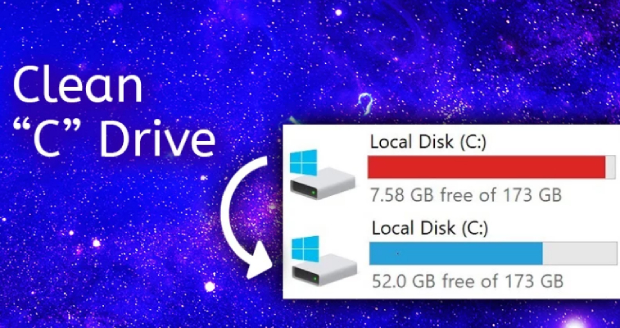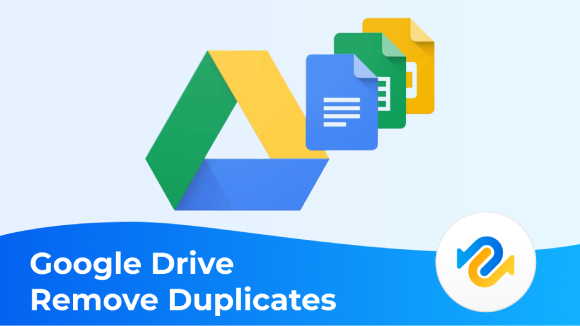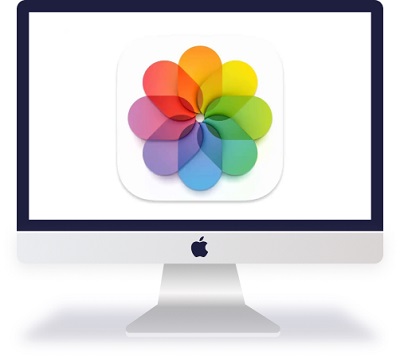Top 5 Ways to Clean Junk Files on PC
This article will walk you through how to clean junk files on PC in 5 Ways. Read on and get 4DDiG Duplicate File Deleter to free up space and boost performance of your Windows 10/11 system right away.
Ready to banish the digital landfill that your computer has become? Windows and various programs are notorious for hoarding junk files that hog up your storage space and make your PC even slower than a tortoise.
But the real question arises, "How to remove junk files from PC" as you won't find them all in one place and there isn't a single type of junk file. That's why in this article, we've discussed five ways to purge your Windows 11/10 PC of its junk files, saving space and boosting performance. Without further ado, let's begin!

Part 1. What Are Junk Files?
Junk files refer to unnecessary, no longer needed, or temporary files that accumulate on a computer over time, such as cache files, temporary internet files, system logs, etc. Although they're not harmful like viruses, they are like clutter that you never really use or need. They do clog up your system, take up space for no good reason, and slow down your computer. There are many types of junk files such as:
- Temporary Files - When you browse internet, your browser creates temporary files to speed up page loading. This eats up storage space and fills your hard drive gradually.
- System Cache Files - Windows and other applications create cache files to store frequently accessed data for quicker access. However, these files can accumulate over time and become unnecessary.
- Application Leftovers - When software is uninstalled, some of its corresponding files are left behind. These remnants are unnecessary and can clutter the system if not removed.
- Recycle Bin Files - When you delete files, they move to recycle bin, but they don't vanish on their own. You have to empty recycle bin on your desktop regularly to clear up space on your hard drive.
- Log Files - Windows and applications generate log files to record system events and errors. These files can grow large over time and may no longer serve a useful purpose.
- Large and Duplicate Files - Big files take up a lot of room on your hard drive, so delete ones you don't need. Also, watch out for duplicates. Having multiple copies of same file chews up space fast.
Part 2. How to Clean Junk Files on PC?
Since there are many types of junk files, all of them require different methods to delete them. Below we'll show you how to clean junk files on Windows 10/11 in five ways:
Way 1. Clear Temporary Files to Remove Junk Files from PC
When using a file, your computer automatically creates temporary files to hold information. They're usually kept in Windows Temp folder. However, you can manually clean them up to save Windows disk space.
Here's how to remove junk files from computer from Temp folder.
- Press and hold "Win + R" keys to open the Run box.
Type "%temp%" and click "OK."

In the Temp folder, select all files by pressing "Ctrl + A" and delete them by hitting "Delete." If any file seems in use, just click "Skip."

Way 2. Run Disk Cleanup to Clean Junk Files on PC
The built-in Disk Cleanup tool in Windows 10 and 11 tidies up all unneeded system files on your computer. It can delete downloads, temporary Windows installation files, internet junk, Recycle Bin contents, and more. Disk Cleanup lists what it'll delete and how much space it currently takes up. Besides, it can calculate how much space you'll gain on chosen drive.
Here's how to clean PC from junk files with Disk Cleanup tool:
Type "Disk Cleanup" in "Windows search bar" and run it with admin rights.

Pick the drive you want to clean up and click "OK."

Disk Cleanup will give a detailed list of file types along with the corresponding amount of space that can be freed up. Check boxes for types of files you want to remove, and then hit "OK."

- Select "Delete files" to confirm your action when a prompt pops up.
Remember to leave "Thumbnail" alone as your system needs to recreate it when you search for a file, which will make your PC sluggish.
Way 3. Remove Junk Files from PC Using Command Prompt
If you have technical knowledge to use Command Prompt, utilize it to get rid of junk files created by your system or user from your computer. Here's how to delete junk files from PC using Command Prompt:
Type "Command Prompt" in "Windows search bar", right click and run it as administrator.

When the cmd window opens, type the following command and hit enter to remove temp files.
%SystemRoot%\explorer.exe %temp%\

Way 4. Clean Junk Files on PC by Emptying the Recycle Bin
The Recycle Bin is the trash can of computer, which stores deleted files temporarily until you delete them all manually. If you don't empty it often, it can take up space in your computer. It's very easy to remove files from Recycle Bin. Just pick out what you want gone and hit delete, or clear it all in one go.
Here's how to delete junk files from computer by emptying Recycle Bin:
- Open "Recycle Bin" from desktop and look through deleted files.
To clear them all out, right-click anywhere in bin and select "Empty Recycle Bin."

- You can also empty "Recycle Bin" straight from desktop. Right-click on "Recycle Bin" icon and pick "Empty Recycle Bin." Hit "Yes."
Way 5. Easily Clean Junk Files with 4DDiG Duplicate File Deleter
Junk files also include duplicate files, which are quite difficult to sift through and delete manually. However, worry not as a tool like 4DDiG Duplicate File Deleter can help you remove duplicate files and similar images from your PC, freeing up space and boosting system performance. You get options to either remove duplicates to Recycle Bin or delete them permanently. Here are its key features:
- Enjoy one-click duplicate removal, no personal data kept.
- Advanced MD5 Algorithm accurately detects duplicates based on file name and content.
- Easily delete duplicates from any internal/external storage (Windows).
- Adjust similarity threshold for efficient scanning.
- Customize search criteria for specific files/folders.
- Find and Remove duplicates from Google Drive and optimize storage.
- Receive daily reminders to delete duplicates.
- Get up to 15 duplicates removed for free.
Now let's follow steps below to use 4DDiG Duplicate File Deleter to clean junk files from your PC:
Download, install, and launch the duplicates deleter tool on your computer and add a folder or partition to scan for duplicates.
FREE DOWNLOADSecure Download
FREE DOWNLOADSecure Download

Click the gear icon in the bottom left corner for customization options. Set file size in the "General" tab and decide whether to move duplicates to recycle bin or delete them permanently.

Under "Ignore scan," protect hidden, zero-byte, and system files from scanning. You can also exclude folders from scan by clicking three dots next to "Excluded path."

In "Duplicate files," choose to remove duplicates based on content or name. Select file types to scan (video, audio, image, document, others) or edit extensions. Click "Scan Duplicates" to start scanning. The process can take some time depending on the folder size.

After scanning, view all duplicate files based on your criteria. On the left panel, see quantity and size of each file type. Preview files by clicking the eye icon. Select duplicate files and click "Remove" to delete them, or use "Auto select."

Part 3. How Do I Automatically Delete Junk Files Windows 11/10?
You can also set "Storage Sense" a built-in utility in Windows 10/11 to automatically clean junk files on PC. This will save you from manually deleting junk files. To configure "Storage Sense" on your computer, follow steps below:
- Type "Settings" in "Windows search bar," right-click and open it.
- Choose "System," then "Storage" and turn on "Storage Sense."
-
Next, click on "Configure Storage Sense or run it now" to proceed.

-
Tick "Delete temporary files that my apps aren't using" under "Temporary Files." Then Select how often you want Storage sense to clear recycle bin files from the drop down list.

Junk File Cleanup FAQs
Q1: Is it OK to delete Windows junk files?
Yes, it's totally safe to delete junk files from your Windows system. They're just temporary files your computer made for certain tasks, and once those tasks are done, they're basically useless clutter taking up space and making your system sluggish.
Q2: How do I remove junk files from the internet?
To clear out internet junk files, try "Disk Cleanup" tool in Windows. Simply type "Disk Cleanup" into the search bar and press Enter. Then Select the drive you want to clean (usually C:). Choose the option to clean up system files and check the box next to "Temporary Internet Files" or "Temporary Files." Click OK and confirm the deletion. That's it.
Q3: What happens when you delete junk files?
Deleting junk files from your device frees up space and can boost its performance. Your system won't have to waste time sorting through useless files anymore. But remember, once you delete them, they're gone for good and can't be brought back. So, just to be safe, make sure you've got a backup in case you accidentally delete a critical file.
Wrapping Up
So that's all the answer to your query, "How to clean junk files on PC." These files can take up a lot of space on your Windows computer, slowing it down and causing performance issues. But you can easily get rid of unnecessary files manually. However, removing duplicates will consume too much time if you try to sift through them. A tool like 4DDiG Duplicate File Deleter can help you here. It uses advanced algorithms to find duplicates based on both their name and content and can delete them automatically. Moreover, you can customize search criteria for specific files/folders, daily reminders to delete duplicates, and remove junk files from Network drives/ Google Drive as well.
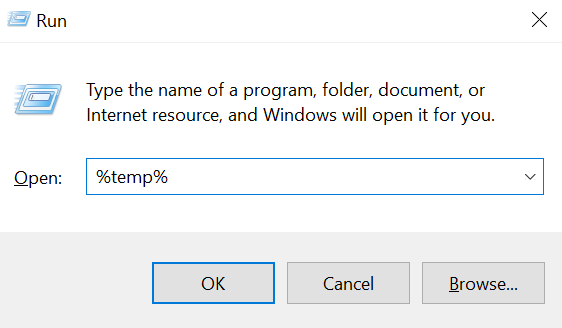

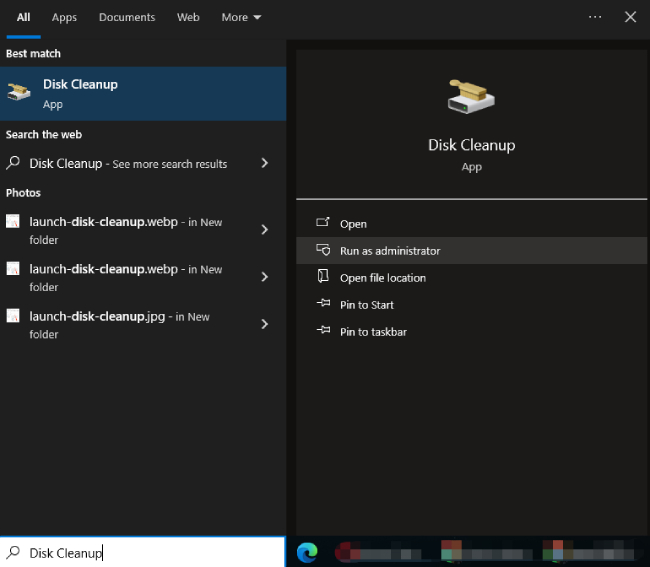
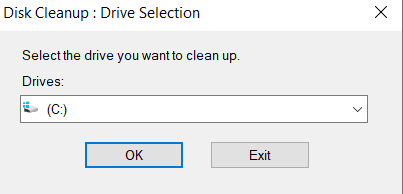




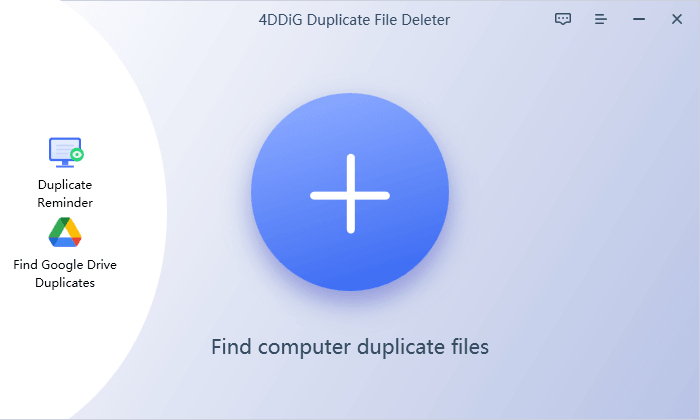
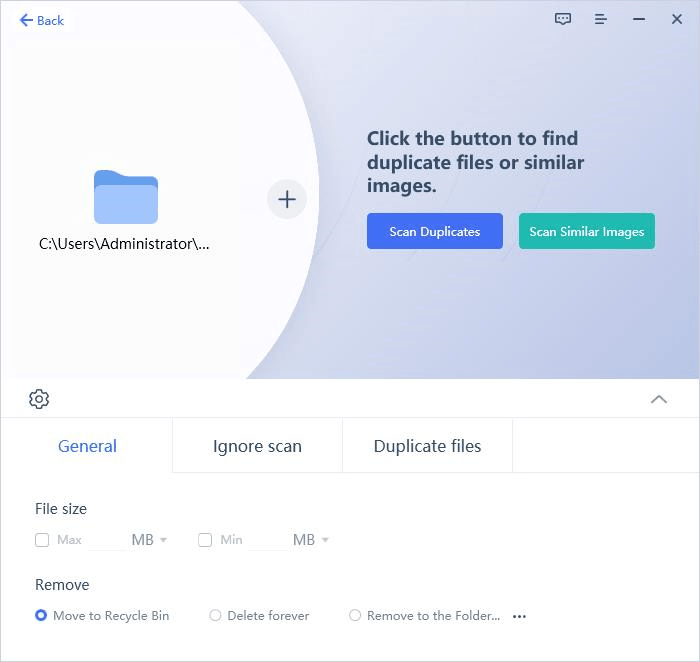
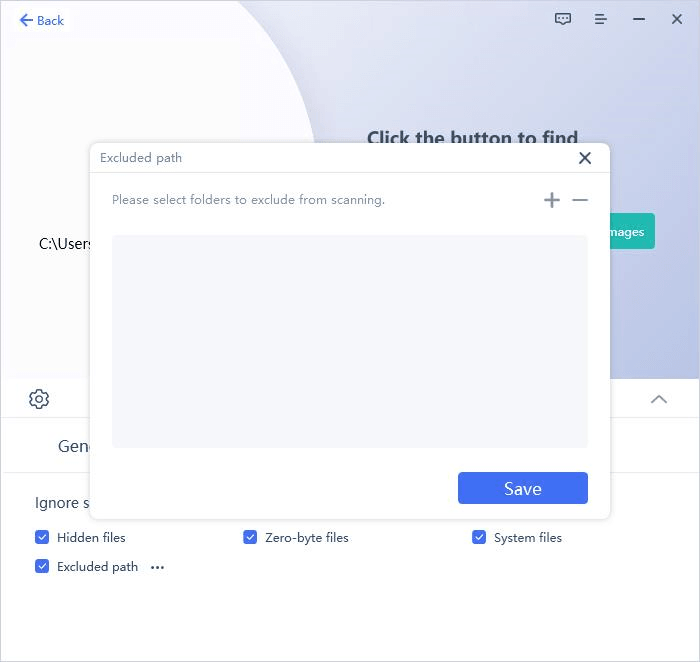
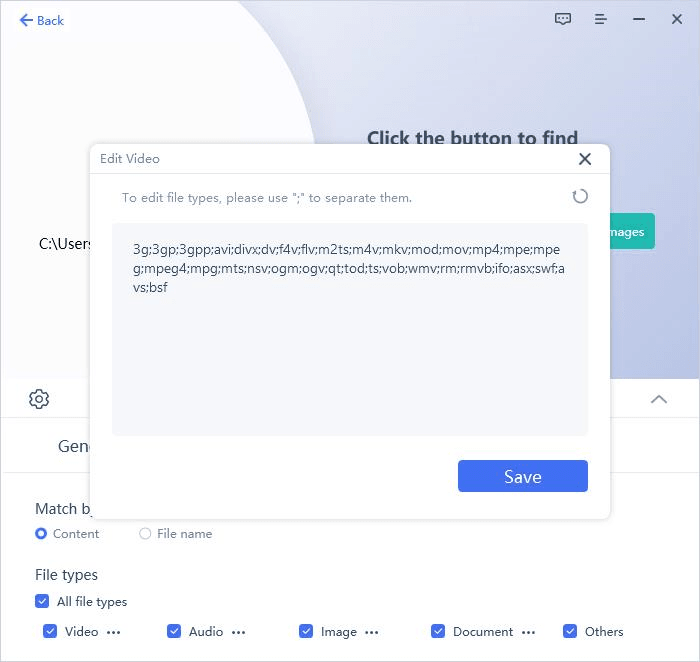
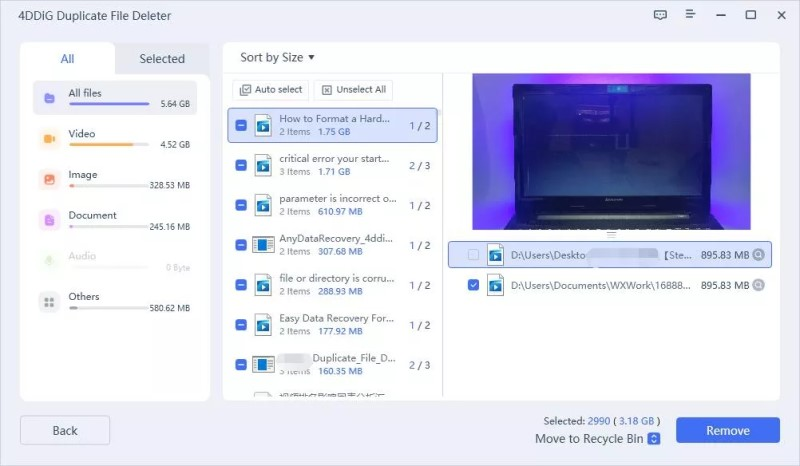
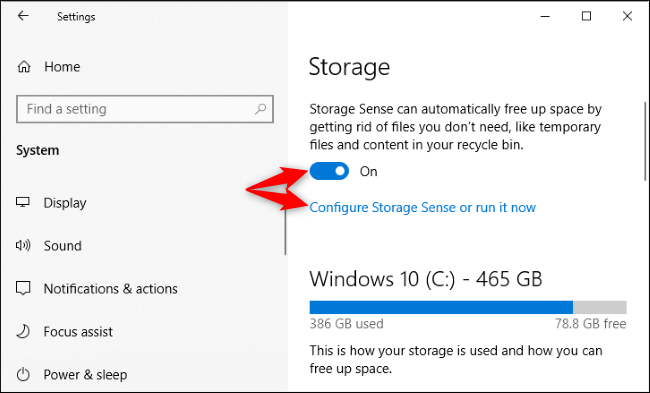
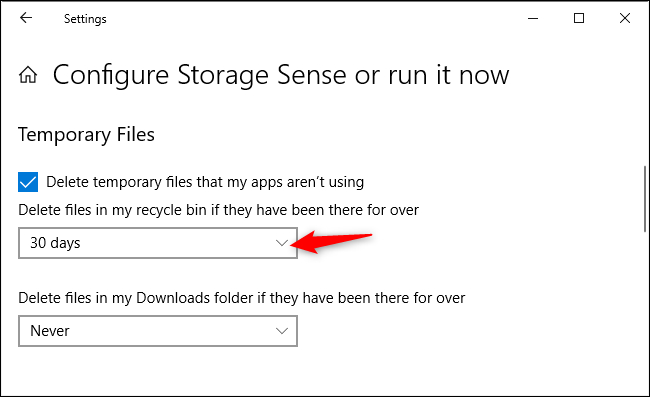
 ChatGPT
ChatGPT
 Perplexity
Perplexity
 Google AI Mode
Google AI Mode
 Grok
Grok