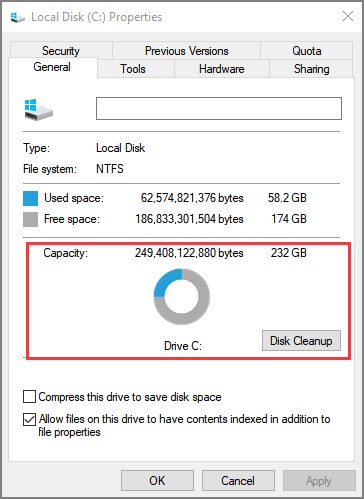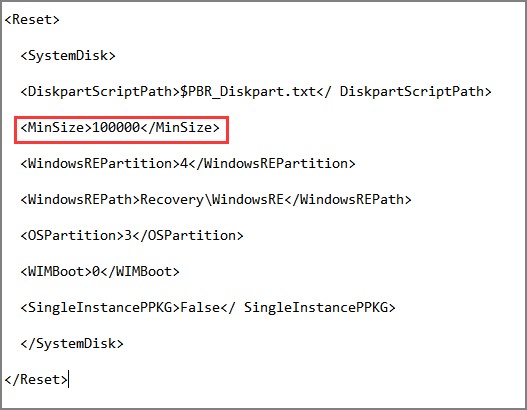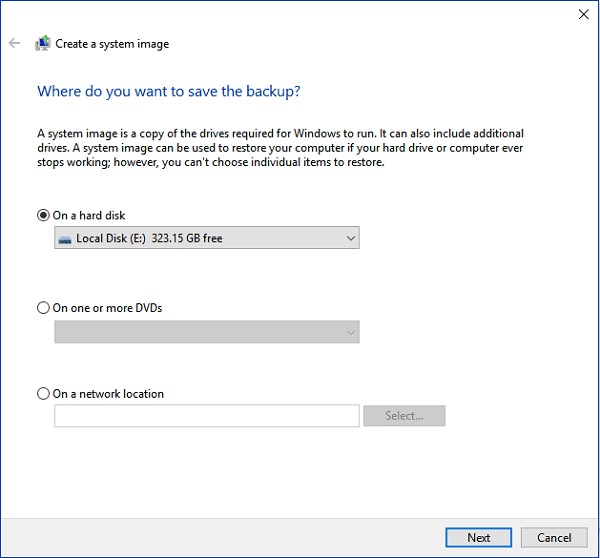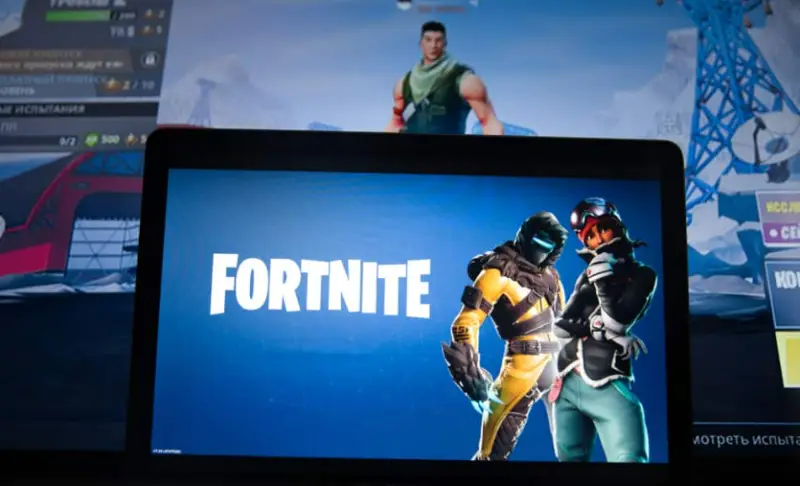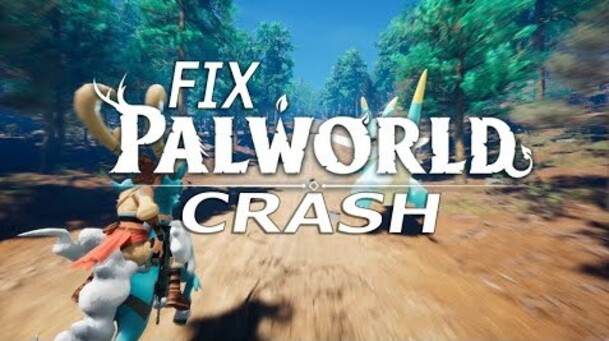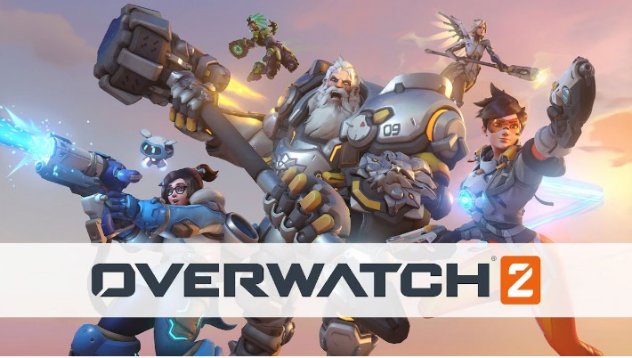Unable to Recover Your PC the System Drive Is Too Small
Are you stuck with the "Unable to recover your PC. The system drive is too small" error when trying to restore your computer using a recovery drive? This frustrating issue can occur when attempting to recover your crashed PC, leaving you wondering what went wrong and how to fix it. This error typically appears during the recovery process, preventing you from successfully restoring your system. It can be caused by several factors, such as problems with the recovery image itself, insufficient space on the target disk, or existing partitions that interfere with the restoration process. But don't lose hope! There are several solutions you can try to overcome this hurdle and get your PC back to its former glory. In this article, we'll explore 5 effective fixes to resolve the "Unable to recover your PC. The system drive is too small" error.
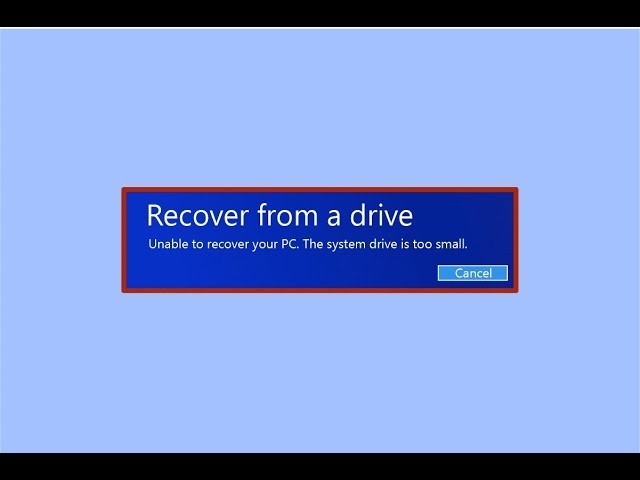
Part 1: What Causes Unable to Recover Your PC the System Drive Is Too Small?
When you encounter the dreaded "Unable to recover your PC. The system drive is too small" error, it's essential to understand the underlying causes. Several factors can trigger this issue, preventing you from successfully restoring your system.
Let's take a closer look at the common culprits behind this error:
- Insufficient disk space on the target drive
- Corrupted or incomplete system image
- Interference from existing partitions on the hard disk
- Conflicts between the original and target disks
By identifying the specific reason in your case, you can effectively troubleshoot and apply the appropriate solution to overcome this hurdle.
Part 2: How to Recover Deleted Data from Hard Disk?
When you encounter the "Unable to recover your PC. The system drive is too small" error, you may also face the daunting prospect of losing valuable data from your hard disk. In this situation, you need a reliable and efficient tool to recover your deleted files. That's where 4DDiG Windows Data Recovery Pro comes in as a fantastic solution.
4DDiG is a powerful data recovery software that can quickly and effectively recover deleted files from external hard drive. With its advanced deep scanning and search algorithms, 4DDiG can recover over 2000 file types, including photos, videos, documents, and more.
One of the key advantages of 4DDiG is its compatibility with a wide range of storage devices, such as PCs, laptops, hard drives, external disks, SSDs, USB drives, SD/CF cards, digital cameras, and even drones. Another great feature of 4DDiG is its user-friendly interface, which guides you through the recovery process step-by-step. Even if you're not tech-savvy, you can easily navigate the software and retrieve your lost data with just a few clicks.
Some of the notable features of Tenorshare 4DDiG Windows Data Recovery Pro include:
- Support for over 2000 file types and various storage devices
- Advanced deep scanning and search algorithms for accurate data recovery
- User-friendly interface for easy navigation
- Ability to create a bootable drive for system recovery
- Repair function for corrupted photos and videos
Secure Download
Secure Download
Using 4DDiG Windows Data Recovery Pro to recover deleted data from your hard disk is a simple process. Just follow these three easy steps:
-
Select a Local Disk
After installing and launching 4DDiG, you'll see the home interface. Choose the local disk where you lost your data from the list of hard drives, and click "Start" to begin the recovery process.
-
Scan the Local Disk
4DDiG will immediately start scanning the selected drive for missing data. You can pause or stop the search at any time if you've found the files you need. Use the "Tree View" or "File View" to browse through the recovered files.
-
Preview and Recover Files
Once you've located the target files, preview them to ensure they're the ones you need. Then, select the files and click "Recover" to save them to a secure location. Remember to save the recovered files to a different partition to avoid overwriting.
Part 3: How to Fix Unable to Recover Your PC the System Drive Is Too Small?
Now that you understand the causes behind the "Unable to recover your PC. The system drive is too small" error, it's time to explore the solutions. In the following section, we'll walk you through 5 effective fixes to help you overcome this issue and successfully recover your PC.
Way 1: Check Your Hard Disk Capacity
The first step in resolving the "Unable to recover your PC. The system drive is too small" error is to check your hard drive's capacity. Ensure that the target disk has enough space to accommodate the system image you're trying to restore.
- Locate the hard drive you want to check in File Explorer and right-click on it to open the context menu.
- From the drop-down menu, select the "Properties" option to open the Properties window for the selected hard drive.
- In the Properties window, navigate to the "General" tab, where you'll find the disk's capacity information.
- Compare the capacity of the target disk with the source disk. If the target disk's capacity is smaller than the source disk, you won't be able to proceed with the recovery process.
-
If the target disk is too small, consider using a larger hard drive or freeing up space by deleting unnecessary files and folders.

By following these steps, you can quickly verify if your target hard drive has sufficient capacity to accommodate the system image you're trying to restore. If the capacity is adequate, move on to the next solution to resolve the error.
Way 2: Edit the Minimum Required Size
If you've created a system image and encounter the "Unable to recover your PC. The system drive is too small" error, you can try modifying the minimum required size stored in the "$PBR_ResetConfig.xml" file.
- Locate the "$PBR_ResetConfig.xml" file in the "sources" folder of your system image.
- Open the "$PBR_ResetConfig.xml" file using a text editor like Notepad.
- Within the file, find the "MinSize" value under the "Reset" and "System Disk" sections. This value represents the minimum size required by the target drive.
- If the actual capacity of your target drive is less than the "MinSize" value, edit the value to match your target drive's capacity.
-
Save the changes made to the "$PBR_ResetConfig.xml" file and close the text editor.

By modifying the minimum required size in the "$PBR_ResetConfig.xml" file, you can ensure that the target drive's capacity is recognized as sufficient for the recovery process, potentially resolving this error.
Way 3: Recreate the System Image
If the previous solutions don't work, or if you suspect that there might be an issue with your existing system image, creating a new system image can help resolve the "Unable to recover your PC. The system drive is too small" error.
- Open the Control Panel on your Windows PC and click on "Backup and Restore."
- In the Backup and Restore window, select "Create a system image" from the left panel.
-
Choose where you want to save the new system image. You can save it to a hard disk, DVDs, or a network location.

- Click "Next" to proceed and confirm your backup settings.
- Click the "Start backup" button to begin creating the new system image. Wait patiently while Windows prepares and saves the image.
- Once the system image creation process is complete, you can use this new image to recover your PC.
To recover your PC using the newly created system image:
- Open the Control Panel and navigate to "Backup and Restore."
- Click on "Recover system settings or your computer."
- Under the "System Restore" section, click on "Advanced recovery methods."
- On the next page, click "Use a system image you created earlier to recover your computer."
- Follow the on-screen instructions to complete the recovery process using the new system image.
By creating a fresh system image, you can ensure that any potential issues with the previous image are eliminated, increasing the likelihood of a successful recovery and resolving the "Unable to recover your PC. The system drive is too small" error.
Way 4: Remove the Source Disk before the System Recovery
To avoid conflicts between the source and target disks, disconnect the source disk before starting the system recovery process. Boot from the USB recovery drive, connect only the external target disk, and proceed with the restoration.
This ensures the target disk is assigned a unique ID, preventing the "Unable to recover your PC. The system drive is too small" error. Keep the source disk disconnected throughout the recovery process to avoid any issues.
Way 5: Delete Volumes and Format the Target Drive
If the target disk you're attempting to recover your system to already has existing partitions, it can cause the "Unable to recover your PC. The system drive is too small" error.
To resolve this issue, you can delete the partitions and format the target drive before proceeding with the recovery process.
- Connect the USB recovery drive to your PC and boot from it.
- Once booted, navigate to Troubleshoot > Advanced options > Command Prompt.
-
In the Command Prompt window, type the following commands, pressing Enter after each one
- a. diskpart
- b. list disk
- c. select disk * (replace * with the disk number of the target disk, which you can identify by its capacity)
- d. clean (this command will delete all partitions on the selected disk)
- Close the Command Prompt window and proceed with the USB recovery process.
- When prompted to select the target disk for recovery, choose the disk you just cleaned using the Command Prompt.
- Follow the on-screen instructions to complete the system recovery process.
By deleting the existing partitions and formatting the target drive, you create a clean slate for the recovery process. This eliminates any potential conflicts caused by pre-existing partitions and helps resolve this error.
Remember to double-check that you're selecting the correct target disk before running the "clean" command, as this action will permanently erase all data on the selected disk.
Part 4: Frequently Asked Questions
Q: What is the minimum size USB drive you need to create a recovery drive for Windows 11?
Ans: To create a recovery drive for Windows 11, you need a USB drive with a minimum capacity of 16GB. However, it's recommended to use a larger drive (32GB or more) to ensure sufficient space for the recovery data.
Q: What if the system disk is too small?
Ans: If the system disk is too small to accommodate the recovery data, you can try using a larger target disk or freeing up space on the existing disk. Alternatively, you can create a new system image and use it for the recovery process.
Q: How do I increase the size of my recovery drive in Windows 10?
Ans: To increase the size of your recovery drive in Windows 10, you'll need to create a new recovery drive using a larger USB flash drive. Ensure that the new drive has sufficient capacity (32GB or more) to store the recovery data and any additional files you may need.
Final Thoughts
The "Unable to recover your PC. The system drive is too small" error can be a frustrating roadblock when trying to restore your crashed computer. However, by understanding the causes and implementing the 5 fixes discussed in this article, you can overcome this issue and successfully recover your PC. If you also find yourself dealing with data loss during this process, consider using 4DDiG Windows Data Recovery to reliably retrieve your precious files. Don't let system errors or data loss keep you down – take action and get your computer back up and running today!
You May Also Like
- Home >>
- Windows Recovery Solutions >>
- Unable to Recover Your PC the System Drive Is Too Small