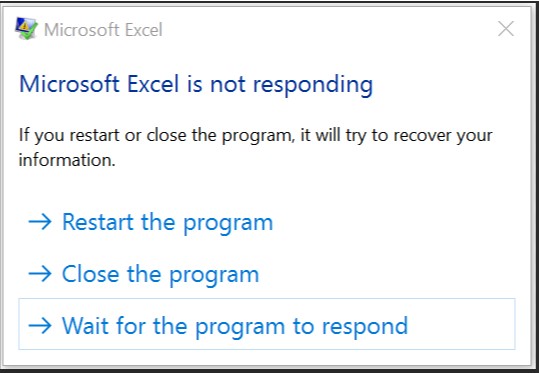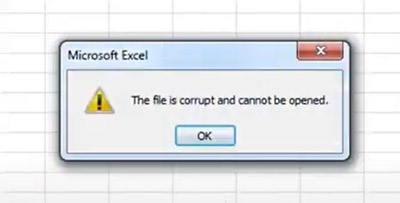Excel Found Unreadable Content? 8 Quick Fixes You Need
Check this guide and learn how to fix the ‘Excel found unreadable content’ error. Free download 4DDiG File Repair for a quick solution.

“Hi, I have downloaded an important Excel file shared through Google Drive by my company. When I am opening the file, it says Excel found unreadable content in filename xlsx. I have checked with my company, and they say there is nothing wrong with the file. Please help me to fix this Excel found unreadable content issue.”
— A User from Reddit
Excel is a powerful tool for handling data and spreadsheets, but sometimes, errors like “Excel Found Unreadable Content” can strike when you least expect it. If your work is halted by this error, don’t fret. In this comprehensive guide, we will help you figure out what triggers this error and provide you with six quick and effective fixes to overcome it, so that your work can continue smoothly.
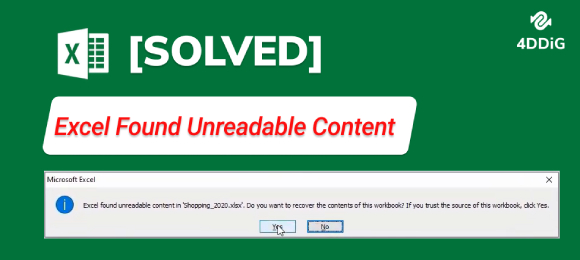
Part 1. What Causes "Excel Found Unreadable Content"?
The “Excel Found Unreadable Content” error typically occurs when Excel encounters difficulty decoding the content of the Excel file. This decoding issue can arise due to several factors including file corruption or encryption. That aside, incompatibility between the Excel version in which the file was created and the version used to open it can also render the content unreadable. Furthermore, internal issues within the Office software installed on your computer could be causing your Excel workbook to be unreadable.
Part 2. How to Fix "Excel Found Unreadable Content"?
Since you’re not sure of the exact cause of unreadable content in excel, let’s try out the following Excel unreadable content repair solutions one by one until you get of the error message.
Way 1. Use Open and Repair Feature
Microsoft Excel offers a built-in feature for repairing corrupted Excel files with unreadable content. When you select the "Open and Repair" option for an Excel file, Excel performs checks during file opening and attempts to repair any corruption.
Let's check out how to fix unreadable content in Excel via the Open and Repair feature.
- Open Microsoft Excel. Go to File> Open> Browse.
- Select the Excel file whose content has become unreadable.
Click on the arrow icon beside the Open button and select Open and Repair.

When a pop-up message appears, click on the Repair button to proceed.

If the corruption level is high and repairing is not an option, you can extract the data from the workbook by clicking Extract Data.

- Wait for Excel to repair the corruption detected and make its content readable automatically.
Way 2. Repair Corrupted Workbook Using Excel Repair Tool
In case your Excel file still can’t open and you encounter another windows saying “The Workbook cannot be opened or repaired by Microsoft Excel because it is corrupt.” That is when you need a professional Excel repair tool to recover the severe corrupted content completely.
We recommend 4DDiG File Repair tool that can repair Excel files with any level of corruption or damage successfully. This Excel repair tool ensures data integrity while repairing the file so that no data is lost in the recovery process. The repair speed and the success rate are the best among all its competitors.
Key Features of 4DDiG File Repair:
- Repair unreadable, inaccessible and corrupted Excel files.
- Support XLSX and XLSM file format.
- Compatible with different versions of Excel, including Excel 2019, 2016, 2013, and earlier.
- Batch repair multiple Excel files at one go.
- Available on both Windows and macOS platform.
Here's how to fix Excel found unreadable content in XLSX via the 4DDiG File Repair tool.
-
Install and open 4DDiG File Repair on your computer. Click on the File Repair option on the left panel and add the XLSX or XLSM files with unreadable content.
FREE DOWNLOADSecure Download
FREE DOWNLOADSecure Download

-
Click on the Start Repair button located in the upper-right corner. Then wait for 4DDiG to automatically repair the corrupt file and fix any detected issues.

-
Once the repair process is over, you can preview the repaired file. Review the file carefully to ensure that it has been fixed successfully.

-
Select the repaired files that you want to export and save on your drive. Click on the Export Selected button to save them in the destination folder.

Try opening the repaired file in Excel. This time the “Excel found unreadable content” error should no longer appear, and you should be able to edit the file without any issues.
Way 3. Open File with a Different Excel Version
In some cases, the compatibility between different versions of Excel may cause the “Excel found unreadable content” error. If you encounter this error while opening a file created using an old version of Excel on Excel 2010 or a later version, try opening the file with the version of Excel it was originally created in.
Here are the steps on how to fix Excel found unreadable content in xlsx office 2007/10/13/16/19/21/365.
- Right-click on the Excel file that is showing the error message and select “Open With” from the drop-down menu.
Select the same version of Excel that matches the one the file was created on and click Yes to open it. If you don’t see the version you need, install it first.

If the file opens without any error messages, proceed to save it in the new version of Excel by clicking on the “File” tab, selecting "Save As" and choosing the desired file format (e.g., .xlsx, .xls, etc.).

[Solved] We Found a Problem with Some Content in Excel 2013/2016
Way 4. Save Unreadable Workbook in Another File Format
Another effective method to fix the “Excel found unreadable content XLSM” error is to save the corrupted Excel file in a different format. Several users have reported success by saving the file in a format that is compatible with Excel.
Here’s what you can do:
Open the corrupted Excel file in the version of Excel installed on your computer. When the Excel found unreadable content in filename xlsx error message pops up, click on the Yes button to proceed.

Go to File> Save As> Browse.In the Save as type, select a different format from the drop-down menu, such as CSV, HTML, or PDF.

- Click on the Save button to save the file in the selected format.
- Close Excel and open the newly saved file in Excel again. Hopefully, you won’t see the error message this time.
Way 5. Restore Previous Version of the Excel File
If Excel crashes while you are working on a file, it can corrupt the file’s content. When you try to open the file again, you may encounter the “Excel found unreadable content” error. In this case, you can restore a previous version of the Excel file to resolve the error, provided that you have enabled the file history or backup feature on your computer.
Here are the steps to recover unreadable content in Excel by restoring the previous version:
- Open the folder where the Excel file that has unreadable content is located.
Right-click on the file and select “Properties.”

Click the “Previous Versions” tab and you will see the older version of your Excel file. Choose a version that appears to be unaffected by corruption.

- Click “Restore” to replace the corrupted file with the selected version.
- Open the restored file in Excel to check if it opens without any error.
Way 6. Utilize Google Sheets to Open Excel File with Unreadable Content
When Excel failed to open your worksheet due to unreadable content, an alternative solution is to open the same Excel file in Google Sheets. Google Sheets is a web-based spreadsheet tool that supports opening and editing Excel files. By importing the file into Google Sheets, you can access the data and make any necessary edits.
Here are the steps on how to repair excel file with unreadable content via Google Sheets.
Open Google Drive on your web browser. Log into your Google Drive account. Drop the erroneous Excel file to your Google Drive to upload the file.

Once the Excel file uploads on your Google Drive, right-click on the file. Go to Open With> Google Sheets.

- Once the file is opened in Google Sheets, you can view and edit the data as needed.
After making the necessary changes, you can save the file in Google Sheets format, or download it as Microsoft Excel(xlsx) and save it on your local disk.

Way 7. Uninstall and Reinstall Microsoft Office
If you have exhausted all other solutions and are still encountering the unreadable content error in Excel, it may be necessary to uninstall and reinstall Microsoft Office to address any internal issues. Here are the steps to follow.
- Type “control panel” on the search box available on the taskbar. Open the Control Panel app.
- Open Programs and Features option.
From the list of installed software, find Microsoft Office or Microsoft 365. Right-click on it and select the Uninstall option. Follow the on-screen instructions.

Part 3. How to Recover Unreadable Content in Excel
When repairing the Excel file does not work out, you can recover the previous Excel file. You will need professional data recovery software like 4DDiG Data Recovery. This tool is capable of recovering Excel files from various storage devices such as USB disks, SD cards, and NAS storage. It can handle Excel files affected by corruption, virus attacks, system crashes, and partition issues that render the files unreadable.
To recover a previous Excel file with 4DDiG Data Recovery, follow these steps:
Install and run 4DDiG Data Recovery on your computer. Select the location or device where the corrupted Excel files were stored and click Scan.
FREE DOWNLOADSecure Download
FREE DOWNLOADSecure Download

Choose only document or all the options and click “Select Scan Excel file types.” 4DDiG Data Recovery will start scanning the selected drive for the corrupted Excel files.

Once the scanning process is over, select the Excel file you want to restore and click on the Preview button to check it out.

Finally, click on the Recover button. Select the destination folder and click on the Recover button to save the Excel file.

Closing Words
The Excel found unreadable content error can occur due to file corruption or incompatibility issues. To fix corruption issues, try using the Open and Repair feature in Excel or specialized software like 4DDiG File Repair. If that doesn’t work, consider recovering a previous version of the corrupted file using 4DDiG Data Recovery.
Additionally, it is advisable to regularly back up your files to prevent data loss. By taking proactive measures and utilizing available solutions, you can effectively address the Excel found unreadable.
💡 Summarize with AI:
You May Also Like
- Home >>
- Corrupted File Repair >>
- Excel Found Unreadable Content? 8 Quick Fixes You Need
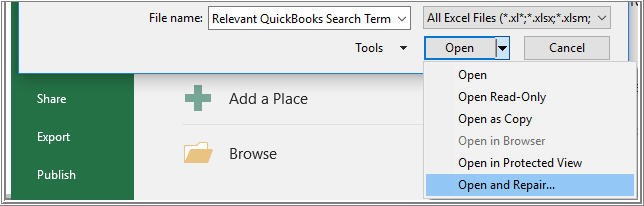






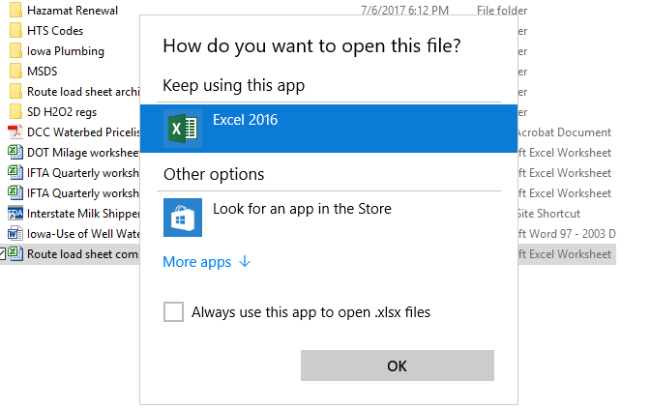
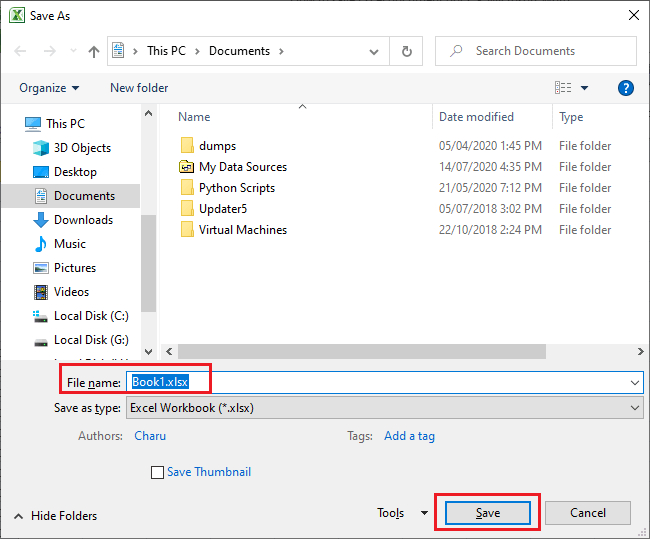

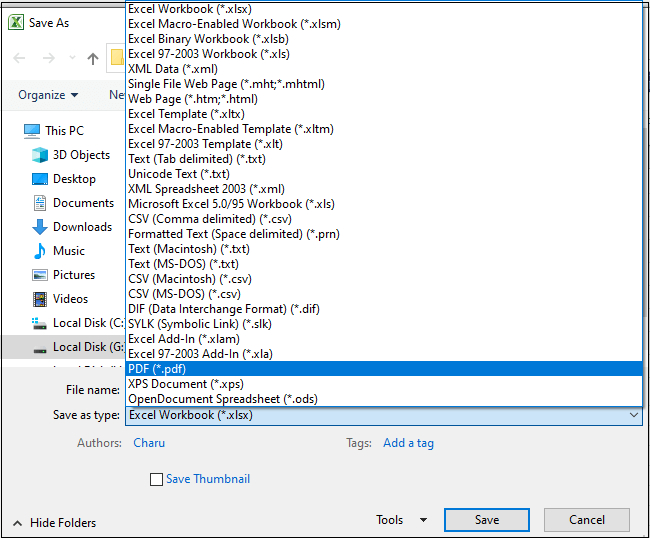
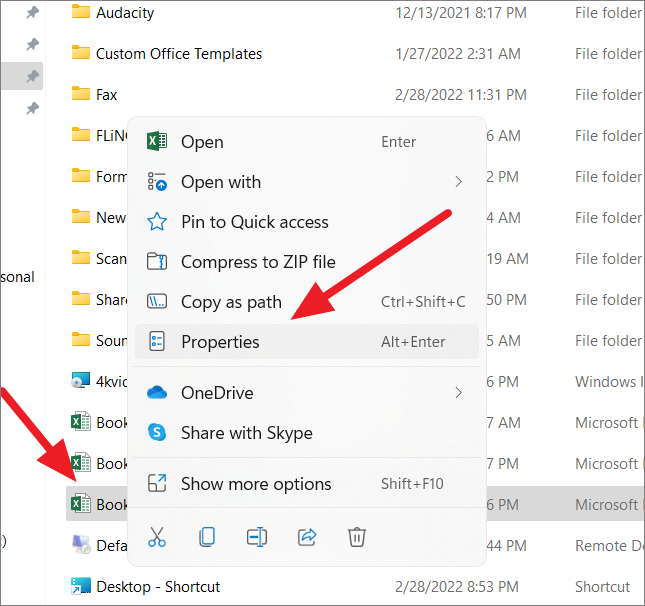
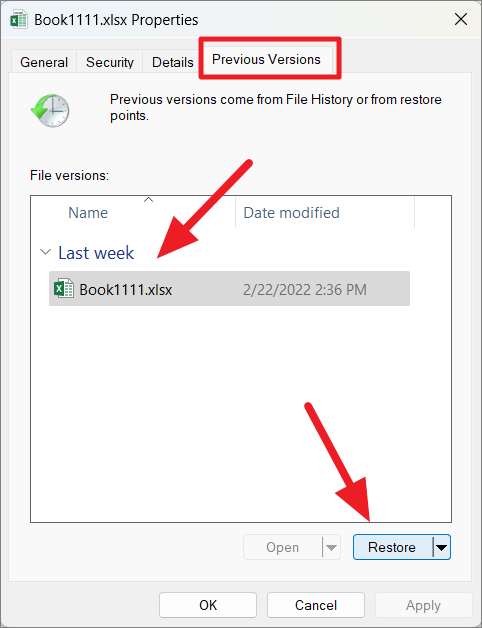
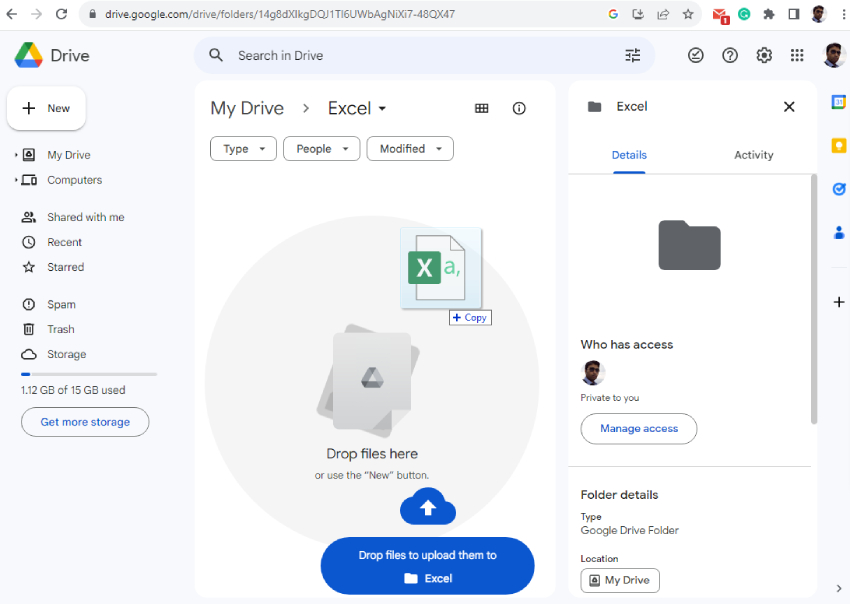
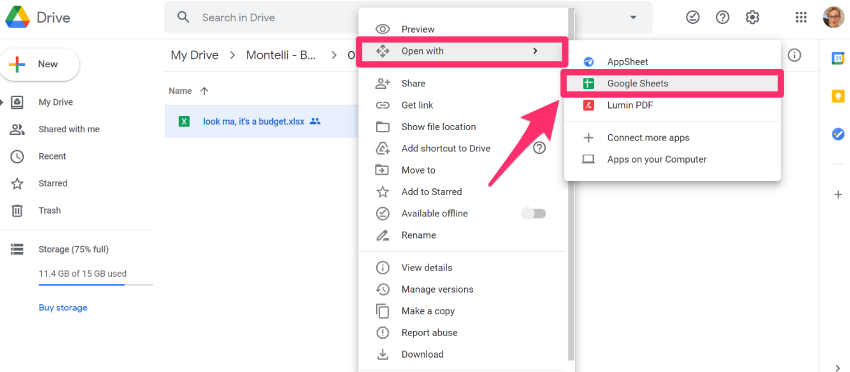
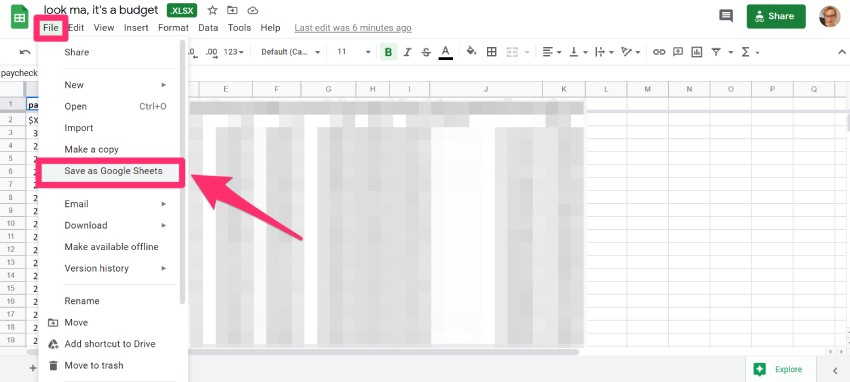
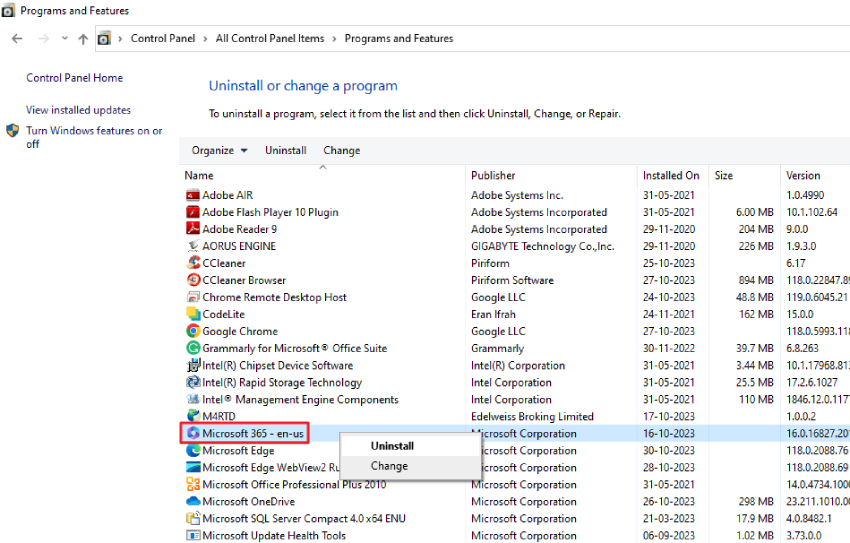
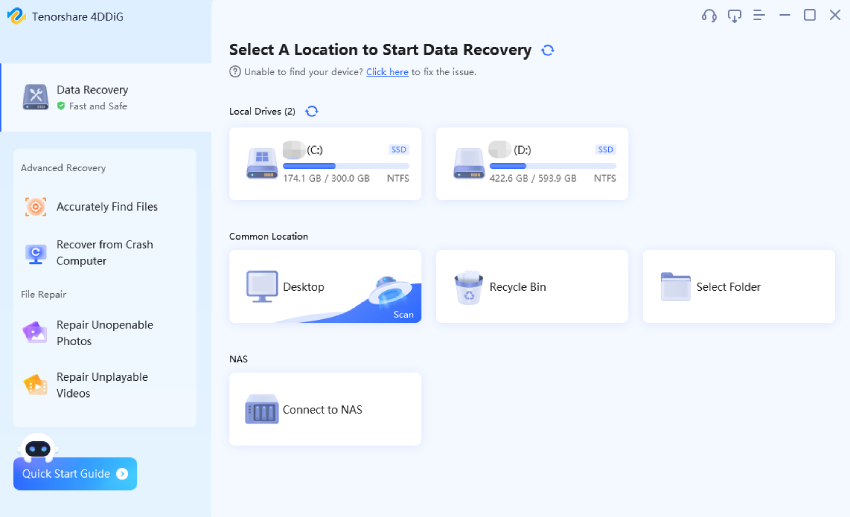
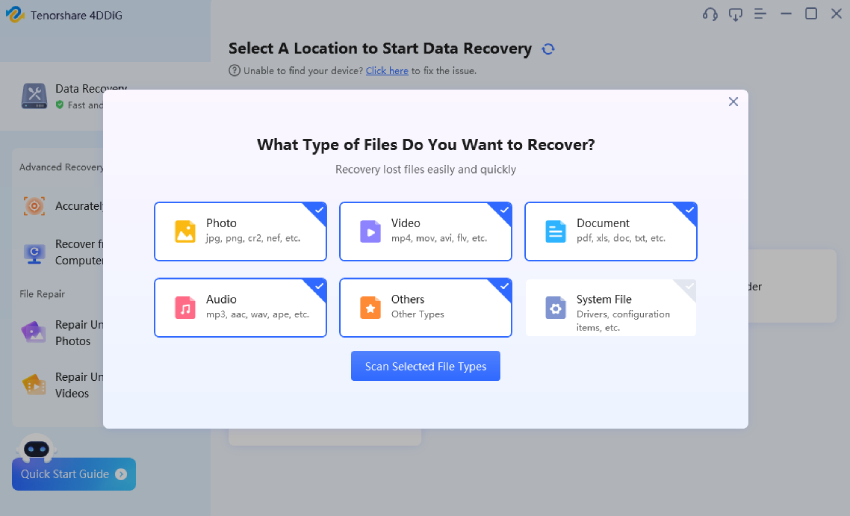

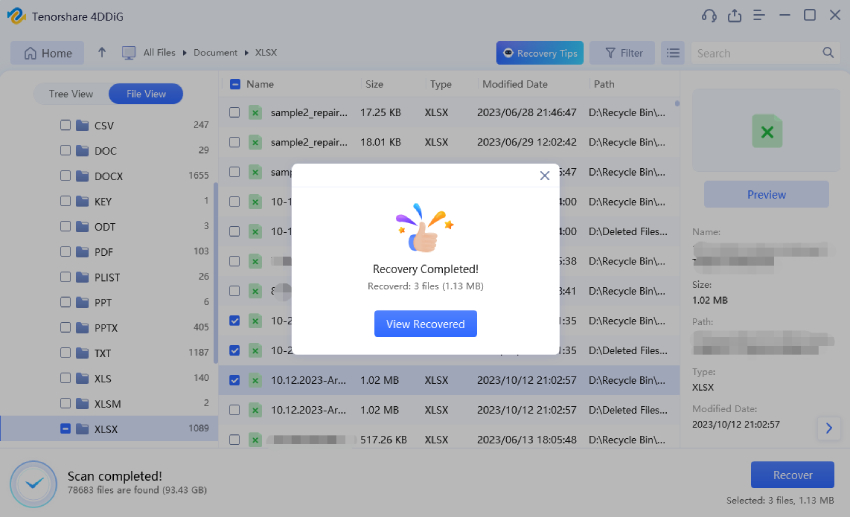
 ChatGPT
ChatGPT
 Perplexity
Perplexity
 Google AI Mode
Google AI Mode
 Grok
Grok