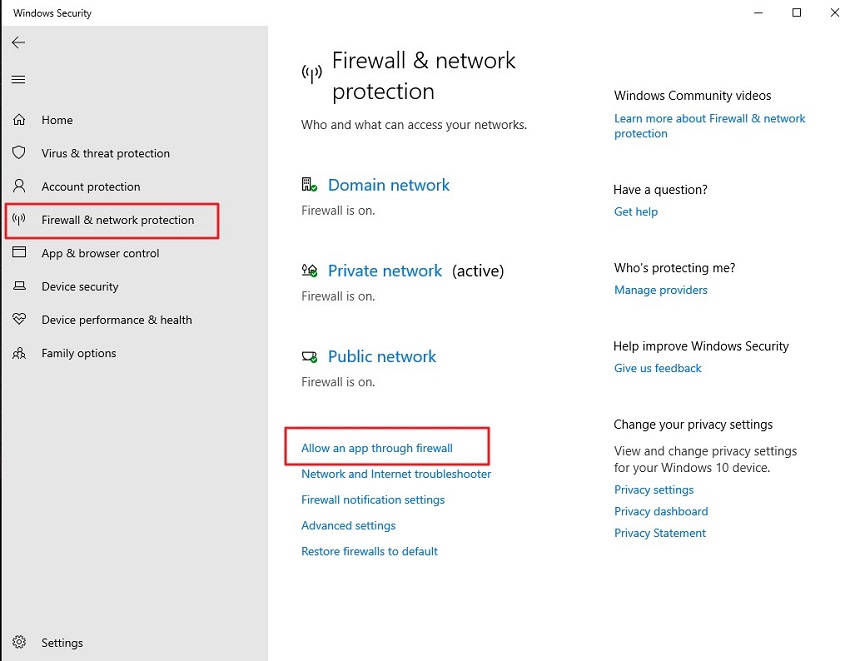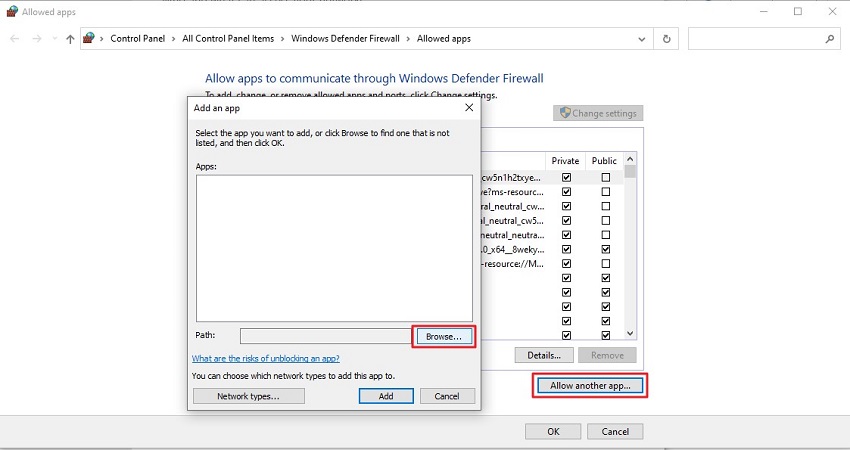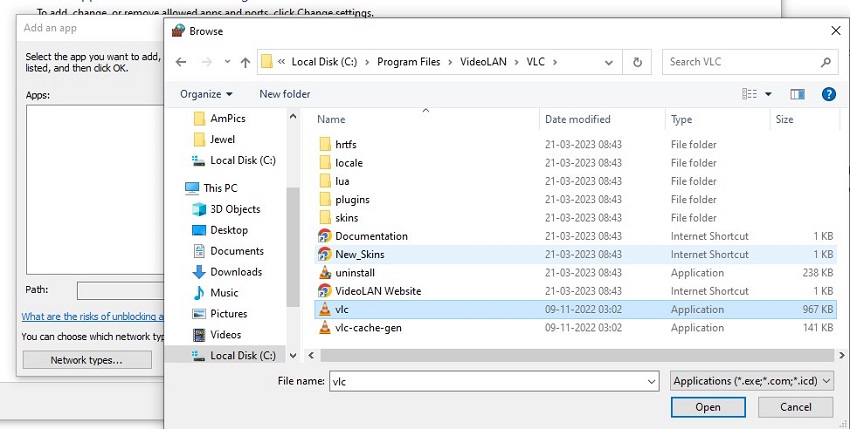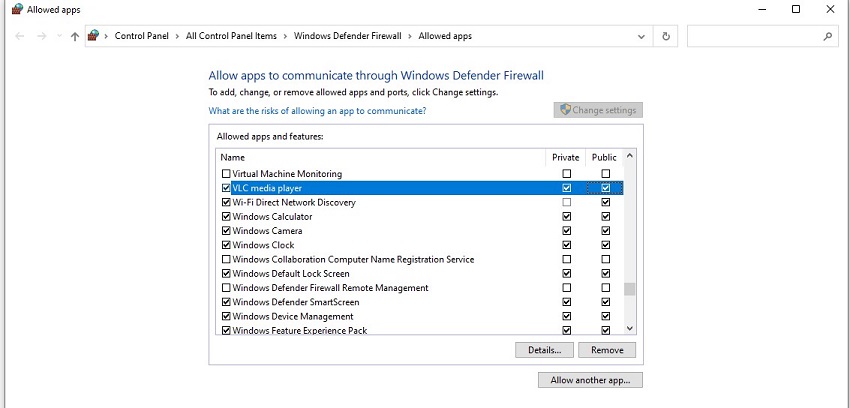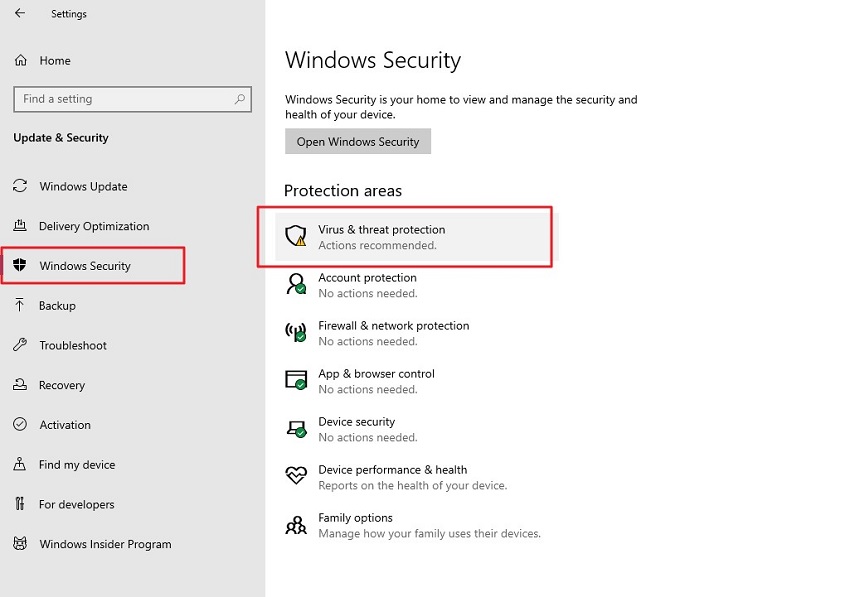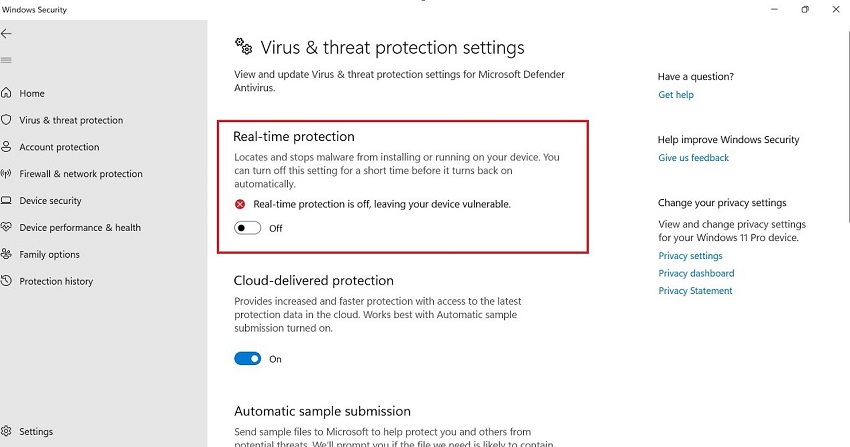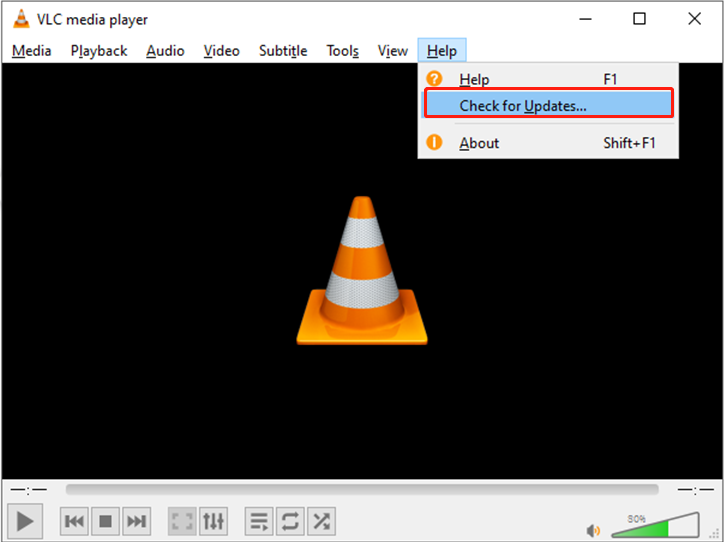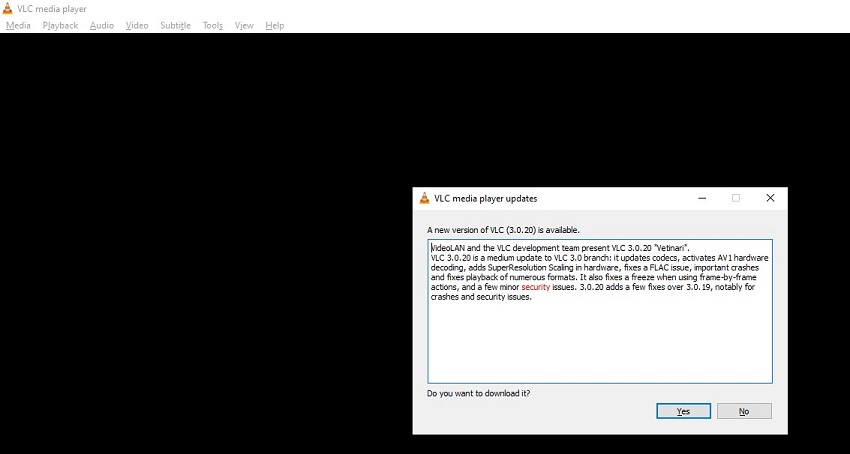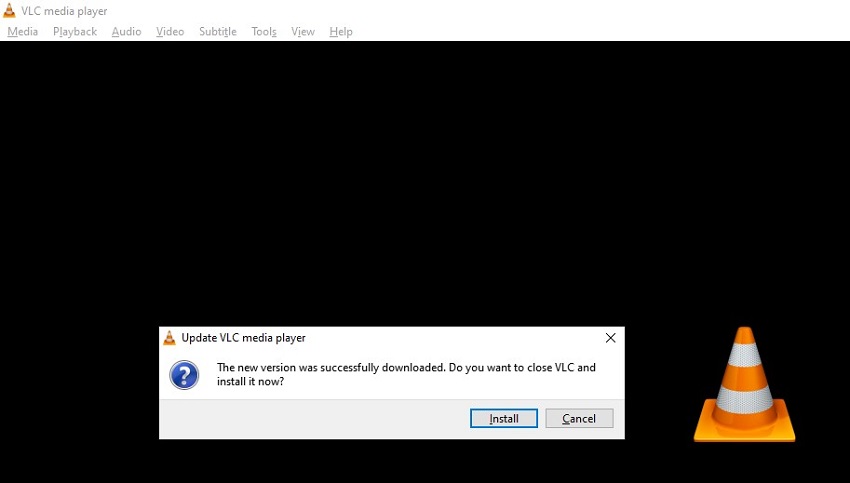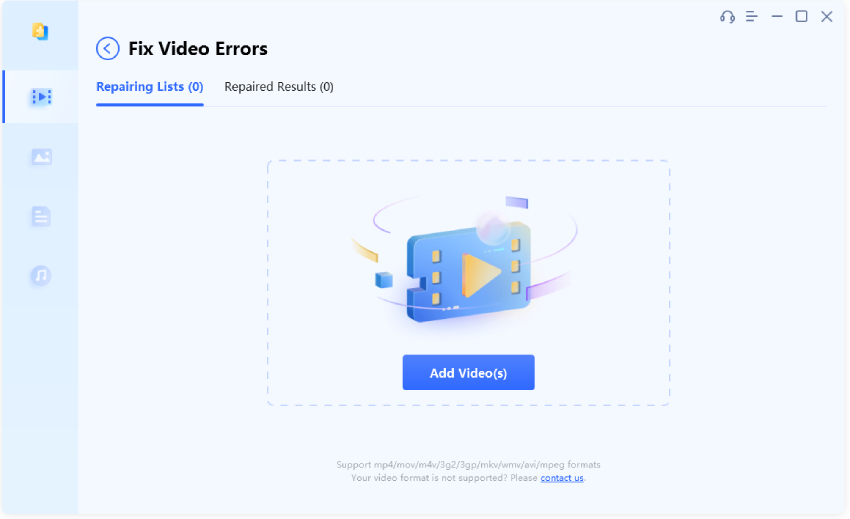VLC Is Unable to Open the MRL – Easy Fix Guide (2025)
Can't play videos in VLC due to the 'VLC is unable to open the MRL' error? Our full guide with 8 ways offers step-by-step fixes for YouTube, local files, RTSP, and more on Windows, Mac, and Linux
“I can’t play some video files using VLC and an error message appears stating ‘VLC is unable to open the MRL... Check the log for details.’ The file size also shows 0 bytes on these broken videos. I have nearly 1000 music videos and it really bothers me that some of them may have been corrupted somehow. Can someone provide a fix to repair these files? Many thanks in advance!”
— A user from Reddit
Many users have reported that they were having trouble playing videos or music with VLC, with VLC throwing the “VLC is unable to open the MRL” error message out. Some of them encounter the error when opening media files located on the local computer or outside the local disk like CDs/DVDs, while others get this error during streaming videos from YouTube or other sources. If you are in the same boat, take a deep breath—there are ways to regain access to the MRL file. So, read on to figure out the possible reasons and what your next move should be.
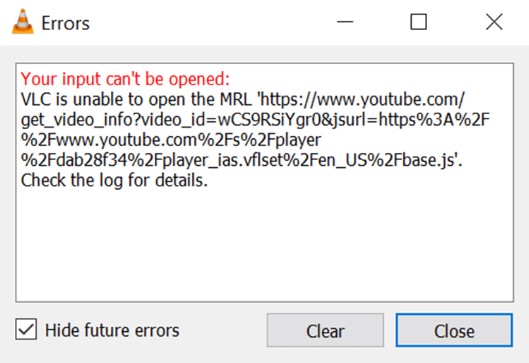
Part 1. What is MRL?
MRL, short for Media Resource Locator, identifies the precise location and retrieves the multimedia resources. MRL in VLC media player fetch media files from local drives and external devices like DVD players as well as media streams from server addresses like YouTube. VLC media player has DVD, VCD, Blu-Ray, HTTPS, and RTSP MLRs to retrieve media files from external sources.
Part 2. Why Is VLC Unable to Open MRL?
The error message “VLC is unable to open the MRL” often appears due to various reasons related to how VLC accesses media resources. Understanding these common causes can help you troubleshoot and fix the problem effectively.
???? Incorrect File Path or Missing File
One of the most frequent causes is trying to open a file that either doesn’t exist or has an incorrect path. If you see a message like "VLC is unable to open the MRL 'file'", it means VLC can’t locate the media file at the specified path. This can happen if:
- The file was moved or deleted
- The drive is disconnected (e.g., external USB)
- The file name contains unsupported characters
???? Insufficient Permissions or Locked File
VLC may fail to access media files that require admin permissions or are currently locked by another application. This is especially common on Windows systems where permissions are restricted.
????️ Quick Fix: Try running VLC as an administrator, or ensure the file isn’t open in another program.
???? RTSP or HTTP Stream URL Issues
Streaming errors often occur when VLC tries to play media over a network using protocols like RTSP or HTTP. If "VLC is unable to open the MRL RTSP", it usually points to:
- Invalid stream URL
- Server is down or unreachable
- Network firewall or proxy blocking access
???? YouTube Streaming Restrictions
VLC used to support streaming YouTube videos directly via URL, but recent changes to YouTube’s backend have made this unreliable. You may encounter the MRL error when trying to stream YouTube content.
????️ Quick Fix: Use a YouTube downloader to save the video locally before playing it with VLC.
???? DVD Playback or Drive Errors
Another common situation is when "VLC is unable to open the MRL DVD". This happens if:
- The DVD drive isn’t detected
- The disc is scratched or unreadable
- VLC lacks the necessary DVD decoding libraries
Part 3. How to Fix “VLC is unable to open the MRL”?
We have already discussed the possible reasons that trigger the error in the VLC media player. It is time to illustrate how to fix VLC is unable to open the MRL. Here we’ve listed 6 quick fixes.
Fix 1. Check If the Media Source Is Working
When you unable to open MRL file VLC, the first step you should take is to check if the media source is working.
- For a local video saved on your PC, try playing it with other media players. If it doesn’t load, it might be corrupted.
- For a streaming video, copy and paste the URL the video is streaming from in your web browser and check if it plays. If the video works perfectly on your web browser, you need to try other solutions. If not, check if the URL is correct or not and try again.
Fix 2. Allow VLC through Windows Defender Firewall - Fix VLC Unable to Open the MRL for Network Streams
If the media source is working, it is likely that the Window Defender Firewall is preventing the VLC media player from accessing the local media files or website links. You need to make changes so that Windows Defender Firewall allows the VLC media player to access anything external without any hindrance.
Here are the steps to allow VLC through Windows Defender Firewall to fix VLC cannot open MRL issue.
- Search “Windows Security” on the taskbar and open the Windows Security app.
-
Go to the Firewall & Network Protection. Click on the Allow an app through firewall option.

-
Click on the Change Settings button on the Allowed Apps window.

-
From the allowed apps and features section, scroll down to VLC Media Player. If the VLC Media Player is unavailable, click the Allowed Another App button. On the Add An App window, click on the Browse button.

-
Select the VLC.exe file from “C:\Program Files\VideoLAN\VLC” location.

-
Enable both the Private and the Public options. Click on the OK button.

Restart your computer and play the video from an external media source on VLC to see if the problem is fixed.
Fix 3. Turn off Third-Party Antivirus Software
Just like Windows Defender Firewall, if you have any third-party antivirus software installed on your computer, it can block VLC from accessing media from external sources. This is because your antivirus software can deem the external device or website link as dangerous for the security of the system. That is why when VLC throws the unable to open MRL, you need to disable your installed antivirus software temporarily.
- Go to the Start menu and open the Settings app.
- Click on the Update & Security option.
-
Go to Windows Security and click on the Virus &Threat Protection option.

-
Navigate to the Virus & Threat Protection Settings section. Click on the Manage Settings and switch off the Real-Time Protection.

Fix 4. Reset VLC Preferences - Fix VLC Unable to Open the MRL for YouTube Videos
If you have made any changes in the default settings and preferences in the VLC media player in the past, those can hinder VLC from playing MRL files from external sources. Besides, the current VLC preferences can malfunction, which can trigger the issue. That is why your next step should be to reset VLC preferences to fix the VLC is unable to open MRL local file/YouTube issue.
-
Open VLC Media Player and go to the Tools menu. Click on the Preferences option.

- On the Preferences window, click on the Reset Preferences button located at the bottom.
-
You will get a pop-up message, and you need to click on the OK button to proceed.

Now, play the video and see if the problem is resolved.
Fix 5. Update VLC Media Player
If the VLC media player installed on your computer is outdated, it may throw unexpected errors while opening MRL files. Therefore, you need to update the VLC player and see if the problem gets solved. Here are the steps to follow.
- Open the VLC Media Player and click on the Help menu option.
-
Click on the Check for Updates. VLC will search for the latest version available.

-
If available, you will get a pop-up message to download the latest version. Click on the Yes button to proceed.

-
Wait for some time for the latest version of VLC to get downloaded. After that, click on the Install button to replace the old version with the latest version.

Follow the on-screen instructions to install the latest VLC player successfully. Restart the VLC player and play the video again.
Fix 6. Uninstall and Reinstall VLC Media Player
When nothing works out, you need to uninstall the VLC media player and reinstall it. Many users have reported that this has worked wonders for them. This is because the internal files can get corrupted, and this can make the VLC player malfunction. Here are the steps to uninstall and reinstall the VLC media player.
- Open the Settings app from the Start menu. Select the Apps & Features option from the left side.
-
Scroll down and click on the VLC Media Player. Click on the Uninstall button. Follow the on-screen instructions to uninstall VLC successfully.

- Restart your computer. Visit the official website of VLC Media Player. Download the latest VLC player version.
- Click on the downloaded installation file and follow the on-screen instructions to install the latest VLC media player. Play the video and see if it is playing smoothly.
Part 4. Advanced Way to Fix “VLC is unable to open the MRL”
If you have tried out all the solutions and still VLC is unable to open the MRL local file, try a different media player. But the video file still does not play, it may be corrupted or damaged. To repair it, you will need a professional video repair tool like 4DDiG Video Repair, an AI-powered tool that can repair any video file irrespective of the level of corruption or damage.
4DDiG Video Repair supports a wide range of storage devices, starting from local and external hard drives, USB drives to SD cards, DVD players, and much more. It allows you to repair multiple video files at once and preview the repaired video files before saving them to your storage disk. Most importantly, it has a very high success rate in repairing video files and the fastest repair speed.
Here is how to use 4DDiG Video Repair to fix the VLC cannot open MRL issue.
-
Download and install 4DDiG Video Repair on your computer. Launch the tool and go to the Video Repair option from the left menu. Under the Fix Video Errors, click on the Start option.
FREE DOWNLOADSecure Download
FREE DOWNLOADSecure Download

-
Click on the Add Video(s) button to add the corrupted or damaged video files from your storage drive.

-
Click on the Start Repair button to initiate the repair process.

-
When the repair process completes, click on the repaired videos to check out their preview. Select the repaired video files and click on the Export Selected button to save them on your storage drive.

Conclusion:
If you encounter the VLC is unable to open the MRL error when playing videos from external sources, you are not alone. It is a common problem that many users face and we have explained the root causes that trigger the error in VLC media player. We have illustrated all the solutions to fix the root causes and solve the problem. But the same error can also occur when the video file is corrupted or damaged. We recommend 4DDiG Video Repair to fix corrupted and damaged video files instantly.