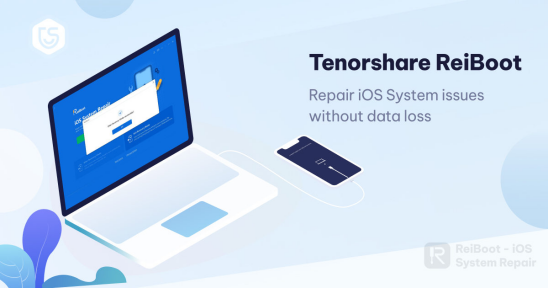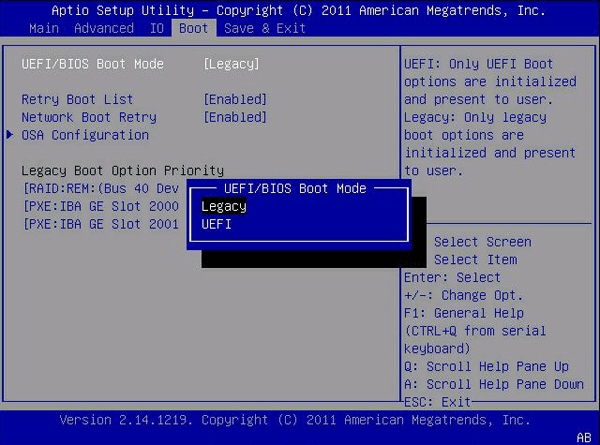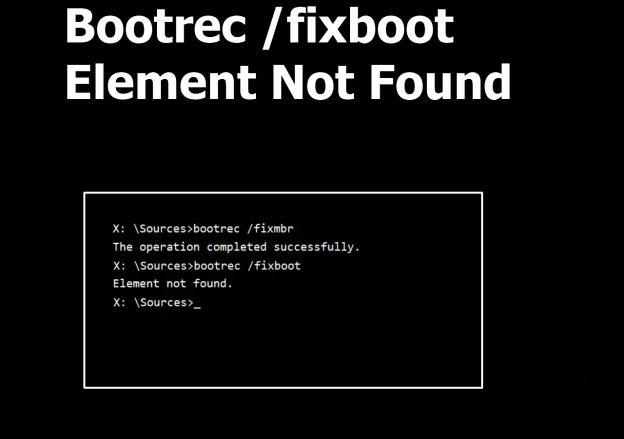How to Boot Windows 11 in Safe Mode [Full Guide in 2025]
A necessary diagnostic procedure for Windows 11 involves booting the system into Safe Mode to solve issues with system crashes together with performance deterioration and software incompatibility problems. The essential drivers and services work alone during Safe Mode startup to help users identify and solve system problems.
This guide provides instructions on how to boot Windows 11 in safe mode using various methods for HP, Lenovo, ASUS and Dell laptop owners who require Safe Mode for troubleshooting. This guide explores four approaches to access Safe Mode together with instructions for handling unresponsive PCs that cannot read Safe Mode normally.
Part 1. What Is Windows Safe Mode
Windows provides Safe Mode as a beginning boot option that runs only the bare minimum system drivers and startup services needed for operating the system. Safe Mode differentiates from the regular Windows startup by disabling unneeded programs while disconnecting network connections except for specific requirements and deactivating graphical interface enhancements for diagnosis.
❓ When to Use Safe Mode
The safe mode in Windows 11 can be useful in the following situations:
- The operating system continuously returns to the boot loop or displays repeated system crashes.
- The system's operational functionality breaks down when an infection from malware or virus occurs.
- Software conflicts cause system instability.
- After installing a fresh driver update the operating system becomes nonfunctional.
- You need to get rid of unremovable problematic applications by entering the uninstall process through Safe Mode.
Your system's issues become easier to resolve through the utilization of Safe Mode since it keeps third-party programs and unnecessary system processes at bay.
✅ You May Also Like: Full Guide to Start Windows 10 in Safe Mode
Part 2. How to Boot Windows 11 in Safe Mode [4 Options]
Multiple methods exist to initiate Windows 11 Safe Mode depending on systems that can function normally or not at all. Let's explore four reliable methods.
Option 1. Restart Windows in Safe Mode from Start Menu
A functional PC enables you to access Safe Mode through the Windows 11 Start menu without any difficulty. Below are the steps on how to reboot into safe mode Windows 11 with start menu:
Click "Start" button in Windows OS interface.
Click "Power" and hold "Shift" key.
While holding "Shift", click "Restart"
-
Wait as the operating system restarts. Here you will choose safe mode while booting.
Option 2. Boot into Windows 11 Safe Mode from BIOS
You should use Advanced Startup (BIOS method) to access Safe Mode when Windows 11 does not respond or prevents booting. Below are the steps for using the Advanced Startup method to solve your issue:
The Function key may vary according to your brand and model, in this guide we willm take example of an ASUS laptop.
-
Hold F2 and press power button.
-
In the BIOS menu find "Advanced Startup Options" select "Troubleshoot".
-
Click "Advanced options" then choose "Startup Settings" and "Restart".

-
Once your PC restarts, press F4 , F5, or F6 to enter Safe Mode or enable Safe Mode with Networking or Command Prompt. Amid this, F4 is recommended.

Option 3. Boot into Safe Mode Windows 11 from System Configuration Tool
The System Configuration Tool (msconfig) provides an alternative method to activate Safe Mode. Here are the steps you can follow to use this method:
-
On your computer press Win + R then type the command "msconfig" and run to open System Configuration.
-
Select the "Boot" tab from the top and enable the "Safe Boot" option then click "OK".

Option 4. Use Safe Mode Command Line Code Windows 11
Users who lack standard system access can reach Safe Mode with Command Prompt Windows for booting their system. Here is a detailed guide on how to boot into safe mode Windows 11 without login with CMD:
In Windows Search look for CMD and run it as administrator.
-
Run the command "shutdown.exe /r /o"

-
Close any popup message and allow the computer to reboot in recovery mode
-
Now choose "Startup Settings" from "Advanced Options" and pick "Troubleshoot". Finally, you may choose the "Safe Mode" option and boot.
Part 3. What To Do If Can't Boot into Safe Mode in Windows 11
Boot into Windows Safe Mode but failure persists after trying the above methods? Or, your PC is non-bootable? Never fret. Here is a reliable solution that can help you get rid of such a dilemma. What you need is just a professional partition utility - 4DDiG Partition Manager. This program is designed to repair boot issues.
One of its main features is to allow your PC to boot into WinPE and create a bootable media (USB/DVD) for non-bootable desktops effortlessly without downloading the Windows Media Creation Tool. It will be your one-stop solution that will take care of everything for you.
Create WinPE Bootable Installation Media and Boot PC from the USB in BIOS
If you want to boot Windows 11 in safe mode from power off, here is how 4DDiG can help you:
Creating WinPE
-
Install and open "4DDiG Partition Manager", then connect a USB flash drive or CD/DVD to your computer. Click "Toolkit", then select "Create WinPE".

-
Choose the ISO file needed for the bootable media, then click "Start" to proceed.

-
Select the connected USB as the target disk, then click "Continue". A prompt will warn about formatting—click "Sure" after backing up important data.

-
Wait for the process to finish, then click "Finish" once the WinPE bootable USB is created.
Booting from USB
-
Insert the burned USB into the non-working computer. Start the computer and press the Boot Menu hotkey(s) to access the Boot Menu.
-
Use the arrow keys to select the bootable media, then press "Enter" to set it as the boot drive.
-
Once in the boot disk system, choose boot from your USB. Also, you can use "4DDiG Partition Manager PE" to clone disks, repair partitions, or convert disks safely.

How to Create Windows 10 Bootable USB without Media Creation Tool?
Part 4. How to Get Out of Safe Mode Windows 11
Once you are done with the troubleshooting, you can follow these steps to get out of the safe mode:
Press Win + R and run "msconfig"
Go to "Boot" tab and uncheck "Safe Mode" and click Apply
Part 5. People Also Ask about Windows 11 Boot in Safe Mode
Q1: Is Safe Mode F5 or F8?
Windows 11 users should activate Safe Mode with Networking through F5 because F8 does not work as a default function in this operating system version.
Q2: Is F8 safe mode for Windows?
F8 used to be the safe mode key for Windows 10 however it has been removed as the safe mode option for Windows 11. So, the answer depends on which version of Windows OS you are using.
Q3: How do I force Windows 11 to boot into recovery mode?
Users can reach recovery options by pressing Shift + Restart from their computer screen.
Q4: What is the F8 boot menu in Windows 11?
Windows 11 has this configuration to activate the traditional F8 boot menu since it brings this function by default.
Q5: How to boot Windows 11 in safe mode from power off?
Hold the power button on your computer for 10 minutes and once the computer turns on hold your F11 or F8 keys. These keys may vary according to the model and manufacturer of your device.
Conclusion
As a crucial process for system issue diagnosis people need to know how to boot Windows 11 in Safe Mode. Multiple entry points to enter Safe Mode through msconfig and BIOS interface as well as Command Prompt commands are now available to users.
4DDiG Partition Manager enables users to solve PC boot errors before generating a WinPE bootable USB because their computer fails to start. These methods are your best options and remember to use Safe Mode when resolving system problems in the future.
Secure Download
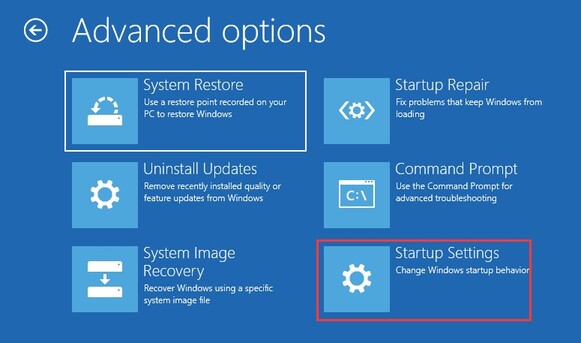
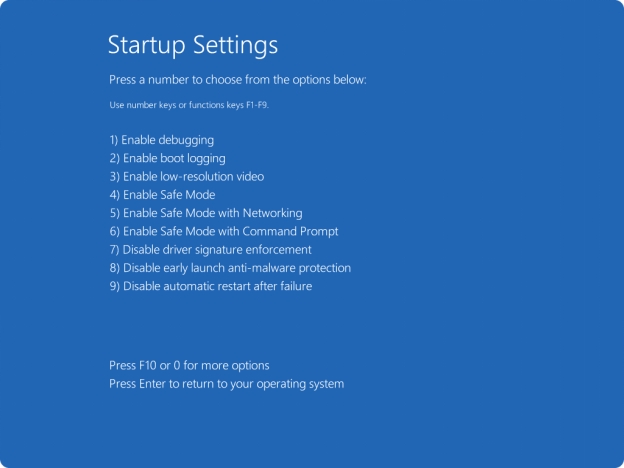
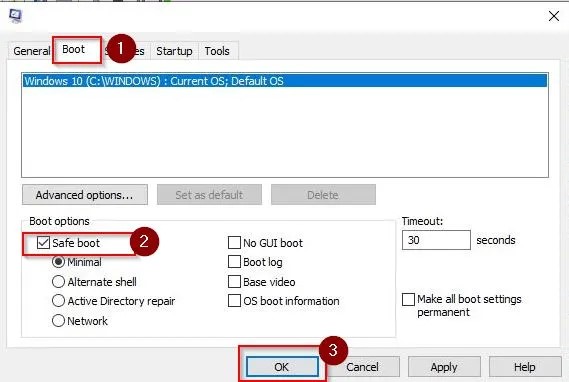
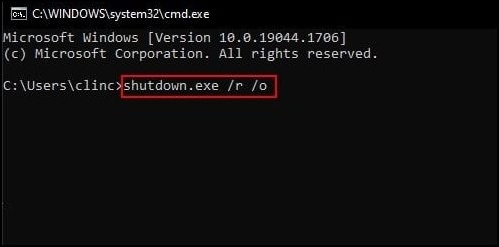


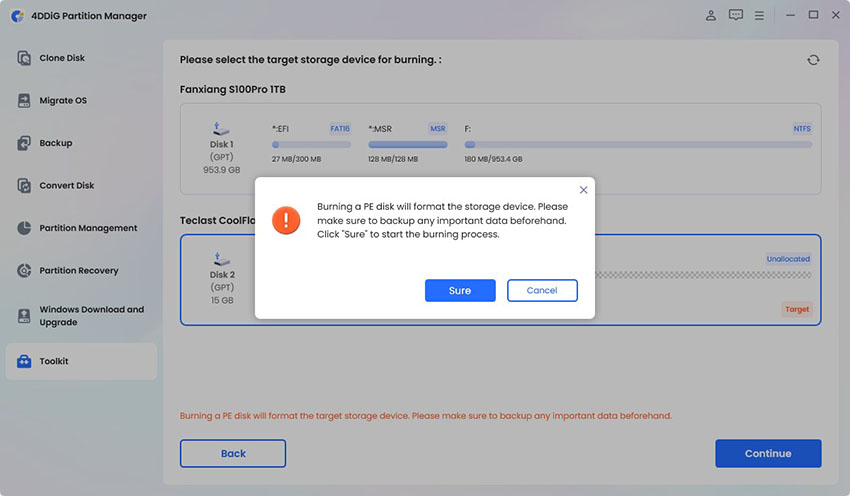

 ChatGPT
ChatGPT
 Perplexity
Perplexity
 Google AI Mode
Google AI Mode
 Grok
Grok