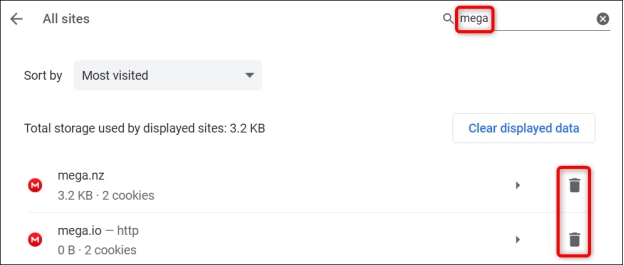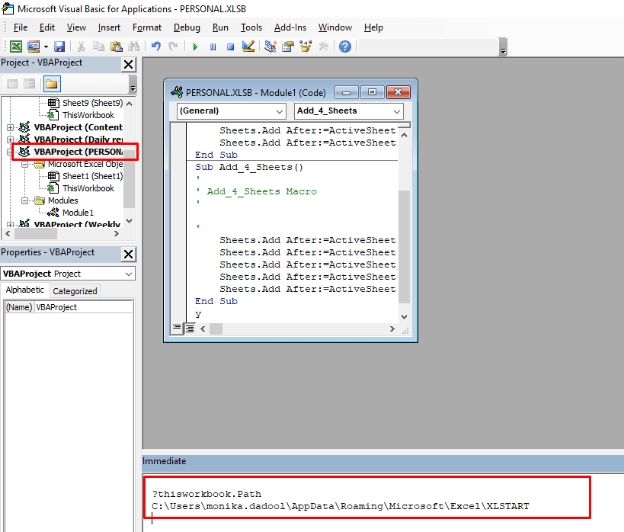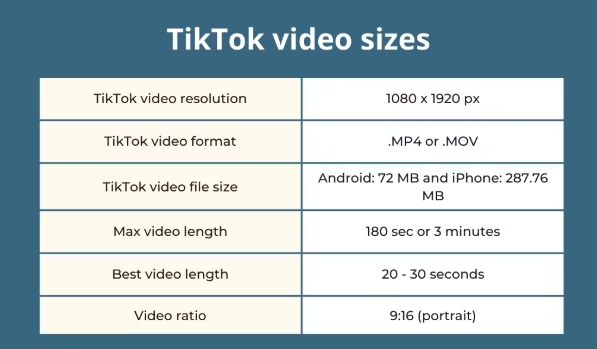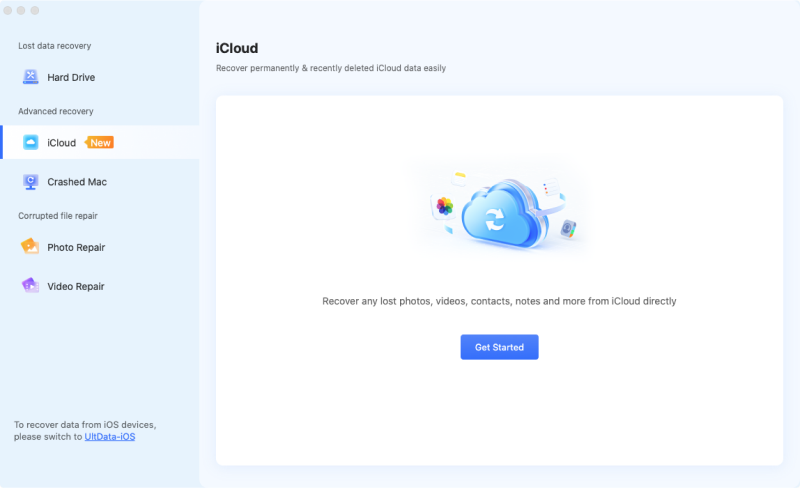A Full Guide to Use CMD to Fix Any Boot Loop
It’s like being stuck on an endless boot loop when your PC is endlessly restarting itself without reaching the desktop. Learn to use CMD to fix any boot loop if you want to fix this problem yourself. In this article, we explain what boot loops are, why they occur, and how to fix them using Command Prompt and an expert tool.
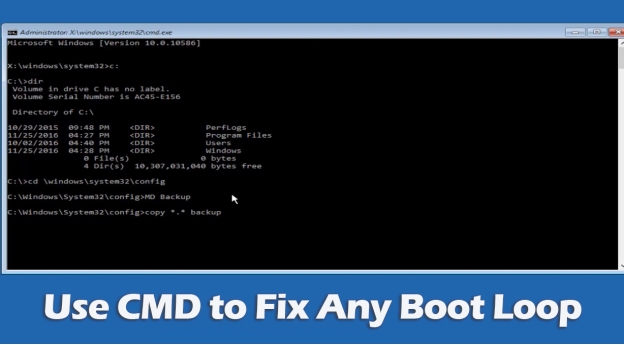
Part 1. What Is a Boot Loop
A boot loop is a situation where the system fails to load the operating system and starts back over until it fixes itself. It shuts down you from seeing desktop and recovery options.
⚡ Common Causes of Boot Loops
Boot loop is a software issue in most cases but sometimes it can be due to hardware failure as well. Below are some of the common causes of boot loops on your devices:
- Damaged Windows files stop the system from starting properly.
- Boot failures can be caused by incomplete or interrupted updates.
- Unstable/undetected drivers may crash the boot process.
- A boot loop will occur if you have bad RAM or failing storage.
- Problems may also be caused by wrong configurations in the BIOS, or bootloader.
Part 2. Preparations to Fix Boot Loop
Before we proceed with how to fix boot loop Windows 10 with CMD, it is better to prepare your PC for the process. This section covers the most important things you must perform as preparation steps before you use CMD to fix any boot loop Windows 10/11.
Tisp:If the following steps are complicated for you, it is recommended to read this guide to create a bootable USB drive without the need of Media Creation Tool: How to Create Windows Bootable USB without Media Creation Tool?
1️⃣ Create Windows Installation Media
Whether you are looking for a guide on how to fix boot loop Windows 11 or 10 it is always essential to create your installation media first. It is because that will be used to fix the boot loop problem with your PC and here is how to do it.
-
Download the installation media file from the Microsoft website for Windows 10 or Windows 11.
-
Double-click the downloaded file and click "Accept" then click "Next”. Here you can edit the language and other preferences.
-
When open the Windows 10/11 Setup program, pick the “Create installation media for another PC” option and then press “Next” to proceed.

-
Select the "USB Flash Drive" option and click "Next”. Now you will follow the on-screen instructions to finish the process.

2️⃣ Backup Significant Data
Another important thing to know before learning how to fix Windows 10 boot loop with command prompt is to create a secure backup of your important data. Luckily, the Windows OS has this feature built-in that you can use with the following steps:
Tisp:Likewise, if you want to back up data from the Windows safely, it is also recommended to walk through the easier 2 guide: How to Fix Cloned SSD Won't Boot or How to Migrate OS to SSD for Backup.
-
Press the Start button and search for Windows Backup. Toggle On every folder that you want to backup.

-
Go to the Settings section and toggle on every setting that you want to save.

3️⃣ Access Recovery Environment
The last preparation before you will be ready to use CMD to fix any boot loop Windows 10/11 is accessing the recovery environment and below are the steps to do that:
-
Boot your computer and interrupt the boot process by turning it off and on three times. This should trigger the recovery environment.
-
On the "Preparing Automatic Repair" screen, wait for it to diagnose your PC.

access recovery environment from preparing automatic repair
Click on "Advanced options" when prompted.
Part 3. How to Use CMD to Fix Boot Loop [Stepwise]
Command Prompt, also known as CMD, is one of the most powerful tools of the Windows operating system. Using the right commands, you can use CMD to fix any boot loop with the following steps:
-
Follow the above instructions to enter the Recovery Environment.
-
Then select the following path: “Troubleshoot” > “Advanced options” > “Command Prompt” to open the Command Prompt from the Windows with boot loop.

-
Run the following commands to fix issues with the boot configuration:
bootrec /fixmbrbootrec /fixbootbootrec /scanosbootrec /rebuildbcd
-
Type the command
sfc/scannowand run it by pressing the Enter key on your keyboard. This command will run and check for corrupted system files and fix them.
Part 4. How to Fix PC Boot Loop Using Professional Software When CMD Doesn't Work [Safer]
If you’re unable to get rid of a boot loop through Command Prompt techniques, a pro tool will help streamline things. 4DDiG Partition Manager is a reliable and easy-to-use tool to fix boot problems in a safe manner. It is for complex boot repair and is easy to use, your system will be up and running without risk of data loss.
No troubleshooting is needed, and it works with features like one-click boot repair, partition management, and data integrity assurance. 4DDiG Partition Manager takes care of all this whether the system files have become corrupted, or the boot settings are garbled. We will show you how to repair boot loops with this powerful tool step by step below. However, first have a look at the key features of this tool:
Secure Download
Key Features of 4DDiG Partition Manager
4DDiG Partition Manager is a thoughtfully designed tool that brings a wide range of features including:
- Fixes boot issues using easy-to-use tools.
- Resizes, merges, or formats partitions.
- During all operations, it safeguards data.
- Supports a wide range of storage devices, including SSD's and HDD's.
- Fixes partition errors that can cause a boot problem.
- Provides a nice clean and intuitive interface for beginners and professionals.
- Enables migration of the system to new drive without data loss.
- It does an effective reallocation of unallocated space to optimize disk performance.
How to use 4DDiG to fix the PC boot loop?
Using 4DDiG to fix problems with your computer’s storage is very simple. With the following 3 simple steps you can easily fix the PC boot look problem if you fail to successfully use CMD to fix any boot loop:
-
Start 4DDiG Partition Manager software on your computer, select "Toolkit" from the left, and then pick the "Repair Boot" option from the main screen.

-
4DDiG will now list all the available drives. You need to select the boot drive and click “Repair Now”.

-
Wait as 4DDiG repairs your drive and once it is done with the process you can finish by clicking “Finish”.

Part 5. People Also Ask about Boot Loop Fix
Q1: How to fix the boot loop problem?
If you run into a boot loop; try recovery Command Prompt or use professional tools. Either repair the boot configuration or fix corrupted system files.
Q2: What to do if the Windows 10 boot loop is not in safe mode?
To get to the recovery options you'll have to use a Windows installation USB and finally, boot repair commands.
Q3: What to do if the PC is stuck in a boot loop with no display?
Troubleshoot with a bootable USB or diagnostic software and check hardware connections.
The Bottom Line
For most scenarios, you can use CMD to fix any boot loop and it is quite effective. Advanced issues, however, often require pro-online software such as 4DDiG Partition Manager. It’s more robust with simple boot repair and advantages for disk management. To fix boot problems and avoid a damaged boot sector in an emergency, download 4DDiG Partition Manager is much more reliable.
Secure Download


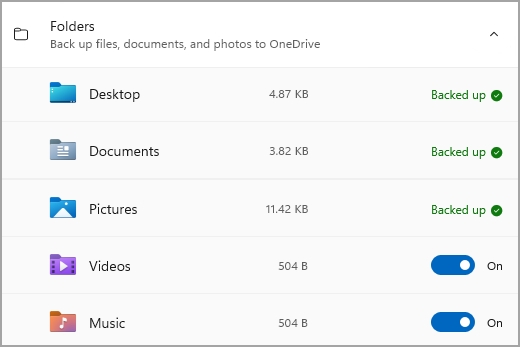
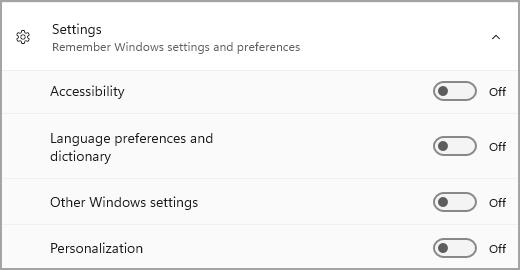

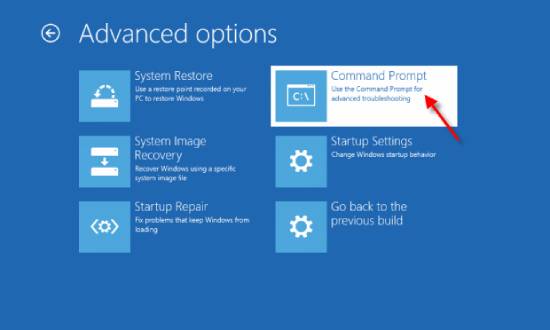
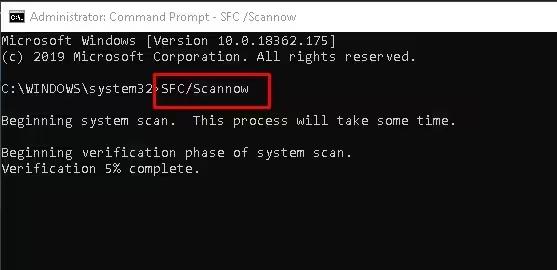
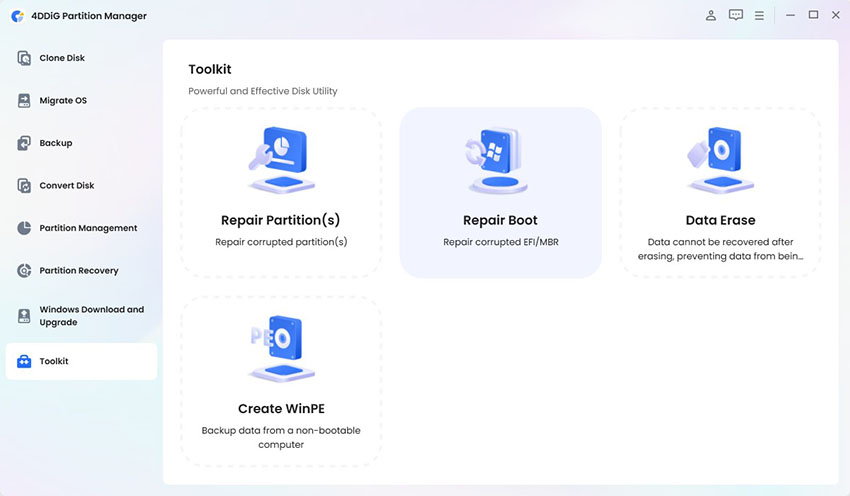

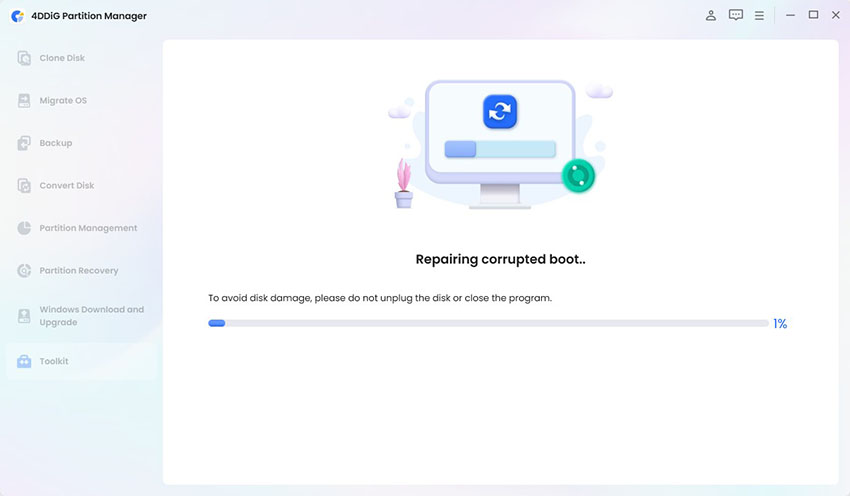
 ChatGPT
ChatGPT
 Perplexity
Perplexity
 Google AI Mode
Google AI Mode
 Grok
Grok