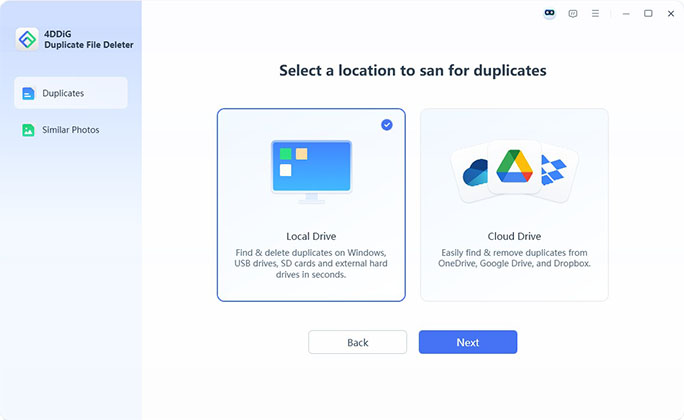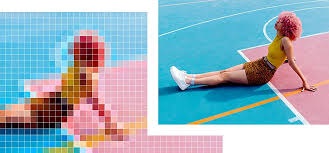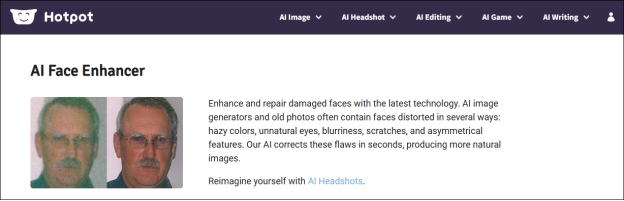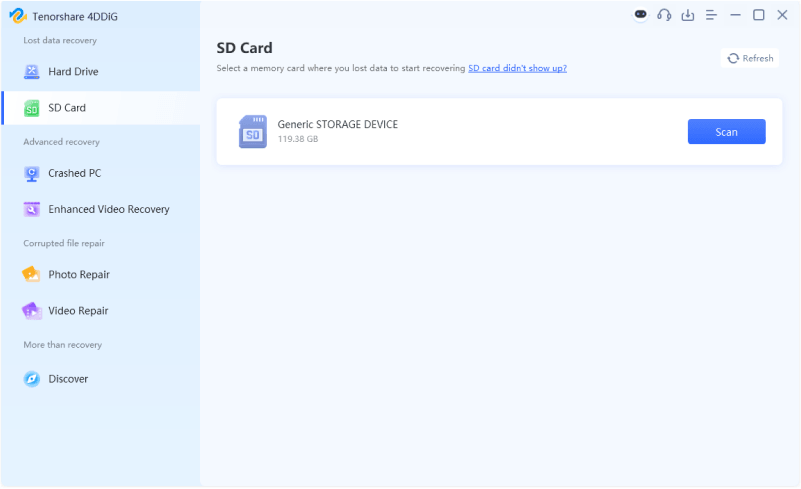How to Perform Windows PE Boot Disk Recovery
Download the 4DDiG Windows Data Recovery Pro to perform Windows PE boot disk recovery with just one-click process. The tool allows you to recover your data even from a damaged hard drive or computer not turning through a USB bootable drive.
Imagine losing a decade’s worth of your family photos, business related client database, or study material just because your computer fails to start. In this situation, you can reinstall the operating system to get your computer in order, but it’ll definitely cause a data loss. Is there a way to perform a disk recovery when your computer crashes and doesn’t turn on? If you can’t access your computer, you boot the WinPE and perform a data recovery. This guide will show you the best Windows pe boot disk step by step.
- Part 1: Why Do You Need Windows PE Boot Disk
- Part 2: How to Perform Windows PE Boot Disk RecoveryHOT
- Part 3: Overview of WinPE
- Part 4: FAQs
- Final Words
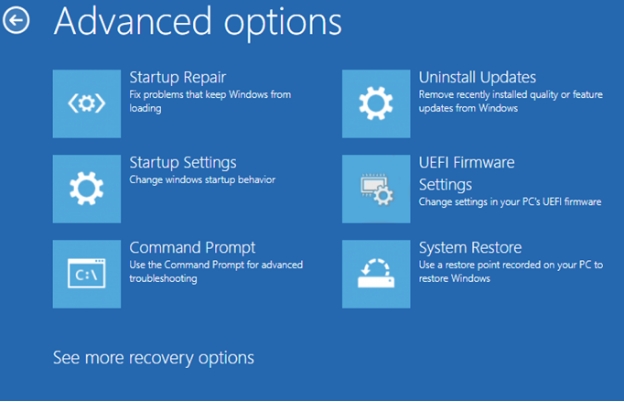
Part 1: Why Do You Need Windows PE Boot Disk
Windows PE (Preinstallation Environment) boot disk is the essential tool used to perform various tasks, such as install, deploy, and repair Windows OS. When your computer crashes, fails to start, or shows an ominous blue screen of death you can use the Windows PE to recover your important files. However, for that first you would need to create a bootable media like USB.
Here’s in what situations you need to use a Windows PE:
- When the Windows operating system doesn’t boot up due to crashes, malware infection or hardware failure. You can’t use traditional software to retrieve the files.
- When the hard drive fails to function due to corrupted or damaged files, it can make the system files inaccessible within the OS, which makes the recovery difficult with conventional data recovery methods.
- When you encounter a critical system error like the Blue Screen of Death. You can’t access the system normally. Windows PE can help bypass the OS and recover your data.
These are all the possible reasons why you would even need to use the WinPE recovery ISO. While the WinPE offers a secret door to access your valuable data on the computer with boot issues, it can be challenging to rightly use it. Due to the minimal and basic user interface, and less intuitive visuals, non-technical users may struggle to get it done correctly without a proper guide.
Using Windows PE requires a technical knowledge to perform a boot disk recovery. If you aren’t familiar with the interface, and its technicalities, you can use a Windows recovery USB tool with an intuitive and user-friendly interface to perform a hassle-free recovery.
Part 2: How to Perform Windows PE Boot Disk Recovery
The best way to perform a windows PE boot disk recovery is using the 4DDiG Windows Data Recovery. It’s equipped with the smart engines, capable of recovering the lost, deleted, damaged, and corrupted files from an inaccessible computer.
It automates the complete data recovery process, allowing you to recover any type of files from a crashed computer with just one-click process. The tool eliminates the hassle of using conventional recovery methods which requires technical knowledge of using complex WinPE interface Instead, it provides you with an intuitive and user centric interface.
Key Features:
- Recover files from the computer won’t turn on, dead, showing a blue screen of death (BSOD) and corrupted Windows.
- Recover various types of 2,000+ files (photos, videos, docs and more) from 2,000+ storage devices (external/internal HDD, SDD, USB drive).
- 99% of success rate which ensures smoother boot disk recovery in various types of challenging scenarios.
- Preview feature to selectively retrieve only the files matter most to you.
Secure Download
Secure Download
-
Launch the 4DDiG, and insert the USB. Select the Recover from Crash Computer from the interface, and click on Start.

-
Select USB/DVD, and click on the Create button to create it as a bootable drive. Once the process finishes, disconnect the bootable USB/DVD drive, and connect it with a functional computer.

-
Turn on a working computer, and press a corresponding key to enter into BIOS settings. Choose the Boot device in the BIOS settings, and it’ll start loading the 4DDiG Windows Data Recovery.

-
Once 4DDiG is launched, select the files, and initiate the data recovery process. Make sure to recover the files to an external HDD or SSD.
That’s how you can perform Windows PE boot disk recovery with the integration of the best Windows PE boot disk recovery tool - 4DDiG Windows Data Recovery. This way you can save yourself from buying an expensive recovery service to retrieve the data.
Part 3: Overview of WinPE
WinPE (Windows Preinstallation Environment) is a lightweight operating system designed to troubleshoot, run and install Windows OS. It becomes an essential tool to access your computer when it fails to boot, due to system errors, malware attacks, or hardware failure.
However, it only offers a minimal set of features with a basic user interface to only troubleshoot and install the OS. It doesn’t provide itself an interface to perform any type of data recovery. Instead you can use the bootable media such as USB/DVD to run a program like 4DDiG Windows Data Recovery and retrieve the valuable data.
WinPE recovery ISO doesn’t require a hard drive to run, hence you can also use it to diagnose, and repair the boot related failures caused by corrupted system files, or damaged hard drives. It’s especially helpful and used for resolving the boot problems on Windows.
You can pair WinPE with the best Windows PE boot disk software- 4DDiG Windows Data, which complements it, allowing you to recover your lost or inaccessible files. By integrating 4DDiG into the bootable media (USB/DVD) you can recover your important files even from damaged hard drives.
Part 4: FAQs
Q 1: What is the best data recovery for WinPE?
4DDiG Windows Data Recovery is the best windows pe boot disk which allows you to retrieve your critical files from a crashed computer, not turning, showing a blue screen of death or damaged hard drives. The tool offers an exceptional platform to perform a smoother recovery
Q 2: How to make a WinPE USB bootable?
There are various tools you can use to make a USB as a bootable media. However, if you need it to recover the files, 4DDiG Windows Data Recovery allows you to create a USB/DVD as a bootable drive with just a one-click process.
Q 3: How to create install USB from ISO?
Install the Windows Media Creation tool,and run it. Connect it with a computer and remove your essential data from the USB. Select the USB, load the ISO files and click on the Start button.
Final Words
Losing access to your important files on a computer not turning can be a frustrating experience. While you’ve an option to reinstall the OS to fix the boot issues, but that also on the cost of losing the data. An effective approach is using the best Windows PE Boot Disk Recovery - 4DDiG Windows Data Recovery which enables you to retrieve the files with just one-click. The tool doesn’t only allow you to retrieve the data from the various storage devices, but also offers a hassle-free solution to get your data from an inaccessible computer.