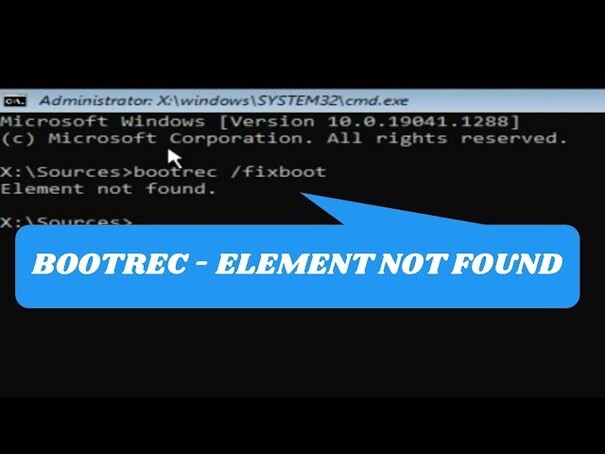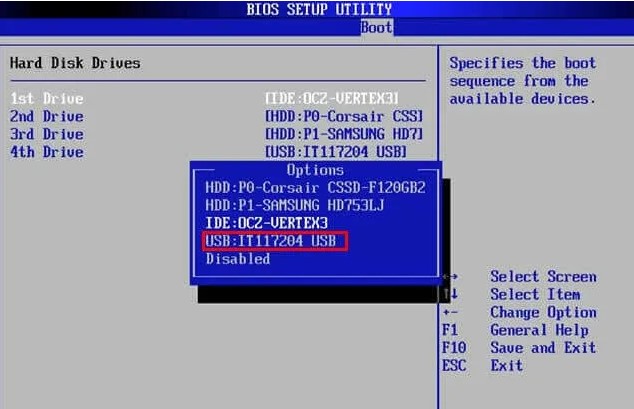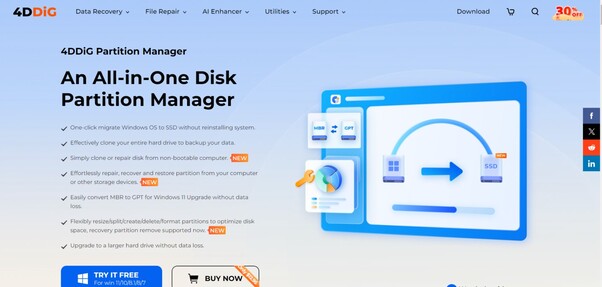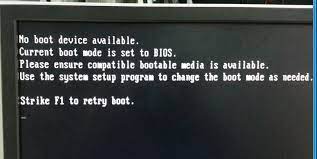How to Fix Default Boot Device Missing or Boot Failed?
We may face sudden appearance of few issues that cause panic situation such as the default boot device missing or boot failed error. This error message can disrupt your workflow, leaving you staring at a non-responsive screen and wondering what went wrong. It can be complex to resolve default device missing or boot failed issues. However, with the right approach, you can often resolve this issue and get your system back up and running. This article will explain how to fix default boot device missing or boot failed. We'll explore the common causes behind this problem and provide a step-by-step walkthrough on how to fix Acer laptop default boot device missing or boot failed.
Part 1: What Causes Default Boot Device Missing or Boot Failed?
The default boot device missing or boot failed error occurs due to various reasons. Here are some of the most common causes:
-
Incorrect Boot Order: Sometimes, the boot order in the BIOS/UEFI settings gets altered, causing the system to attempt booting from a device that doesn't have the operating system installed.
-
Loose or Damaged Connections: A loose or damaged hard drive or SSD connection can prevent the system from detecting the boot device, leading to default boot device missing or boot failed Lenovo Windows 10 error.
-
Corrupted Boot Files: If critical boot files are missing or corrupted, the system won't be able to locate the operating system, resulting in a default device missing or boot failed.
-
Faulty Hard Drive or SSD: A malfunctioning hard drive or SSD can fail to respond during the boot sequence, causing the system to throw this error.
-
Outdated or Corrupted BIOS/UEFI: The firmware that manages the boot process may become outdated or corrupted, leading to issues in detecting the boot device.
Part 2: What Does Default Boot Device Missing or Boot Failed Mean?
The default boot device missing or boot failed error occurs when your computer cannot find or access the device during the startup process. This device can be your hard drive or SSD. Once your system fails to locate this boot device, it cannot proceed with loading the operating system, which leads to a boot failure. Essentially, this error shows that your computer's firmware (BIOS/UEFI) is unable to identify a valid drive to boot from.
Part 3: How to Fix Default Boot Device Missing or Boot Failed? 6 Solutions
Solution 1: Check the Connection Cables for the Boot Drive
One of the simplest solutions to the default boot device missing or boot failed is checking your system connection cables for the boot drive. Follow the below steps:
Power off your computer and unplug all cables.
-
Open your computer's case and locate the boot drive or SSD that contains your operating system.
Now, you should check the power cables and data cables.
-
Disconnect the SATA and power cables and then reconnect them properly.
-
Close the case and power on your computer to check if the default device missing or boot failed is resolved.
Solution 2: Change BIOS Settings
If checking the connection cables for the boot drive doesn't resolve the default boot device missing or boot failed error, the next step is to change your BIOS settings. Follow the below steps:
-
When the first screen shows after restarting your computer, press a functioning key (F1, F2, or F12; the key may vary depending on the model and brand). This will take you into BIOS Setup.
-
Check to verify if your boot drive appears under the Main menu in the BIOS Setup window.
-
If the boot disk is found, make sure the Boot menu has the boot disk selected as the first choice to boot from. If not, you can use the arrow keys to make it the initial boot device. Next, select the appropriate boot mode (UEFI for the GPT system disk and Legacy for the MBR system disk) based on your particular situation. Finally, hit F10 to exit BIOS and save modifications.

Solution 3: Repair the Boot with 4DDiG Partition Manager
We recommend using 4DDiG Partition Manager for a comprehensive and user-friendly solution to the default boot device missing or boot failed error. This powerful tool can repair boot issues to make sure that your system boots correctly if you don’t have any technical knowledge.
Secure Download
Follow the below steps that can help how to use 4DDiG Partition Manager to repair the boot:
-
After installing and launching 4DDiG Partition Manager, connect a CD/DVD or USB flash drive to your computer. After that, you should go to "Toolkit" on the left and then click "Create WinPE" to continue.

-
Insert the burnt USB drive into the dead computer. To enter the Boot Menu on your device, start the computer and press the appropriate hotkey(s).

-
Once you access the boot menu, you should utilize the arrow keys to go to the bootable media and then press "Enter" to choose it as a boot drive.

-
After loading 4DDiG Partition Manager, select "Partition Recovery" in the left navigation bar, then click "Repair Boot" to continue.

-
After that, you should choose the boot disk and select the system partition that requires repairing.

-
After successfully repairing the corrupted boot, click Finish.

Solution 4: Run Startup Repair
Now you can run Startup Repair to fix the default boot device is missing or boot failed error. Follow the below steps:
-
Insert the Windows installation CD or DVD and boot your computer.
-
Select "Language to install, Time and currency format, and Keyboard or input method" when the first screen displays. Click "Next".
-
Click "Repair your computer" and select "Troubleshoot" from this screen.

-
To resolve boot failure, select Startup Repair from the Advanced options Window.
Solution 5: Run SFC Command to Repair Boot Files
Follow the below steps to fix the default device missing or boot failed error using the SFC command:
- You need to boot from Windows installation CD/DVD. After that, go to Repair your computer > "Troubleshoot" > "Command Prompt."
-
Next, you should run the following command:
sfc /scannow /offbootdir=c: /offwindir=c:windows
Solution 6: Clear the Hard Drive and Reinstall OS
Here are the steps to clear the hard drive and reinstall OS:
-
Insert a Windows installation media to your computer. Boot your PC, press the hotkey to enter Boot Menu.
Select the Windows installation media and boot from it.
-
You will be lead to Windows Setup. Follow the on-screen instructions to reinstall Windows.

Once done, your disk will be overwritten with new OS.
FAQs about Default Boot Device Missing or Boot Failed
1. How do I fix a missing boot device?
You can fix a missing boot device easily using multiple methods. We have discussed the above six solutions all you need to follow them to resolve this issue.
2. Why does my Lenovo laptop say boot failed?
Your Lenovo laptop may say "boot failed" due to several reasons, such as a corrupted operating system, a faulty hard drive or SSD, or incorrect boot order settings in BIOS.
3. How do I fix boot failure?
You can fix the boot failure by using the above six solutions. These methods are easy to follow and help to resolve this issue effectively.
Conclusion
In short, we have explored six effective solutions to fix the default boot device missing or boot failed error. By checking the connection cables, adjusting BIOS settings, utilizing tools like 4DDiG Partition Manager , running startup repair, running SFC command, and wiping hard, then reinstalling OS, you can troubleshoot and resolve this common boot issue. Among the solutions, 4DDiG Partition Manager is a comprehensive and user-friendly option for repairing boot issues.
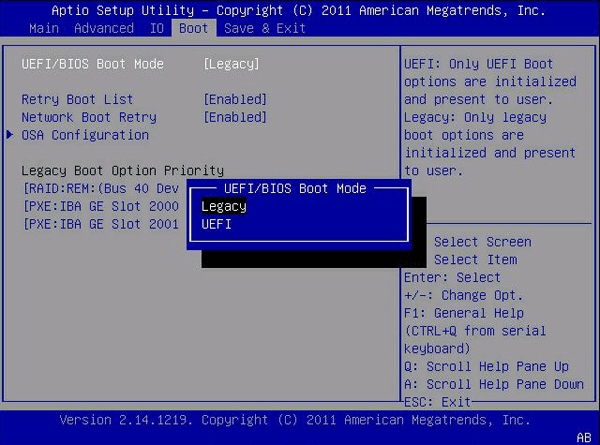



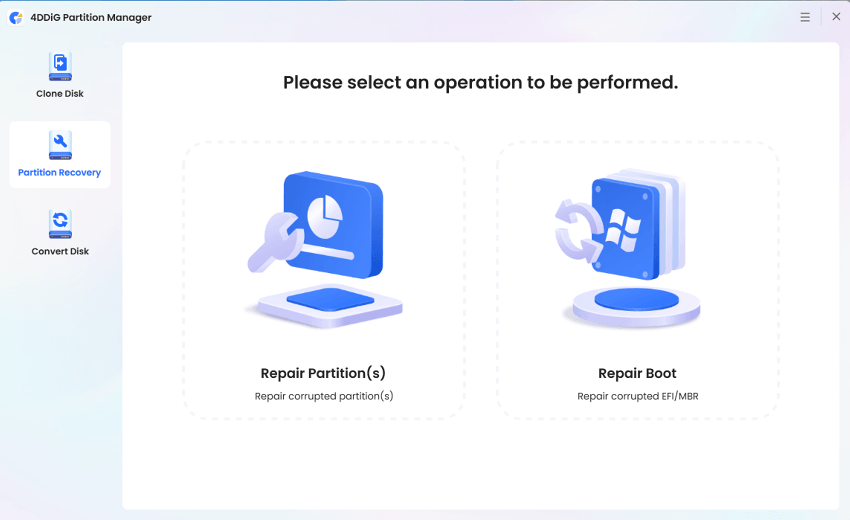
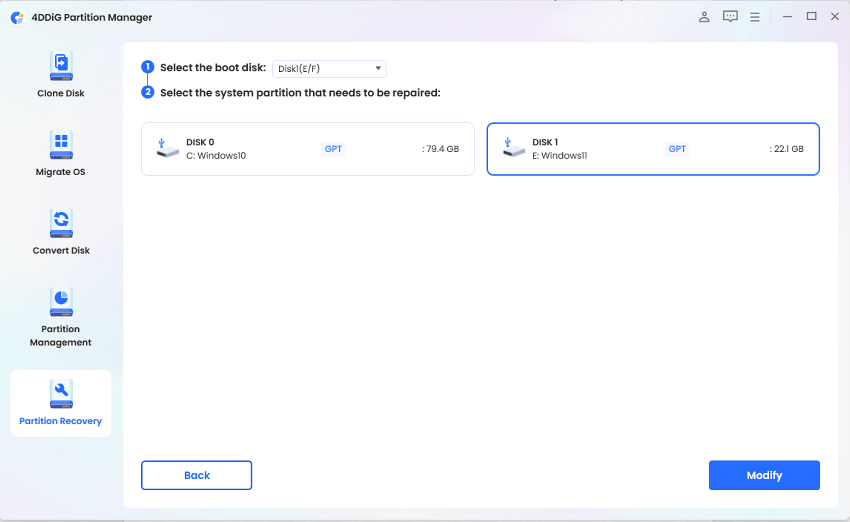
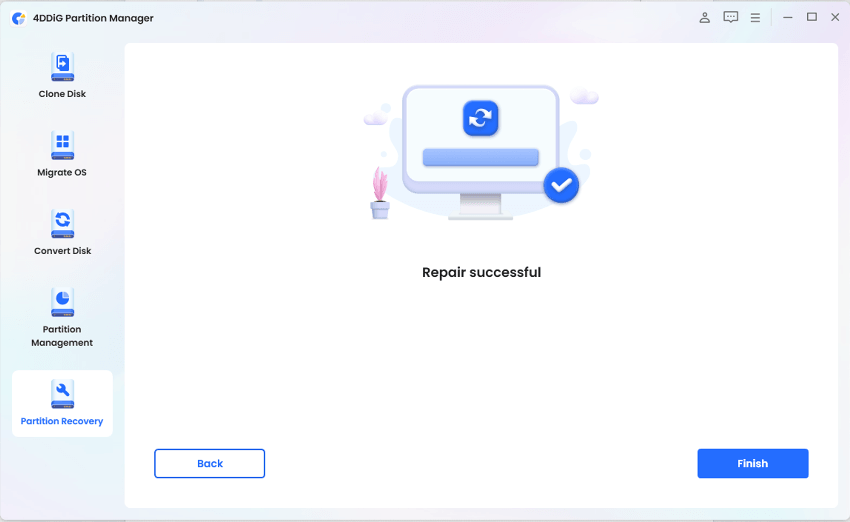

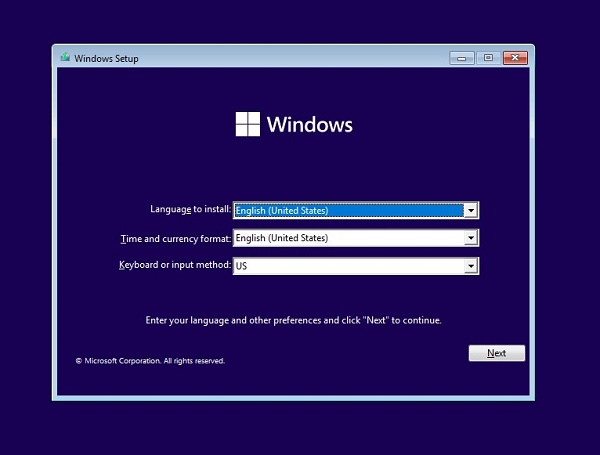
 ChatGPT
ChatGPT
 Perplexity
Perplexity
 Google AI Mode
Google AI Mode
 Grok
Grok