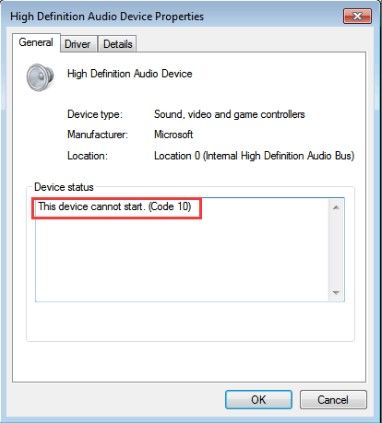Users are discovering more problems and mistakes with their computers as their use increases. Error 0xc000000f is the newest error code to plague Windows users. This isn't new, but it has recently been brought to light by multiple individuals. Notably, the error code 0xc00000f displays following a Windows update or a new software installation. If you're using Windows 10, you may encounter an error code, but there are steps you can take to resolve the issue. It could show a blue or black screen with the error number 0xc000000f on your computer. You run into this issue whenever you install new software or update Windows. In this piece, we'll provide you with some efficient remedies to error code 0xc00000f, saving you the trouble of searching numerous websites for them.
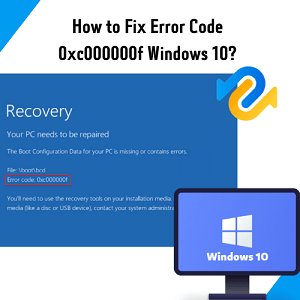
- Part 1: Main Causes of Error Code 0xc000000f
-
Part 2: How to Fix Error Code 0xc000000f on Windows 10?
- Method 1: Check the Data Cable, BIOS and Drivers
- Method 2: Replace the Power Cable With A New One and Remove External Devices
- Method 3: Boot Your Computer With the Bootrec.exe Utility
- Method 4: Repair BOOTMGR With Boot Repair
- Method 5: Rebuild the BCD Manually
- Method 6: Check your Disks With the CHKDSK Utility
- Method 7: Reset Your PC
- Method 8: Reinstall Windows 10
- Method 9: Contact Customer Support
-
Bonus Tips: How to Recover Deleted Files or Lost Data Due to Error Code 0xc00000f Windows 10?HOT
- FAQs:
Part 1: Main Causes of Error Code 0xc000000f
Let's figure out what's triggering the error 0xc00000f windows 10, so we can go on to potential fixes. Several factors contribute to this malfunction, though. File corruption, such as error code 0xc00000f, may occur because of the following:
- Power failure.
- It is not user-friendly.
- Missing system files or virus attack.
- Broken data connections.
- Disk write failures or errors.
Part 2: How to Fix Error Code 0xc000000f on Windows 10?
You may fix the Windows 10 error code 0xc000000f by using the troubleshooting steps provided below:
Method 1: Check the Data Cable, BIOS and Drivers
As I mentioned before, the error 0xc000000f can be brought on by a faulty data cable. You should thus double-check and ensure that it is still in good working order. I recommend getting a new data cable if the one you've been using for years shows signs of wear. If you have modified the BIOS settings or installed new drivers, you can return to the original configuration by selecting the "Restore factory settings" option. If you need to revert to previous BIOS settings, be sure to record them. If an error occurs because the "mode" setting for the disk controller was altered in the system's firmware or BIOS, reverting to the original value may be as easy as entering the BIOS setup.
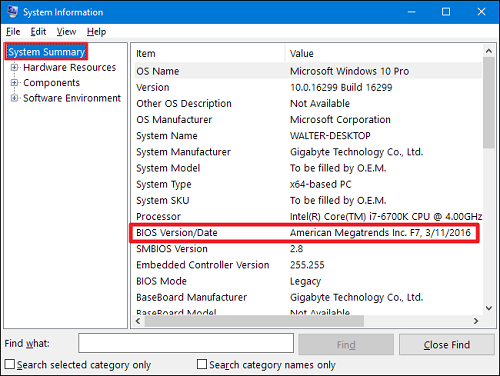
If you suspect that your Driver needs updating, you can visit the official Microsoft or manufacturer website and search for the most up-to-date driver update. If you've had trouble keeping your drivers up-to-date, try using the Driver update tool, which will do it automatically and resolve any problems that may have arisen due to outdated drivers.
Method 2: Replace the Power Cable With A New One and Remove External Devices
A malfunctioning peripheral can be a significant source of headaches for your computer. To see if this solves the issue, try rebooting your computer while disabling any external devices, such as the mouse, USB, printer, CD, webcams, etc. It would be best if you disconnected any gamepads you may have plugged into your system by unplugging their cables and taking out any dongles they may have used.

Note that the methods below require a USB installation media with the Windows media creation tool. That way, you can get into your computer and start troubleshooting without worrying about anything getting in the way.
Method 3: Boot Your Computer With the Bootrec.exe Utility
Once again, you'll need the Windows Setup installation CD/DVD or USB handy for this workaround.
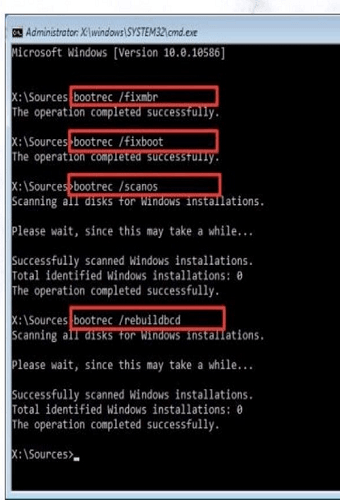
Step 1: Put in the Windows installation USB or disc.
Step 2: Start up your computer again, and this time choose to boot from a removable media such as a flash drive or a CD/DVD.
Step 3: When the Windows Setup window appears, select Next.
Step 4: You must click the "Repair your computer" button in the system's toolbar.
Step 5: Fix your COMPuter problems.
Method 4: Repair BOOTMGR With Boot Repair
Choose the Troubleshoot menu item, then the Command Prompt option on the subsequent screen.
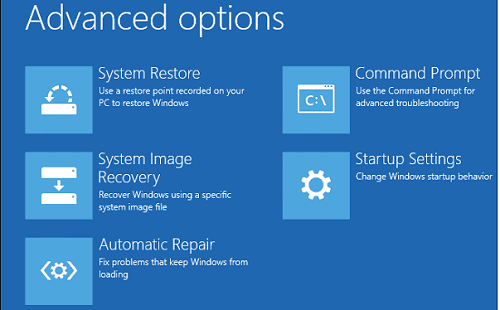
Step 1: Copy and paste bootrec /FixMbr into the command prompt.
Step 2: bootrec: FixMbr.
Step 3: As soon as you've typed in the command, press the Enter key.
Step 4: At the popup, type "Exit" and press Enter when you're done.
Step 5: Finally, that's all there is to it!
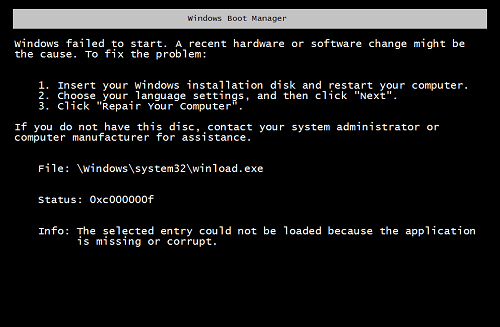
Method 5: Rebuild the BCD Manually
You can rebuild the BCD directly from the Command Prompt if its absence or corruption is the root cause of the error "Your PC needs to be repaired 0xc000000f." Moreover, it would help if you started your machine with the Windows DVD. Select the command prompt from the "System Recovery Options" menu to access it. Just type "bootrec /rebuildbcd" after that, and press Enter key.
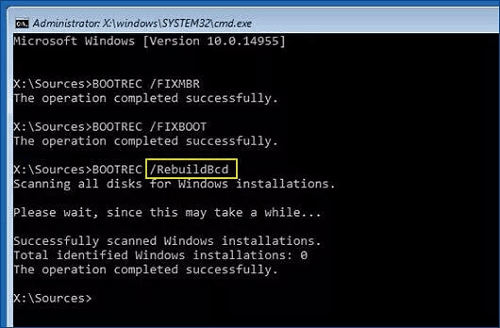
Enter key "Y" when it gets prompted to Ask to install to the boot list?" if the software or application shows an installation of Windows.
Method 6: Check Your Disks With the CHKDSK Utility
An imperfect or corrupt hard disk could also trigger error 0xc000000f. If your drive has been corrupt, you can try running the CHKDSK command by following these instructions:
Step 1: Launch Command Prompt after booting from the installation media.
Step 2: When prompted, enter chkdsk f: /f and hit Enter.
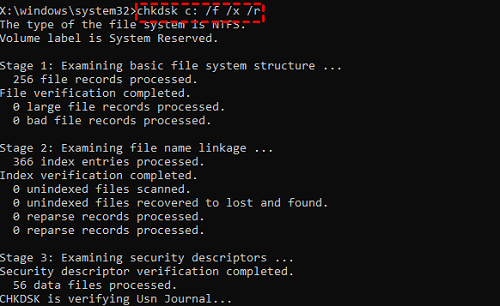
Step 3: Once it's done, you can close the window and reboot the computer.
There could be a delay in the procedure. Once you've finished, you can close the window and restart the computer. In addition to correcting complex disk faults, running CHKDSK stops Windows from using faulty sectors to read or write data. Your data stored in damaged sectors would be inaccessible. Cancel your worries! If you lose data when using the CHKDSK command, don't worry; you can always use data recovery software to get it back.
Method 7: Reset Your PC
Restarting your computer may help fix the error 0xc000000f. It will uninstall any software or hardware drivers that may be at fault for this issue. When performing a system restore, you can either save or erase all of your data. Follow the instructions below to do a hard reset on your computer.
Step 1: To do this, restart the system using the installation discs and navigate to Repair your computer > Advanced options > Troubleshoot > Reset your PC.
Step 2: Keep my files and delete everything are the two options presented to you.
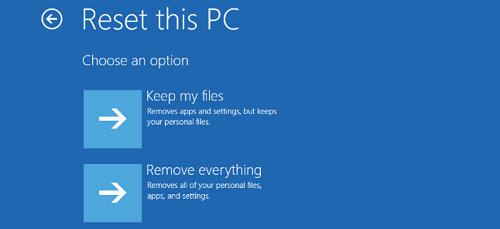
Step 3: Take your pick; both are suitable options. After that, select "Just delete your files" and hit Next.
Step 4: When you are ready to wipe the system completely, a prompt will come on the screen. The next step is to click Next.
Step 5: Do a factory reset by selecting the option to do so when presented.
Method 8: Reinstall Windows 10
If none of those mentioned above solutions works, reinstalling Windows is your last resort. To restate, the USB installer is required. It's important to consider that a clean install will wipe the entire OS installation partition. Therefore, we suggest that you perform a data recovery before continuing with the reinstallation.
Method 9: Contact Customer Support
If none of the instructions above work, don't hesitate to contact customer service for further assistance. You can contact Windows' official customer support by dialling the number shown for the device's maker. On the other hand, if your warranty is still active, you could get a new one for free or, at the very least, a price cut. We trust that this addresses the 0xc000000f error windows 10 fix.
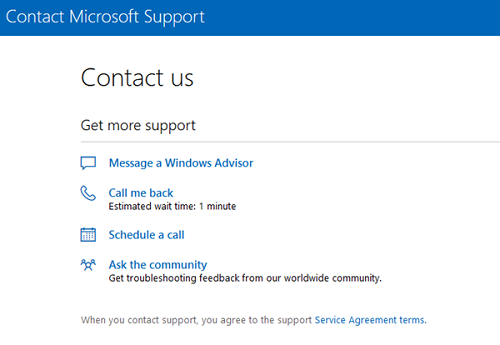
Bonus Tips: How to Recover Deleted Files or Lost Data Due to Error Code 0xc00000f Windows 10?
Most people may face a headache when updating Windows or installing new software, such as a black screen or a blue screen with an error code "0xc00000f" on the computer. This error code is more obvious on Windows 10 systems, when we are ready to fix the error code 0xc00000f or something like that, but we find that the data on the computer is lost or the files are deleted. So, if you happen to lose your data while fixing this error, don't worry because this guide will fix that as well. Introducing Tenorshare 4DDiG data recovery software is a powerful tool that is smooth, fast, powerful, and loaded with smart and modern algorithms for retrieving lost information from Windows computers and other Windows-based devices such as USB drives, secure digital cards, and external hard drives regardless of the reason of data loss ( including deleted, formatted, RAW, etc.). Please follow this guide to help recover data that happened to be lost or deleted files while resolving code 0xc00000f error. It is capable of:
- Recover deleted files or lost data due to various computer error codes.
- Recover data from anywhere, including local and external discs, lost partitions, recycle bin, crashed PCs, etc.
- Support most file types, about 1000+ types, including photos, videos, audio, etc.
- Recovery speed and success rates are better than other applications on the market.
- Support both Mac and Windows, and does not contain any malicious pop-ups, adware or viruses
Let's see how to use this software to recover deleted files or lost data due to error code 0xc00000f on Windows 10.
For PC
Secure Download
For MAC
Secure Download
- Select a Specific Location
- Scan the Selected Location
- Preview and Recover Files and Data
Launch Tenorshare 4DDiG on Windows, then select the storage location of the lost data or deleted files and click Scan to start.

The scanning process in Tonoshare 4DDiG takes a few minutes to finish. While the Scan is in progress, you can navigate to specific files or pause it if necessary. 4DDiG begins searching for lost data on the external hard drive immediately, and you can halt the process whenever you find the files you need. Under Tree View, you'll find subheadings for things like Deleted Files, Existing Files, Lost Location, RAW Files, and Tag Files.

Besides the Gallery View, there's also the File View, where you can preview various file formats, including images, videos, documents, audio, and emails. The right side of the panel also features a search bar and a Filter button for narrowing your search to specific types of files.
As soon as the desired files are located, you can inspect them before deciding whether or not to perform a full recovery. You should avoid saving to the same disk partition that experienced data loss because doing so could result in overwriting those files permanently.

An individual can quickly look at the recovered files, such as by clicking a "Preview" button or by double-clicking a file to look at the retrieved images.
FAQs:
1. What is Status 0xc000000f?
The error 0xc000000f Windows 10 is a blue screen of death. This is where the Recovery Screen will appear. The message "Your PC has to be repaired, and you require the recovery tools..." appears. You will see this message as soon as the OS is updated or the new software is installed. For the sake of argument, let me say it another way. The 0xc000000f error is related to your computer's Windows 10 boot manager. Because of this, anytime something like this occurs, Windows cannot read the boot configuration data and prompt you to fix the computer. After a restart or power cycle, the Windows operating system may display the error code 0xc000000f to inform the user that it could not start correctly.
2. How Do I Fix Error Code 0xc0000102?
Users with more technical expertise may be able to fix the problem with this code by making manual edits to system parts, while others without such expertise may choose to contact a technician. Because of the potential for catastrophic failure when tinkering with Windows system elements, users should always use specialized software designed to repair Windows system elements without requiring specialized knowledge or expertise whenever they have any doubts about their technical competence.
3. How Do I Fix 0xc00000e on Windows 10?
The following are various approaches to fixing error 0xc000000e. However, the root of the problem may elude you. As a result, you can put these suggestions to use to see if they help.
- Verify the Connectivity of All Components.
- Replace the Boot Configuration Data File.
- Start up the Windows Repair Tool.
- Change the BIOS to support Windows 8.1/10 with the WHQL logo.
- Put the BIOS/UEFI back into factory settings.
- Put the Boot Disk Online Status Mark.
- System 10 must be reinstalled.
Conclusion
A black or blue screen may accompany the 0xc000000f error code. Solving this problem can be challenging at times. All that said, the above issues have solutions that would make fixing them a breeze. In addition to preventing further work on the system, this error prevents access to it entirely. Data lost due to a non-booting or crashed Windows machine can be recovered with the help of any data recovery software like Tenorshare 4DDiG Data Recovery. It is the more recommended data recovery software with its amazing features and eases to use. Hope you’ll find it helpful.
 ChatGPT
ChatGPT
 Perplexity
Perplexity
 Google AI Mode
Google AI Mode
 Grok
Grok