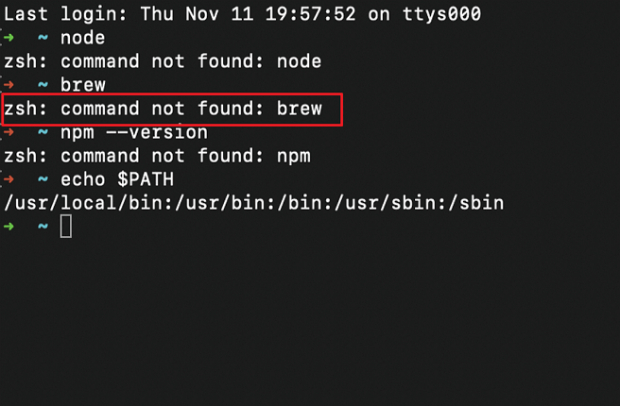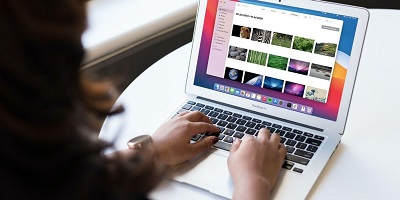Your Computer Was Restarted Because of a Problem on Mac
Explore 12 effective solutions in this guide to address the issue where your computer restarted because of a problem mac. To restore lost data resulting from such incidents, harness the power of 4DDiG Mac Data Recovery.
"Your computer was restarted because of a problem Mac" is a common issue caused by both software and hardware problems. If your Mac restarted because of a problem, you should get it fixed as soon as possible. Here, we will see your mac restarted because of a problem and also give you the best ways to overcome it.
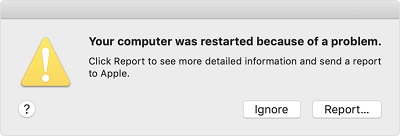
Part 1: Overview of Your Computer Restarted Because of a Problem Mac
1. Phenomena of the Problem:
When there is an issue on your Mac, the framework will restart or close down the Mac. You may see a message saying MacBook restarted because of a problem or your computer restarted because of a problem Catalina. At times, the issue may be far more terrible where you can't normally restart your Mac, also known as a kernel panic.
2. Why does my Mac keep saying it restarted because of a problem?
- Your macOS is outdated.
- There is some deep software/hardware issue.
- Some modules of your software aren't compatible with your macOS.
- A problem during the login causes Mac kernel panic.
Part 2: How to Fix Your Computer Was Restarted Because of a Problem on Mac?
Software Problems:
Solution 1: Restart Your Mac
"MacBook pro restarted because of a problem" is caused mainly by a minor software defect on your Mac computer. Similarly, as a message says you need to restart your computer, you can attempt to restart your computer to see whether the issue goes away.
Solution 2: Upgrade or Reinstall macOS
If your Mac running with a mistake message, you can tap the Ignore button to close the blunder and play out a macOS update:
- Snap the Apple menu on the screen and go to System Preferences > Software Update.
- If there are available updates, you can tap the "Upgrade Now" button and wait patiently until the entire update completes.
-
If the update didn't work, delete and reinstall the whole software.

Solution 3: Try Restart your Mac in Safe Mode
Safe Mode might be the solution to the software that loads when your system starts up. You can attempt to open it in the following way:
- Power off the system by holding the Power button on your Mac.
- Wait about 10 seconds and then press the "Power" button again to restart your Mac and immediately press and hold the "Shift" key.
- Release the "Shift" key after the login screen appears.
Solution 4: Uninstall or Update Malfunctioning Software
If you have updated your macOS or any software on the PC, your present plug-ins and other software may not be compatible. To preclude this chance, you can go to see the manufacturer's documentation, including the "Read Me" notes, to check whether the plug-ins and software are compatible with your macOS.
Solution 5: Disable Unnecessary Startup Items
Disabling unnecessary startup programs may help you to address this kernel panic issue.
- Tap the Apple menu > System Preferences and open Users and Groups.
- Select your client account and snap Login Items to list all startup things.
- Select the "- " symbol on all the startup things you want to eliminate.
-
Restart your Mac to see if the MacBook pro randomly restarts again.

Solution 6: Bypassing Startup Login Items
Even if First Aid can't fix the problem, you should reinstall macOS by entering macOS Recovery Mode. From there, reinstall macOS and wait patiently until the reinstallation finishes and then, at that point, restart your Mac.
Hardware Problems:
Solution 7: Disconnect Unnecessary Devices
To start with, you can take out internal upgrades like RAM (Random Access Memory) and PCI cards. Then, at that point, you can restart your Mac to see whether it can normally boot. If the issue settles, you can reconnect each gadget and restart your Mac to check whether your computer restarted because of a problem big sur. Remove and reconnect the gadgets until you discover which one causes the problem.
Solution 8: Diagnose Internal Hardware Issues
Apple Diagnostics, which is earlier known as Apple Hardware Test, is Apple's feature that you can utilize to diagnose issues with your Mac computer's internal hardware. It keeps track of the logic board, memory, and more.
Solution 9: Reset Disk Permissions
Repairing disk permissions is a standard Mac repair tip. It can fix the issue of MacBook Pro restarted because of a problem.
- Open Go > Utilities and double-tap Disk Utility to open it.
- Tap the Mac system partition from the left pane, which is usually Macintosh HD.
- Tap the First Aid tab > Repair Disk Permissions.
Solution 10: Free Up Disk Space
Principally, you ought to have about 20% free disk space, or you may experience issues as your computer restarted because of a problem.
Go to the Apple menu > About This Mac > Storage to see sufficient free space on your Mac. You may need to let some disk space free on Mac.
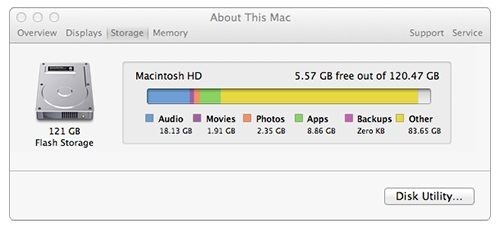
Solution 11: Reset PRAM/NVRAM
In Mac computers, PRAM/NVRAM stores settings on your Mac computer, including the startup disk option. You can reset PRAM/NVRAM to fix the issue.
- Shut down your Mac, press the Power button and immediately press and hold Option-Command-P-R.
-
Your Mac will restart after resetting the PRAM/NVRAM in about 20 seconds.

Solution 12: Use the Disk Utility Feature
Sometimes, Mac restarted because of a problem is due to startup drive issues. You can use Disk Utility to fix the startup drive.
- Power off your Mac, then press the Power button, and press and hold Command-R immediately.
- Release them when you see the Apple logo, and the macOS Recovery Mode (macOS Utility) screen will appear.
- From Disk Utility in macOS Utility, select startup disk and click First Aid.
-
First Aid will work in the background to resolve your issue.

Part 3: How to Recover Lost Data after Mac Restarted because of a Problem?
If you have faced the issue of MacBook restarted because of a problem, your computer might have the risk of losing data. But you don't need to worry because Tenorshare 4DDiG is there to cover you. Tenorshare 4DDiG (Mac) is an expert in recovering any sort of lost files. This detailed guide will help you to recover lost or erased files on Mac.
- Recover 1,000+ file types with ease.
- Recover photos, videos, and audio and more files without loss in quality.
- Recover lost documents without rewriting any other files, ultimately safeguarding other files from just being rewritten
- Recover files from external devices such as external Hard Drives, SD Cards, Cameras, and USB Flash Drive.
- Support macOS Monterey, macOS Big Sur, macOS 10.15 (Catalina) and below versions
- Restoring data is as simple as three clicks. There is no need for technical knowledge
Follow the steps below to know how to recover lost data from Mac:
Secure Download
Secure Download
-
Select a Location
Install 4DDiG-Mac and open it to select a location in your Mac to start Mac data recovery. Click the "Scan" button to search for all lost data.

-
Scan and Preview
Once the scanning result generates, you can tap on each file type to preview more details inside of it.

-
Recover Lost Data from Mac
Select a file and snap the "Recover" button to select a location for the discovered files. Saving the files back to the partition where you lost them may cause permanent loss of it.

Part 4: How to Prevent "Mac Restarted Because of a Problem"?
There are different ways to restart your Mac. If you would prefer not to damage your hard disk, follow these methods:
- The most straightforward way is to snap the Apple Menu and then restart your Mac.
- Utilize the "Power" button (or Control + Eject) when the screen has frozen up and you cannot access the Apple Menu. That method can lead to some data loss.
- When the screen has frozen, press Control + Command + Eject (or Control + Command + Power) buttons.
Conclusion:
The detailed solutions in this guide will prove effective in fixing the "MacBook restarted because of a problem" issue. You should consider 4DDiG Mac Data Recovery to recover any lost data because of the Kernel Panic issue. Due to the benefits of 4DDiG, we highly recommended it to you.

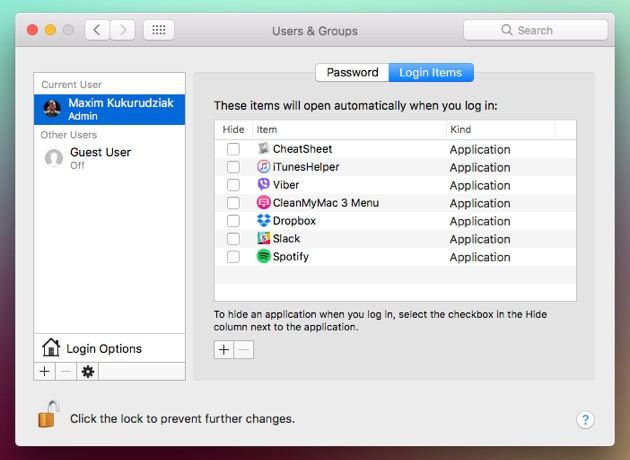

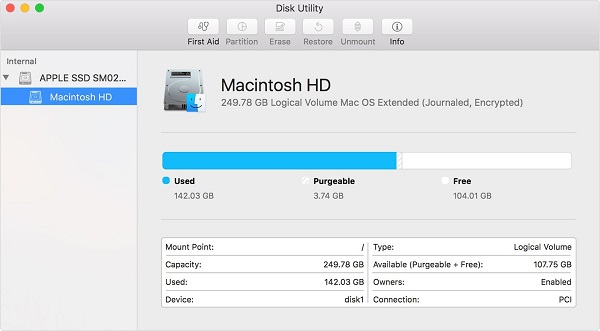

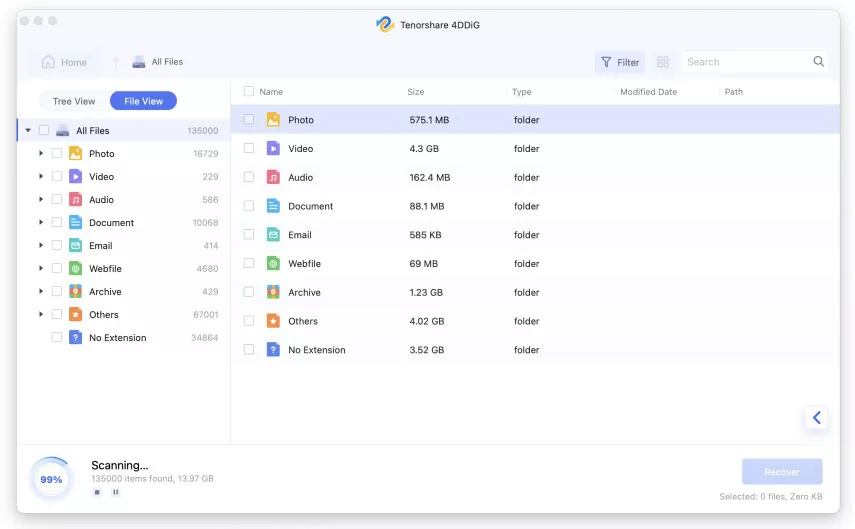
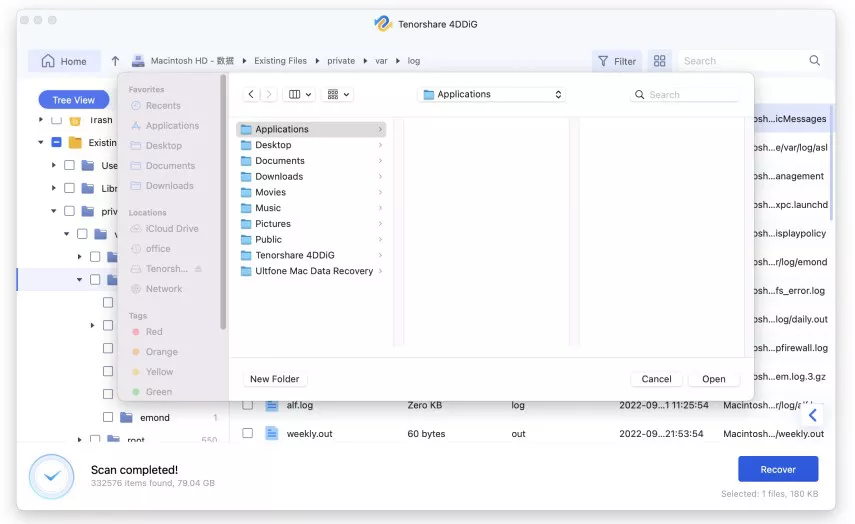
 ChatGPT
ChatGPT
 Perplexity
Perplexity
 Google AI Mode
Google AI Mode
 Grok
Grok