How to Solve Failed to Enumerate Objects in the Container
The error message "Failed to enumerate objects in the container" can occur when you try to access a container in Windows 10 or Windows 11. This can be caused by a number of different factors, including insufficient permissions, a corrupted container, or a problem with the Windows operating system.In this article, we will discuss some of the most common causes of this error and provide you with some troubleshooting steps that you can take to resolve it.

Part 1: What is the Failed to Enumerate Objects in the Container?
You sit down at your Windows 10 computer, ready to access an important folder full of private documents. However, when you try to open the folder, you encounter a perplexing error message: "Failed to enumerate objects in the container. Access is denied."
This confusing system message indicates that Windows does not have permission to display the contents of the folder. Essentially, the operating system cannot access the files and subfolders inside the directory due to incorrect permissions configurations.
As you scratch your head wondering why you suddenly can't view your own sensitive personal files, you realize the folder's privacy settings must have gotten messed up. This "failed to enumerate objects in the container" error occurs when permissions clash or permissions are incorrectly configured for a folder, preventing access.
While folder permissions are useful for keeping private content secure, this error demonstrates how they can also lock you out from your own data. In this article, we'll show you 5 ways to troubleshoot the issue, restoring your ability to view folder contents. So keep reading to fix this error!
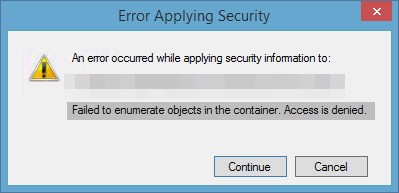
Bonus Tip: Recover Data when Failed to Enumerate Objects in the Container
When faced with the "Failed to Enumerate Objects in the Container" error, there's a risk of losing vital data. Thankfully, even if you can't directly open the folder, the data inside is likely still intact on your hard drive. You need a reliable tool to access your data. This is where powerful data recovery software like 4DDiG Windows Data Recovery can help recover your files. 4DDiG uses advanced scanning to locate and restore deleted, corrupted, or otherwise inaccessible data from hard drives, external devices, and more.
Its high 98% recovery rate makes it easy to salvage your files after messy permission issues. Specifically, 4DDiG is perfect for handling access denied errors because it can read drives at the disk level to find files that Windows can no longer see. 4DDiG makes data recovery simple for anyone. Even if you're not technical, you can use 4DDiG to get back lost files after failed to enumerate objects in the container. Here are the key steps to use 4DDiG Data Recovery to restore data:
Secure
Download
Secure
Download
-
Download and Install
Go to 4ddig.com and download 4DDiG for Windows or Mac. Then install it on your computer.
-
Scan Your Device
Open 4DDiG and select the drive or device you want to scan for recoverable data. Choose the types of files you're looking for. Then hit "Start" and let 4DDiG scan the drive.
-
Preview and Recover Files
Once the scan finishes, you can preview files found by 4DDiG. Select the files you want back, pick a save location, and hit the "Recover" button. Your rescued files will be safely restored!It only takes minutes. Recovering files with 4DDiG when you have permission issues is super quick and easy. And it gives you the best chance to get your files back, thanks to the powerful scanning and proprietary recovery tech built into the tool.

Part 3: How to Solve Failed to Enumerate Objects in the Container?
We've put together easy solutions that anyone can follow. These steps are simple and designed to get your computer back to normal fast. So, whether you're pretty good with computers or just starting out, our guide will make fixing this error easy. Let's start fixing this together, one step at a time!
Way 1: Change the Ownership of Folder
If you encounter the access denied error when trying to modify folder permissions, the likely culprit is incorrect ownership settings. Even if you are an admin, the folder may be assigned to another user account that controls its access rights.
To resolve this, you'll need to change ownership to your admin account:
-
Right-click the problematic folder and select Properties

-
Go to the Security tab and click Advanced

-
Choose Change next to Owner and pick your admin account

-
Check the box to replace permissions on child objects

- Click OK to apply the ownership change
With yourself now set as owner, you can modify the folder's permissions without hitting access errors. Add your user as having full control to enable read/write abilities.
Changing who owns the folder often resolves permission issues, allowing you to properly configure privacy settings. Try this before anything else when receiving enumerate objects errors.
Way 2: Check on the UAC settings
If changing folder ownership does not resolve the permissions issue, an overactive UAC could be blocking modifications. The User Account Control blocks unauthorized changes, but can be overly strict at times.
You can bypass this by adjusting UAC settings to fix failed to enumerate objects in the container:
-
Open the start menu and search for "Change User Account Control Settings"

-
Move the slider down to the "Never Notify" position

- Click OK to confirm the change
- Reboot your computer for settings to fully apply
- Retry the folder ownership change steps above
With UAC disabled, you eliminate its ability to interfere with folder edits. This gives full control back to admins and the configured permissions.
Be cautious before permanently disabling UAC, as it is a security measure to prevent unwanted changes. But adjusting it can help troubleshoot enumerate errors if ownership changes aren't working.
Way 3: Use the Elevated Command Prompt
If ownership changes and UAC adjustments fail, take the administrative route by utilizing built-in Windows commands. The Command Prompt gives you access to tools that can override permissions issues that failed to enumerate objects in the container.
Follow these steps to try an elevated prompt with force takeown:
-
Search for "Command Prompt" and run it as admin using Ctrl + Shift + Enter

-
Type the following commands, replacing the folder path:
- takeown /F X:\Folder_Path
- takeown /F X:\Folder_Path /r /d y
- icacls X:\Folder_Path /grant Administrators:F
- icacls X:\Folder_Path /grant Administrators:F /t
- Hit Enter after each command to run
- Close Command Prompt and check if folder edits now work
The takeown and icacls tools essentially seize ownership and set permissions through the admin console. This brute force approach can overcome access denied scenarios when simpler options fail.
Be careful when running these commands, as they can broadly open permissions. But they provide one more option before resorting to system recovery methods.
Way 4: Restart Your System in Safe Mode
If all else fails when attempting to gain access to adjust folder permissions, restarting in Safe Mode is an easy way to troubleshoot. Safe Mode loads only the essential drivers and services, preventing any third party tools from blocking access.
Follow these simple steps to edit folder settings in the minimalist environment:
- Hold down Shift and select Restart from the Windows Power menu
- On the Choose an Option screen, select "Troubleshoot"
- Then go to "Advanced Options" followed by "Startup Settings"
- Click Restart to boot into limited Safe Mode
- Log into your admin account once booted up
- Attempt ownership and permission changes on the inaccessible folder
Without other processes and services activating at start, Safe Mode strips away potential barriers. This makes it the ideal environment to take control of permissions.
Use this streamlined Windows state to regain admin level folder access. The enumerate error may not occur if conflicting programs are disabled in Safe Mode.
Way 5: Run Chkdsk to Fix Failed to Enumerate Objects in the Container
In rare cases, the "failed to enumerate objects" error persists even after taking ownership and adjusting permissions in Safe Mode. This points to possible file system corruption.
A built-in disk scanner called CHKDSK can detect and repairdrive errors causing the access issues:
- Type "Command Prompt" in the search bar and Run as Administrator
- Carefully enter the command: CHKDSK C: /R
- Press Enter and confirm you want to schedule it for the next reboot
- Restart your computer and let CHKDSK run before Windows loads
- Once the scan completes, you can boot back into Windows
- Again try to modify folder permissions to see if error resolves
While less common, drive errors can underlie folder permission faults. Using CHKDSK to fix file system problems may remove access blocks if other fixes aren't working.
Approach with care, as scanning/repairing the OS drive can result in further issues if interrupted. But file corruption is a possibility for root causes, so consider chkdsk if all else fails.
Part 4: Frequently Asked Questions
Q: What Is the Error Failed to Enumerate Objects in the Container?
Ans: The "Failed to enumerate objects in the container" error occurs when Windows cannot display folder contents or files due to incorrect permissions settings that block access.
Q: What Does Failed to Enumerate Mean?
Ans: "Failed to enumerate" means that Windows is unable to list, count, or display the files inside a designated folder due to an access issue.
Q: Why Appear "Failed to Enumerate Objects in the Container access is denied"?
Ans: This error appears due to incorrect permissions configurations or ownership settings that prevent displaying and modifying folder content, even for the admin. It's a permissions issue blocking content display and access.
Final Thoughts
Getting blocked by a "failed to enumerate objects in the container" error when trying to access your own folders can be endlessly frustrating. But as covered in this guide, you have several options to restore folder visibility and regain control. One or a mix of these five troubleshooting methods should resolve the access issue. Folder contents will once again be viewable and editable. Remember that data loss is still possible during complex permission faults. Be proactive by backing up sensitive files in advance. And if you do lose access to vital documents, turn to 4DDiG Windows Data Recovery's powerful data salvaging capabilities. Stay persistent and explore every workaround. With this advice, you can defeat permissions errors to view folder contents again, while keeping important data protected.










