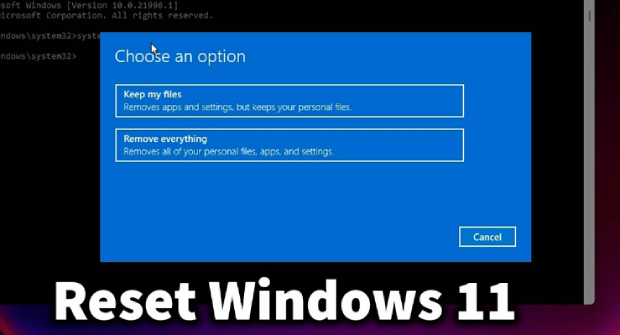Best 7 Ways to Factory Reset Windows 7
Are you looking to learn how to factory reset Windows 7 ? Are you facing uneasy performance, constant crashes, or simply wanting a fresh start? In such cases, it is necessary to know how to reset your computer correctly.
You have reached the right place when you see this article. We will show you the 7 best ways to reset your computer Windows 7 to factory settings, be it common Windows or Windows 7 Home Premium. Also, a way to back up your data to special recovery options for different laptop brands using 4DDiG Partition Manager will be introduced.
- Part 1. Backup Data Before Windows 7 Factory Default HOT
- Part 2. Three Special Cases to Factory Reset Windows 7 on Dell/HP/Toshiba Satellite
- Part 3. Four More Ways to Factory Reset Windows 7 without Password
Part 1. Backup Laptop Before Windows 7 Factory Reset
Before resetting, you should take priority in backing up your data so that you may not lose some important files. Among many free tools, one of the best applications for this matter is 4DDiG Partition Manager .
This utility has several pieces of functionality combined with it to make the process of data backup easy as well as smooth.
Features of 4DDiG Partition Manager
- Disk Cloning: With 4DDiG, you will be allowed to clone your whole hard drive, meaning you will have an identical system with all your files, programs, and settings. That means everything will remain safe even after the reset.
- User-Friendly Interface: It has an easy-to-handle design and is very user-friendly, even for beginners.
- Flexible Backup Options: It is possible to back up either the whole hard drive or only selected partitions. This provides you with much greater control over what you want to save.
- Fast performance: The cloning process is quick, saving you time and hassle.
How to Clone Laptop Windows 7 Using 4DDiG Partition Manager
Here are the steps that will help you:
-
Connect the external drive to your computer. Launch the application and then select the option "Clone Disk" after downloading and installing the 4DDiG Partition Manager.
FREE DOWNLOADSecure Download

-
Select your external drive as the target disk where the cloned data is to be saved. Once you have selected the target disk, click the “Continue” button.

-
The cloning process may overwrite the target disk’s data. Ensure the correct disk is selected, then click the “Sure” button to confirm.

-
On-screen, a preview of what your cloned disk will appear. By default, partitions from the source disk will fill the target disk. You can resize partitions by dragging handles on either side to your preferred sizes. When you are done, click “Start” to kick off the cloning process.

-
Now wait until the cloning is complete. The time will depend on the size of your source disk, so patience is needed.

Now you have backed up your data, it's time to learn how to factory reset Windows 7.
Part 2. Special Cases to Factory Reset Laptop Windows 7
Here are some special cases to factory reset laptop Windows 7:
▶️1. How to Factory Reset Dell Laptop Windows 7 with Dell Factory Image Restore Partition
Because most Dell laptops have a Factory Image Restore partition built into the system, you can use that to restore your computer back to when it was brand new. Doing this is pretty simple and will get your laptop up and running smoothly again.
Here is the steps of how to reset Dell laptop Windows 7 to factory default settings
-
First, restart the Dell laptop.
-
Immediately, when the Dell logo appears on screen, press the “Ctrl + F11” keys on your keyboard to open the System Recovery menu.
-
Select options like "Dell Backup and Recovery Manager" > “Restore System”.

-
Choose the backup files wished to restore from the draw-down list. Afterward, tap “Next”.
-
A Confirm pane will pop up. Please tap the two check boxes, which will confirm overwriting the OS with the backup files you previously chose.
-
Once done, hit the “Start” button to begin the factory resetting process. That may take some time. Once this is done, that means that your laptop has rebooted and you have a clean slate.
▶️2. How to Factory Reset HP Laptop Windows 7 with HP Recovery Manager
For HP laptop users, it is pretty easy to restore the system to its factory settings by using the HP Recovery Manager. This process helps to eliminate issues and can improve performance.
Here's how to factory reset a HP Windows 7 laptop:
-
First of all, turn Off your HP laptop.
-
Turn On your laptop now and immediately start tapping the F11 key on your keyboard until you see the window for HP Recovery Manager appear.
-
Click the option saying "System Recovery.".

-
Follow any on-screen instructions from the Recovery Manager and follow any on-screen instructions to restore your computer. Select “Yes” on any prompts that may appear.
-
If you follow the steps to the end, this will reboot your laptop to its factory settings.
▶️3. How to Factory Reset Toshiba Satellite Laptop Windows 7 with Toshiba Recovery Disk
If you own a Toshiba Satellite laptop, there is the option to restore your system using a recovery disk. A recovery disk is used to reset your laptop to factory condition with ease.
Here are steps that will assist you factory reset Windows 7 Toshiba Satellite:
-
Place the Toshiba recovery disk in the DVD drive and restart the laptop.
-
Press F12 as your laptop is starting up to enter the boot menu. As this screen appears select the DVD drive to boot from the recovery disk.
-
Once the recovery disk has booted up, a set of options will appear in front of you; pick "Recovery of Factory Default Software.".

-
Then, the recovery wizard will guide you through the reset process. Confirm any prompts to proceed.
-
Once this process is complete, your Toshiba laptop will automatically reboot back to its original settings.
Part 3. How to Factory Reset Windows 7 without Password
If you find yourself needing to factory default Windows 7 but don't have access to your password, there are several methods you can try.
- Method 1. from Control Panel
- Method 2. from Boot Options Menu
- Method 3. Use System Image
- Method 4. Use Command Prompt
1. Factory Reset from the Control Panel
You can reset your computer directly via the Control Panel if you have access. The process is rather simple and involves restoring the system using no password.
Here's how to restore Windows 7 to factory reset without password:
-
Click on the Start menu, search for “Control Panel”, and open it.
-
Click on “Backup and Restore” > "Recover system settings on your computer."

-
Make sure the setting to be selected is "Restore Factory Settings" and complete it accordingly.
-
This will automatically reboot your computer, restoring it to the settings it came with when purchased.
2. Windows 7 Factory Reset from the Boot Options Menu
If you are unable to access Windows normally, then you can reset your system via the Boot Options Menu.
Here are the steps to reset to factory default Windows 7 without password:
-
First, reboot your Windows system.
-
While turning your computer on, continuously press F8 until you see the Advanced Boot Options menu appear.
-
Use the arrow keys to highlight "Repair Your Computer." Click Enter.

-
Please select your preferred language, then choose the account you would like to access.
-
Under the tab option, select "System Restore" to run the wizard for the restoration of your system to default options.
3. Use System Image
If you have ever created a system image backup, you can restore your computer from an image.
Here's how to reset computer Windows 7 to factory settings:
-
Insert the Windows 7 installation recovery disk into the optical drive on your computer.
How to Fix Insert Your Windows Installation or Recovery Media
-
Press the F12 key to enter the Boot Menu. Choose the optical drive and start your computer from the disc.
-
Under the “System Recovery Options”, tap “Next” and then “System Image Recovery”.

-
From the “Select a system image backup” window, select the check box of “Use the latest available system image (recommended)”. Click “Next” to proceed.

-
Choose either “Format and repartition disks” or “Only restore system drives”. Later, tap “Next”.
-
Follow the on-screen prompts to restore your system from the system image backup.
4. Use Command Prompt to Factory Default Windows 7
If you are more into commands you can perform a Windows 7 reset using the Command Prompt.
Here's how to factory reset Windows 7 using cmd command:
-
Restart your computer, and during booting, press the F8 key. After that, select "Safe Mode with Command Prompt". Once select, press Enter.
-
Log in as an administrator to your computer and open "Command Prompt."
-
Type the command “rstrui.exe” and press Enter to launch the “System Restore” pane.
Follow any on-screen instructions to complete the reset.
-
When you are done, restart your computer. This will factory reset your computer.
These steps will guide you to factory reset Windows 7 without using a password. Once you are done with this factory reset, you can restore the data that you have backed up, and voilà!
Conclusion
So that's how to factory reset Windows 7 for different laptop brands and you can also do it without a password. Be it a Dell, an HP, or a Toshiba, each of these methods is simple in its way and will help you reconnect your system to its earlier settings.
Because you will be reinstalling your Windows, you need to back up first so as not to lose some of your very important files. Thus, in this regard, 4DDiG Partition Manager will act as a big help since it eases one in backing up and cloning the data.
Secure Download
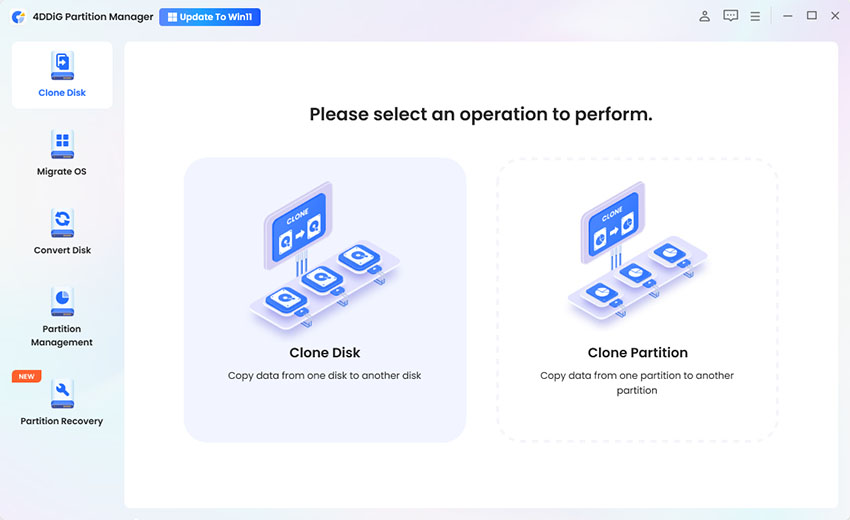
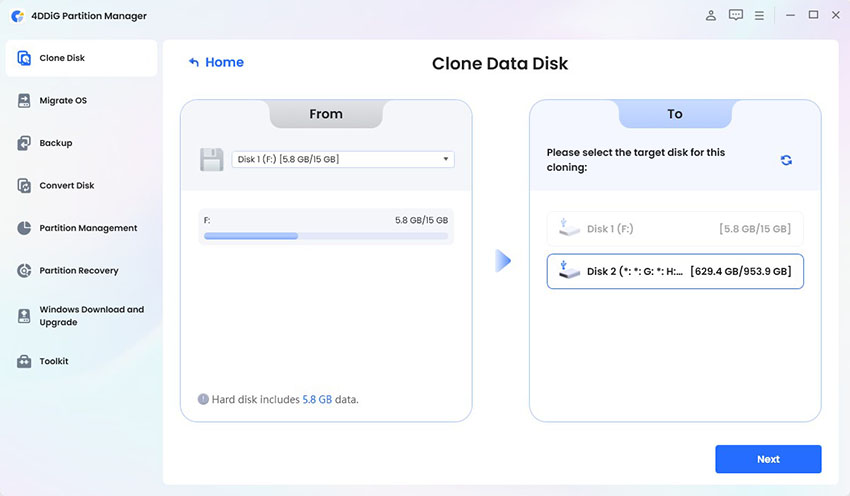


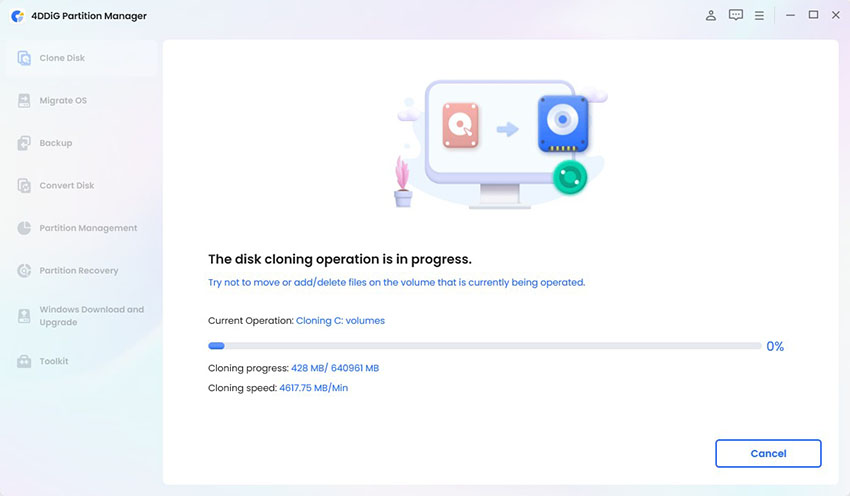
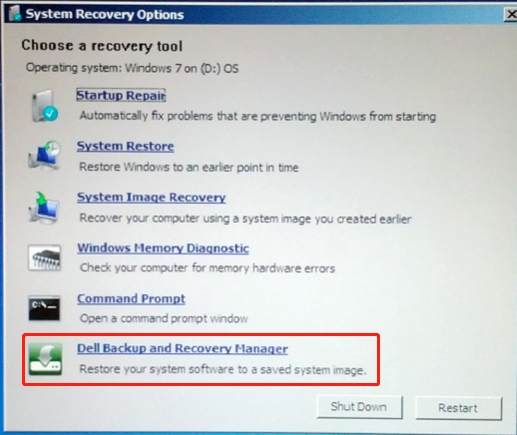
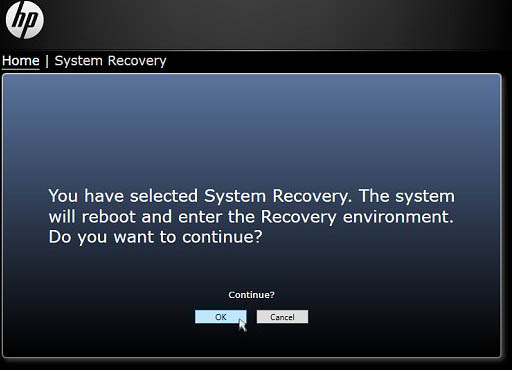
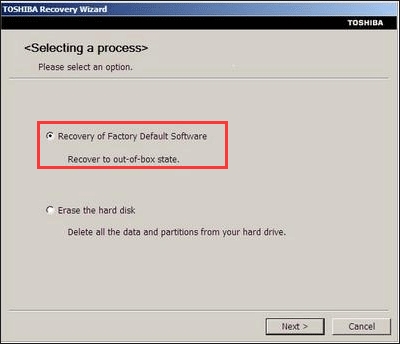
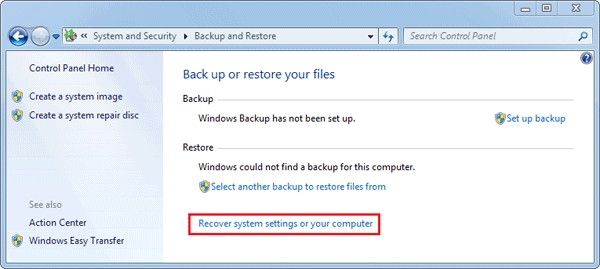
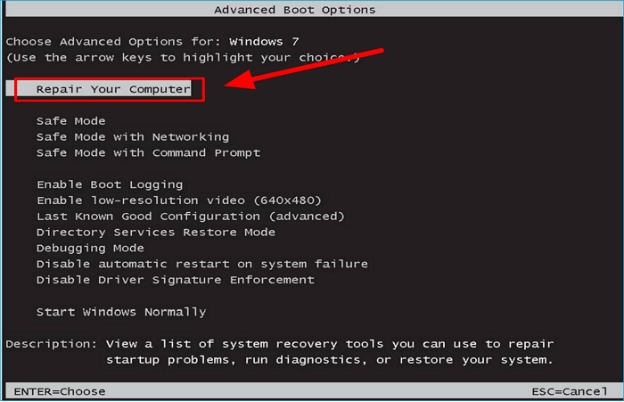

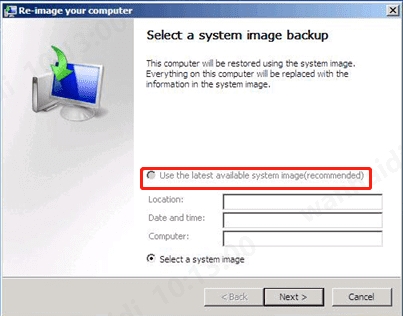
 ChatGPT
ChatGPT
 Perplexity
Perplexity
 Google AI Mode
Google AI Mode
 Grok
Grok