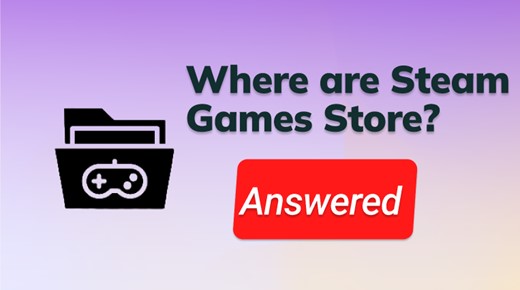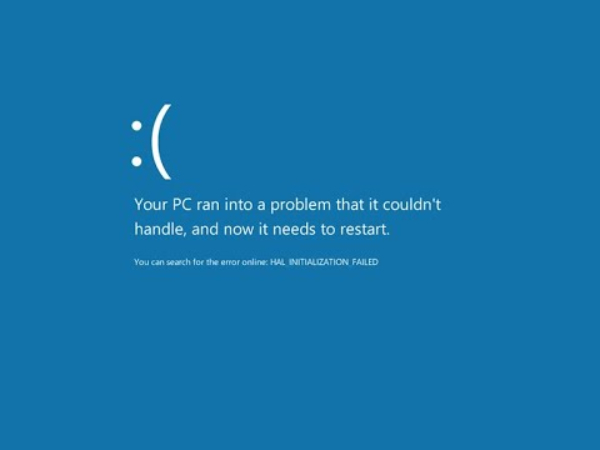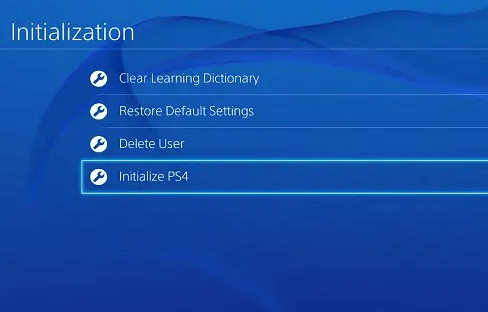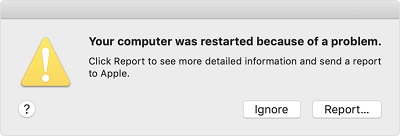How to Solve Computer Crashes When Playing Games
Are you frustrated with your computer crashing when you're in the middle of an exciting game? A lot of gamers face this issue, especially with the powerful games we play these days. Modern games need powerful computers with strong CPUs, lots of RAM, and good graphics. These games use a lot of power and can push your computer to its limits.
Sometimes, the CPU (the computer's brain) or the GPU (the part that handles the graphics) can get too busy. This can cause your computer to crash or freeze, which can be really frustrating, right? Don't worry, you're in the right place to find help. In this article, we're going to talk about why computers crash during games. We'll give you 8 easy ways to solve these problems. So keep reading, and we'll show you how to fix this problem like an expert. Let's make your gaming smooth and fun again!

Part 1: What Causes Computer Crashes When I'm Playing Games?
When you're playing a game and suddenly, your computer crashes, it's not just bad luck. There are specific reasons why this happens. Let’s break down what might be causing your gaming sessions to end abruptly:
- Overheating: Your computer works extra hard during gaming, which can lead to overheating.
- Outdated or Missing Drivers: If your device drivers aren't up-to-date, they might not support the game's requirements.
- Overclocking: Pushing your computer's limits too much can make it unstable.
- Hardware Issues: Sometimes, the problem is with the computer's physical components.
- Antivirus Software: Your security software might mistakenly block or interfere with your game.
- Viruses: Malware or viruses in your system can lead to crashes.
- Power Supply Problems: Issues with the power unit can cause unexpected shutdowns.
- Corrupted System Files: Missing or damaged files in your operating system can be a culprit.
- Too Many Background Processes: Running multiple programs or browser tabs can exhaust your system’s resources.
- Out-of-Date Operating System: An outdated OS might not support newer games.
Remember, your computer needs to be in top shape for a smooth gaming experience. Keep these points in check, and you'll be on your way to crash-free gaming!
Part 2: How to Solve Computer Crashes When Playing Games
Now that we understand what causes these crashes, it's time to explore eight effective fixes that will ensure your gaming experience is smooth and uninterrupted.
So, let's check out each fix and get you back to gaming without those frustrating crashes:
Way 1: Upgrade to SSD via 4DDiG Partition Manager
Our top solution to solve computer crashes while gaming is upgrading to an SSD using 4DDiG Partition Manager . This tool stands out as a game-changer for its simplicity and effectiveness. Imagine having a smoother, faster gaming experience with fewer crashes. That's what 4DDiG offers. Upgrading to an SSD can significantly boost your computer's speed and reliability, especially during resource-heavy gaming. SSDs are faster than traditional hard drives, reducing loading times and preventing those annoying game freezes and crashes.
With 4DDiG, this upgrade is just a few clicks away. It seamlessly moves your operating system, so your games run smoother than ever. It's user-friendly, making complex tasks like migrating your OS to an SSD simple and safe. This means no more worrying about losing your data or reinstalling your system. You don't need to be a tech expert to use the 4DDiG Partition Manager. Its user-friendly interface guides you through the process, making it easy and safe. You're not just upgrading your hardware; you're upgrading your entire gaming experience. Are you ready to elevate your gaming experience? With 4DDiG Partition Manager, you're just a few clicks away from a smoother, faster, and more reliable gaming session. So take the step, upgrade to SSD, and enjoy uninterrupted gaming bliss!
Secure Download
-
Plug in an external disk to your computer once you've got 4DDiG Partition Manager up and running. Open the program, and pick “Clone Disk” to get started.

-
Choose a destination disk to receive the cloned data from the source disk, then proceed by clicking the Next button. (The default target disk is the one connected to your computer).

-
The cloning process will replace all data on the target disk. Once you've confirmed that everything is accurate, proceed by clicking the Confirm button.

-
Next, a preview interface will display the effect of the cloned disk. Once you've verified the preview, proceed by clicking the Start button to initiate the cloning operation.Wait for the disk cloning process to finish. The speed of cloning is influenced by the size of the source disk. Be patient and avoid engaging in other activities or interrupting the ongoing operation.

Way 2: Upgrade the Video Driver
Outdated drivers often lead to problems, especially when gaming. It's like trying to run a new app on an old phone - it just doesn't work well. Here's how you can keep your video drivers up to date:
-
Click on the Start menu and search for "Device Manager." Open it and find 'Display Adapters'. This is where your video driver lives.

-
Right-click on the video driver listed under 'Display Adapters'. A menu will pop up. Here, select 'Update Driver'. This tells your computer to look for newer versions of the driver.

- Just follow the prompts your computer gives you next. It will guide you through the rest of the update process.
By keeping your video drivers updated, you're giving your games the best chance to run smoothly.
Way 3: Exit All Background Programs
Sometimes, other software in your computer can clash with your games. This can cause your game to crash. Also, programs running in the background, like too many browser tabs or startup apps, can use up memory and slow down your game.
Here's what you can do:
-
Give a right-click on your Taskbar and pick 'Task Manager.' You can also press Ctrl + Shift + Esc to open it quickly.

-
Look at the 'Startup' tab. It shows all the programs that start automatically when your computer turns on. Go through the list and turn off the ones that use a lot of memory or the ones you don't really need.

By doing this, you free up resources for your games. This means less chance of your game crashing just when you're about to win. Try it, and see how your gaming experience improves!
Way 4: Disable Windows Sound Device
The sound driver in Windows 10 can interfere with other parts of your computer, like the graphics card. This can cause your games to crash. So our next solution is disabling the Windows sound device.
Here’s a quick way to do it:
-
Type 'Device Manager' in the search box on your taskbar and open it.

-
Find 'Sound, video, and game controllers' and double-click on it. Then, right-click on the onboard sound device and choose 'Disable Device.'

- After doing this, restart your PC.
This step might seem a bit odd, but it can really help, especially if your sound driver is causing conflicts.
Part 3: Other Useful Ways to Solve Computer Crashes When Playing Games
If your crashing problem is not solved with the previous methods we explained, you can try these other useful ways to fix it. Here are the additional methods:
Way 1: Check if there're Corrupted Files
Sometimes, your computer might have missing or damaged system files. These can cause crashes, especially during gaming. The System File Checker (SFC) is a great tool to fix this.
Here's how to use it:
-
Press Win + R to bring up the Run dialog box. Type 'cmd' and then press Ctrl + Shift + Enter. This opens the Command Prompt as an administrator.

-
Once you're in the Command Prompt, type 'sfc/scannow' and hit Enter. This command starts scanning your system for any issues.

- Wait for the scan to finish. It might take a little while. After it's done, restart your computer.
Running this scan can really help sort out hidden file issues that might be messing with your games. Give it a go and see if it smooths out your gaming experience!
Way 2: Check your Hardware to Solve Computer Crashes When Playing Games

Another way to solve game crashes is to check your hardware. Sometimes, the problem isn't with your software, but with the physical parts of your computer. Faulty or old hardware can often cause games to crash.
First, make sure all your components, like the motherboard, are properly connected. You can find guides on how to do this on the manufacturer's website. They're really helpful.
Also, take a look at the age and condition of your hardware. If parts like your graphics card or RAM are old or damaged, they might not be able to handle modern games. In this case, consider replacing them.
Remember, good hardware is key to smooth gaming. So, a quick check and possibly an update can make a big difference in your gaming experience. Give it a try and see how it goes!
Way 3: Check the Overheating

Your computer's CPU and motherboard can get really hot, especially when you're gaming. This heat needs to go somewhere, or it'll cause trouble like crashes.
If your computer is getting too hot, try improving the airflow. For desktops, opening one side panel can help heat escape. Just be careful to keep it away from dust and pets!
Laptop gamers can use a cooling pad or external fans. They help pull away the heat your gaming sessions generate.
Keeping your computer cool isn't just about preventing crashes. It also helps your computer last longer and keeps everything running smoothly. So, give your computer some breathing space and enjoy a cooler, crash-free gaming experience!
Way 4: Run a Memory Check
Sometimes, issues with your computer's memory card can cause system failures, especially during intense gaming sessions.
Here's a simple way to check your memory:
- Press Win + R keys together to open the Run dialog box.
-
Type 'mdsched.exe' and press Enter. This command opens the memory diagnostics tool.

-
Choose to restart your computer now if you want to check for problems immediately. There's also an option to check the next time you start your computer.

- After restarting, your computer will show you the progress of the check and how many passes it will run on your memory card. Keep an eye out for any error messages.
Running this memory check can help you find and fix any issues with your memory card. It's an easy step that can make a big difference in preventing game crashes.
Part 4: Frequently Asked Questions
Q1: Can Bad RAM Cause Games to Crash?
Ans: Absolutely. Bad RAM can cause games to crash because it leads to memory errors. If your game is crashing, checking the RAM should be one of your first steps.
Q2: How do I find out why my computer freezes?
Ans: To figure out why your computer freezes, start with checking for overheating, run a memory check, and make sure your drivers are up to date. These are common culprits.
Q3: How do I fix my computer from crashing when playing games?
Ans: Fixing game crashes often involves upgrading your hardware, updating drivers, closing unnecessary background apps, and ensuring your computer has proper cooling. These steps can significantly improve stability.
Final Thoughts
Dealing with computer crashes during gaming can be really frustrating. But don’t worry! In this article, We've discussed eight effective ways to fix these issues. Now, with these solutions, you can enjoy gaming without interruptions. But if you've tried these methods and are still experiencing game crashes, there's another powerful tool you can use: 4DDiG Partition Manager . It's an easy-to-use tool that can make a big difference in improving your gaming experience. So try 4DDiG, get your issues resolved, and enjoy uninterrupted gaming. Your gaming experience should be smooth and enjoyable without the frustration of crashes.
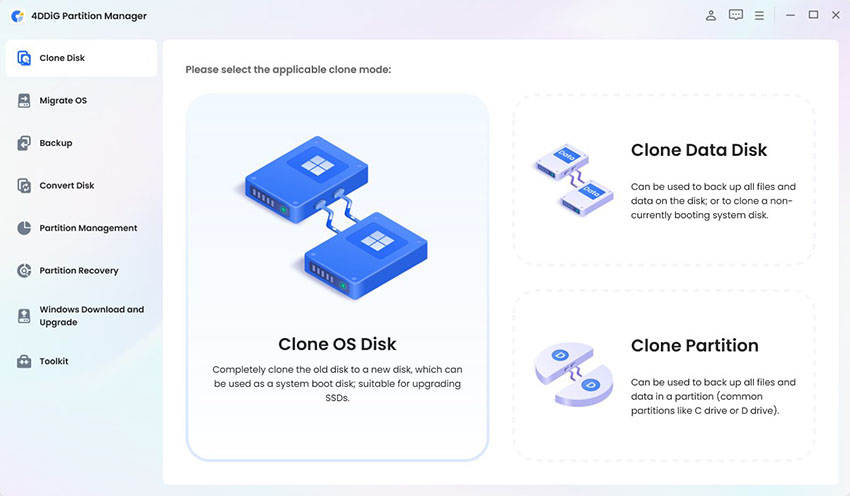
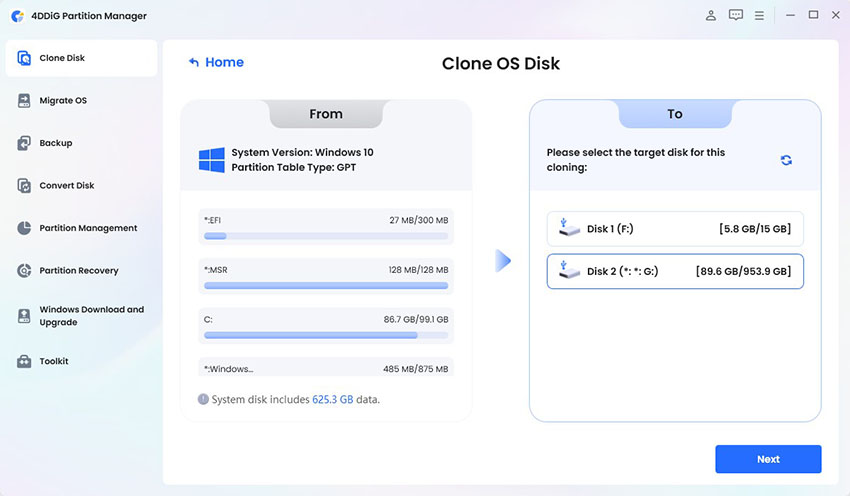
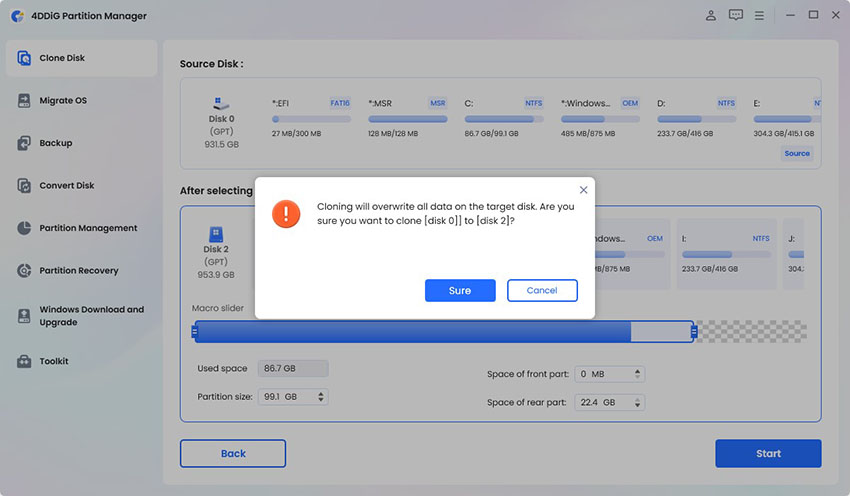
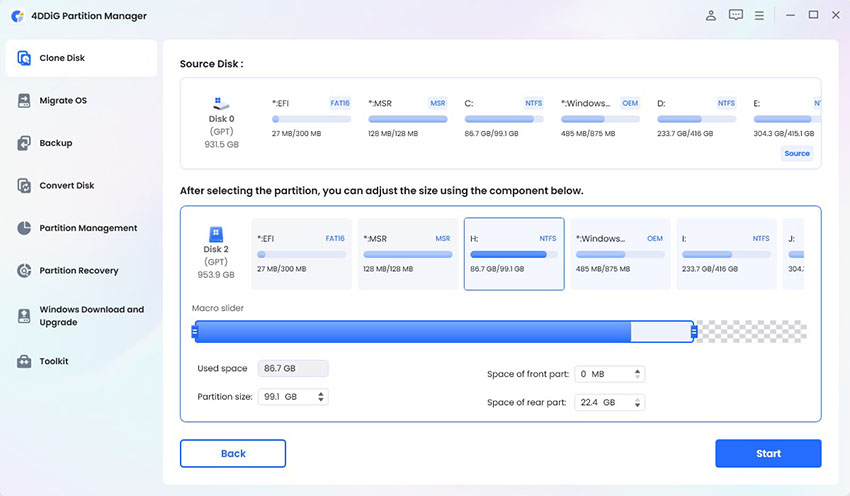
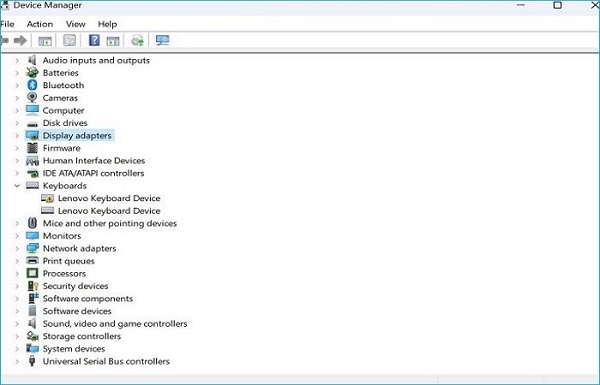
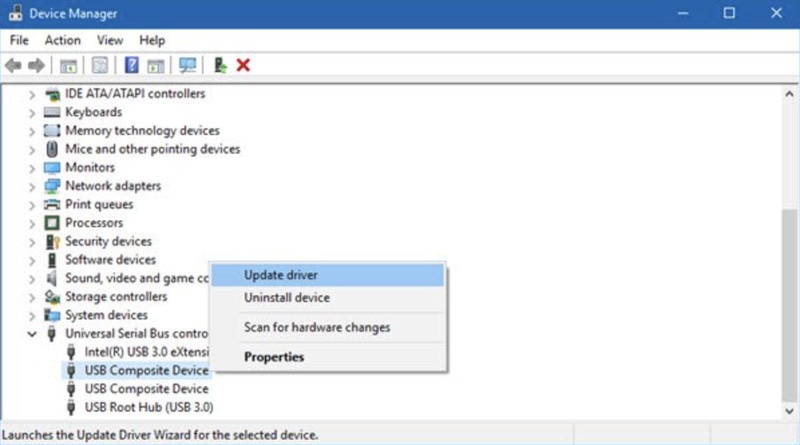
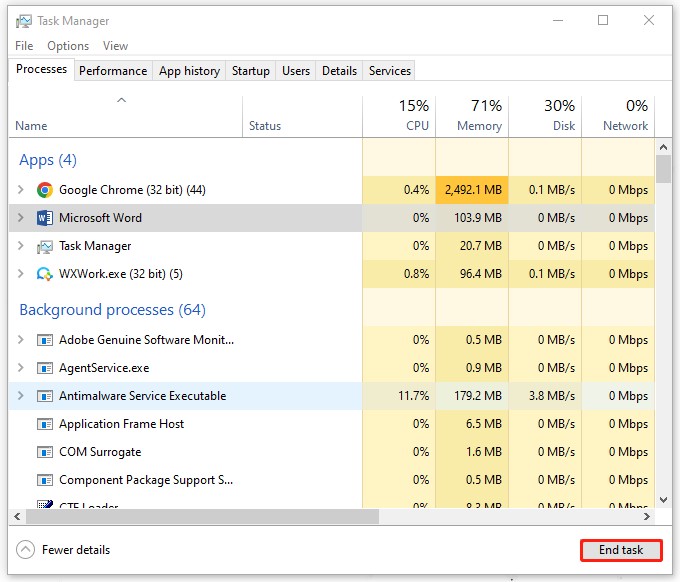

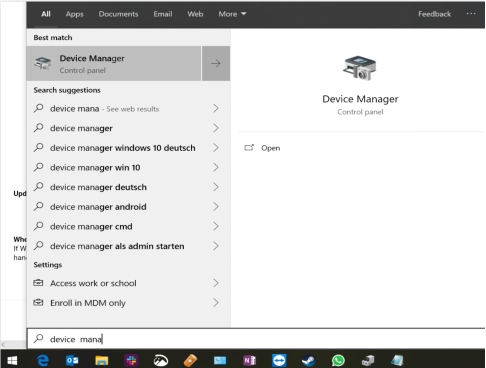
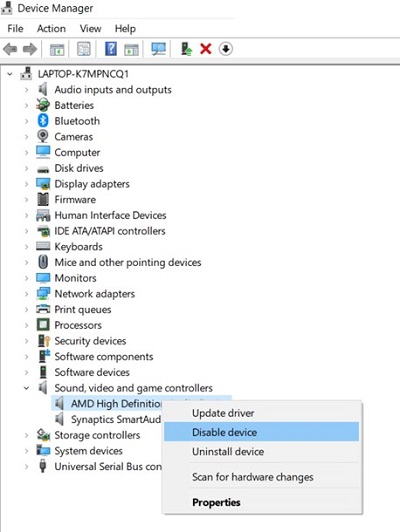
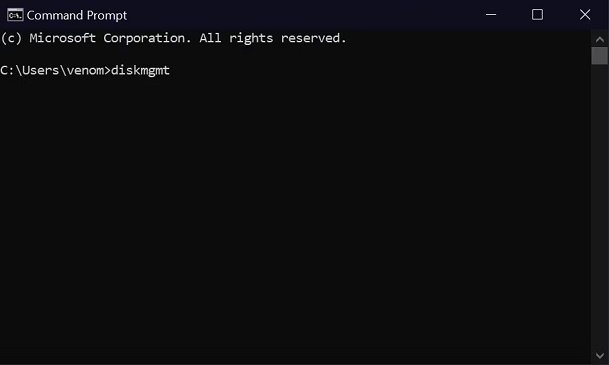
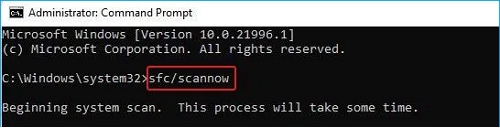
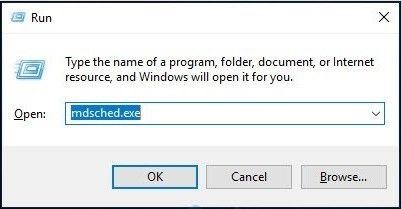
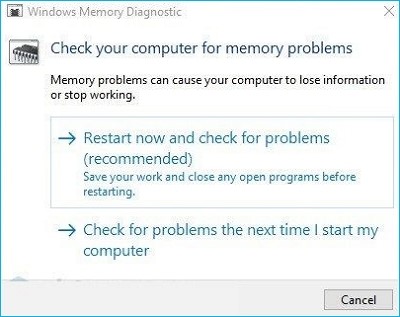
 ChatGPT
ChatGPT
 Perplexity
Perplexity
 Google AI Mode
Google AI Mode
 Grok
Grok