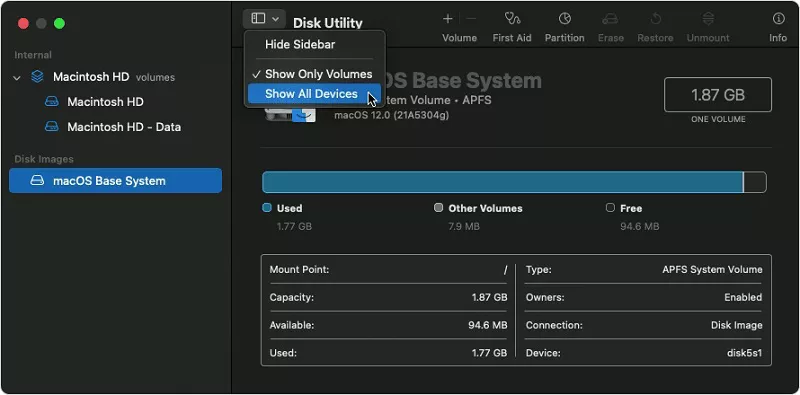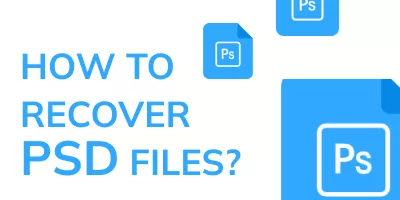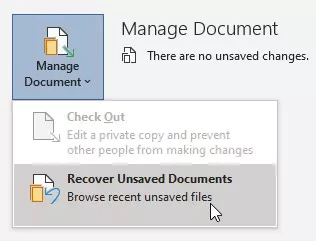Accidentally Deleted Recovery Partition? Learn How to Fix it!
Accidentally Deleted Recovery Partition? How to Fix? Just download 4DDiG Partition Manager to recover deleted recovery partition within a few minutes!
When you’ve accidentally deleted recovery partition Windows 10, you’ve got to wonder - does it happen to everyone else? You don’t have to worry; I accidentally deleted my recovery partition, too. That’s why we’ve checked out many partition recovery methods!
And that’s also what we’re here to share. So, if you’ve encountered this issue recently and want to complete the recovery partition deleted by mistake, it’s your chance to smile!
This article is here to help you navigate the complexities of recovering from having accidentally deleted Dell recovery partition by learning what to do when the accidental deletion happens, how to recover deleted partition with the best partition recovery software (where we recommend the best of the best, that is, 4DDiG), and the steps associated with it.
Don’t hesitate and start reading!

Part 1: What Is the Recovery Partition?
The recovery partition, stored on your system's hard drive, serves the purpose of restoring the system to its factory settings. Users can access the unlettered recovery partition through the Disk Management utility but are restricted from altering it.
Windows features two types of recovery partitions: the Windows recovery partition and the recovery partition created by computer manufacturers. The former is established during the Windows installation process and incorporates the Windows Recovery Environment (WinRE), aiding in the restoration of the PC in the event of operating system issues.
The latter type is generated by computer manufacturers such as Lenovo, HP, and Dell. In these cases, users can initiate the restoration to factory settings by pressing a designated key. For instance, on HP and Dell systems, pressing F9 and F12, respectively, allows for the factory reset process.
Part 2: What Happens If Recovery Partition Is Deleted?
If you have accidentally deleted Windows 10 recovery partition, then step 1 of many would be figuring out what that entails. First, this deletion inadvertently strips users of a safety net that helps troubleshoot and restore problematic deletions and data loss.
One way this plays a huge role is because there is now an absence of immediate recovery partition deleted by mistake options. This is usually the point for a computer since users rely on partition recovery to begin repairs or restore the system to a previous state if the system crashes or becomes corrupt.
Without this process component, the operating system is far more complex and, therefore, requires much more time to be leveraged, making everything more complicated.
Users might resort to external partition recovery software and even professional assistance to salvage their system.
Part 3: How to Recover the Accidentally Deleted Recovery Partition in Windows 10?
An accidentally deleted recovery partition Windows 10 doesn’t have to be a never-ending, never solved problem, though, and to help that conclusion, there are multiple effective solutions.
One of these is, of course, finding and using the best partition recovery software. Best of all, we’ve found the best option for you, and all you need to do is sit back, relax, and allow the partition recovery software to do the rest.
The tool, by name, is 4DDiG Partition Manager, and as one of the (possibly THE) best partition recovery software, it specializes in retrieving lost or deleted partitions. It thus provides a lifeline for users who say, “I accidentally deleted my recovery partition!”
Moreover, it’s user-friendly and boasts multiple features, some of which streamline the recovery process and the grilling. A noteworthy aspect of its abilities was targeting and recovering the recovery partition that was deleted by mistake.
By leveraging this powerful tool, you can regain access to your recovery partition and restore the robust functionality it brings to your Windows 10 system.
Keeping that in mind, here are the steps that how to use 4DDiG Partition Manager to recover accidentally deleted recovery partition Windows 10:
-
Start by installing and launching 4DDiG. If you aim for partition recovery from an external hard drive, confirm it’s connected to the system. Next, navigate to “Partition Recovery” on the left sidebar and choose “Recover Partition(s).”Initiate the process by clicking “Quick scan.”
FREE DOWNLOADSecure Download

-
Consider opting for a deep scan if your target partition isn’t visible.

For more thorough results, a full scan is also available.

-
Be patient during the full scanning process. Once you find the partition you want to recover, you can click the Stop button to pause the scan at any time.

-
Choose the partition (or partitions) you wish to recover, considering that this action will overwrite the existing partition. Confirm your decision by clicking “Sure” and start the recovery.

-
Upon successfully recovering the partition, click “Finish” to complete the process.

Part 4: How Do I Recreate a Recovery Partition After Deleting It?
One way to solve the recovery partition deleted by mistake is using the best partition recovery software. However, there is another way to recreate it as well, and I’m here to share that answer, too.
To guide you through this process, find here outlined a comprehensive set of instructions:
-
Download the Windows ISO file from Microsoft and install it using your product key. Next, utilize Microsoft’s tool to create installation media for Windows.

-
Locate the Sources folder within the downloaded ISO and find the install.esd file. Move this file from the ISO to a designated location on your hard disk.

-
Convert install.esd to install.wim using tools like WinConverter. Copy the newly created install.wim file to a fresh folder on your C:\ drive named “Recovery”.

-
Go to Start, type “cmd”, and choose “Run as administrator”.

-
Type “REAGENTC /SetOSImage /Path C:\Recovery\INSTALL.WIM /Index 1” in the command prompt window. After executing the command, type “REAGENTC /Info” and exit the command prompt.

How to Repair a Damaged Hard Drive Partition? [Windows 10/11]
Conclusion
Needing immediate partition recovery on Windows 10, whether because of something you did (accidentally) or for other reasons, can be pretty distressing. However, luckily, with the right tools and the know-how, the solution is not only possible but also relatively straightforward!
The simple answer is using the best partition recovery software, and among the options available, 4DDiG Partition Manager presents the most reliable solution.
By highlighting the importance of maintaining partition recovery software and tools and the features of 4DDiG, this guide aims to help users like you who grapple with the aftermath of an accidentally deleted recovery partition.
Of course, as a precaution, remember to preserve your partition in the future and consider backups to prevent mishaps because this will ensure a well-maintained system and peace of mind.
💡 Summarize with AI:
You May Also Like
- Home >>
- Windows Recovery Solutions >>
- Accidentally Deleted Recovery Partition? Learn How to Fix it!











 ChatGPT
ChatGPT
 Perplexity
Perplexity
 Google AI Mode
Google AI Mode
 Grok
Grok