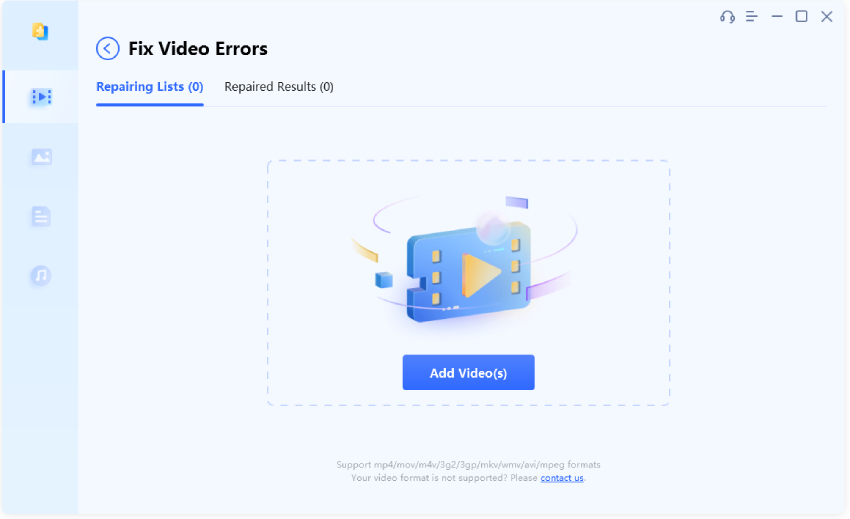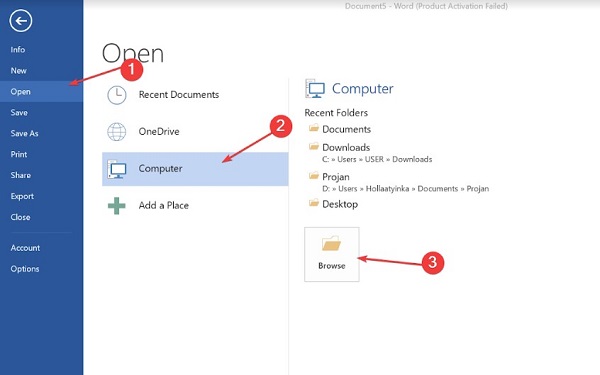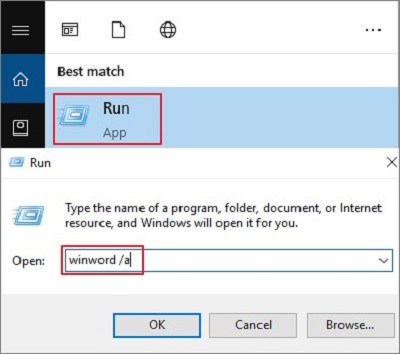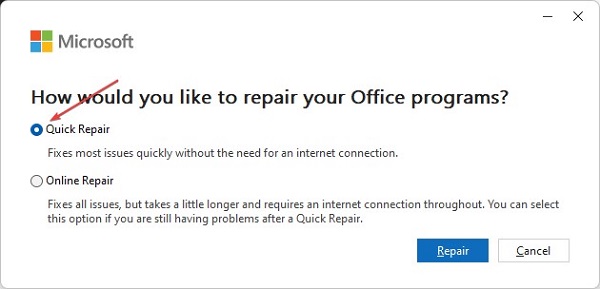How to Fix Word Document Is Blank When Opened
Microsoft Word, a cornerstone in document creation, has revolutionized the way we work with written content. Documents with multiple data can be created with Microsoft Word. You can use it to store files on your PC for later access. Even if they are not empty, a lot of people report that word documents blank on opening. Consequently, it prevents access to the document's content.
In this extensive guide, we aim to dissect the root causes behind this problem and present eight effective solutions to ensure that your word document opens blank as expected.
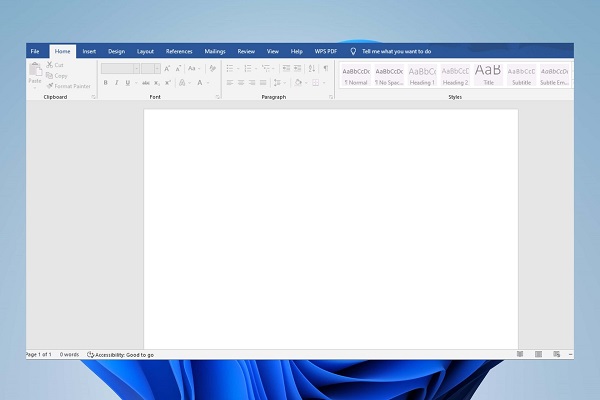
Part 1: Why Is the Word Document Blank on Opening?
Understanding these potential causes is paramount in selecting the most effective solution. Let's check the intricacies of why a Word document might appear blank upon opening:
- One of the primary culprits behind a blank Word document is file corruption. Word documents can become corrupted due to various reasons, such as sudden power outages, abrupt system shutdowns, or issues during file-saving processes.
- Microsoft Word, like any software, is susceptible to glitches. Updates or changes in the software, conflicts with other applications, or even issues with the underlying code can result in abnormal behaviour.
- Add-ins enhance the functionality of Microsoft Word by providing additional features. However, conflicts between these add-ins and Word itself can lead to unexpected issues, including the display of blank documents.
- Word utilizes hardware acceleration to enhance graphical performance. However, this feature can sometimes lead to conflicts with certain graphics hardware, resulting in a blank document display.
- Templates and document styles contribute to the formatting and layout of Word documents. Issues with these elements, such as corrupted templates or conflicting styles, can manifest as a document opening with no visible content.
- Microsoft Word evolves with updates, and sometimes, older documents may face compatibility issues with newer versions of the software. Incompatibilities can result in documents failing to display content properly.
- Security features in Word, such as encryption or password protection, can also cause documents to appear blank if not handled correctly.
Part 2: How to Fix Word Document Is Blank When Opened
On this page, we present several viable solutions to address the dilemma of a saved Word document now appearing blank. Experimenting with these varied approaches will increase the likelihood of finding the specific remedy that successfully rectifies the issue.
Way 1: Repair Corrupt Word Documents via 4DDiG File Repair
How do i open a blank document in word? When grappling with corrupt Word documents, the 4DDiG File Repair tool emerges as a beacon of hope. This specialized software excels in recovering and repairing damaged files. Its user-friendly interface and efficient recovery algorithms make it a preferred choice for those seeking to rescue their Word documents from the abyss of blank pages.
Secure
Download
Secure
Download
-
Start repairing your video by launching 4DDiG File Repair on your PC. Head to the 'Video Repair' tab, choose 'Fix Video Errors,' and kick off the process with a click on 'Start.'

-
Smoothly add several corrupted video files to the repair queue. Click "Add Video(s)," explore your computer, and seamlessly include these files by hitting the "Open" button in the repair process.

-
Experience the magic by hitting the "Start Repair" button. Thoroughly examine the results with a click on the "View Results" button, ensuring the restored videos meet your expectations.

Way 2: Start the Basic Troubleshooting
If you're seeing a blank page when you open a saved Word document, let's try some simple tricks to fix it. These steps are like basic first aid for your document troubles.
Close Other Apps:
Sometimes, too many apps running in the background can confuse Word. Close all the apps you're not using right now to help Word focus.
Turn Off Antivirus:
Your computer's superhero, the antivirus, can sometimes be too protective and cause issues with Word. Try turning it off temporarily and see if your document shows up correctly.
Restart in Safe Mode:
Imagine Safe Mode as a quiet and peaceful room where only the most important things are allowed. Restart your computer in this special mode to see if the blank document problem disappears.
- Press the 'Windows' key and 'R' together (like a secret code).
- Type "msconfig" and press 'Enter.'
- Click on the 'Boot' tab and select 'Safe boot.'
- Click 'Apply' and then 'OK.'
- Restart your computer.
Update Your Computer:
Just like your phone needs updates, your computer does, too. Make sure it's getting the latest fixes and improvements.
- Go to 'Settings' and find 'Update & Security.'
- Click on 'Windows Update.'
- Hit 'Check for updates' and install anything it finds.
Way 3: Use the Built-in Open and Repair Feature
How to make word open a blank document by default? Microsoft Word is equipped with a powerful feature designed to troubleshoot and rectify issues within potentially corrupted documents. The "Open and Repair" feature acts as a built-in first aid kit for Word files, automatically detecting and attempting to fix problems that may be causing your document to display as blank. Follow these steps to utilize this feature:
- Launch Microsoft Word on your computer. You can find it in your list of installed applications or by using the search function.
- In the Word window, locate and click on the 'File' tab in the upper-left corner of the screen.
- Choose 'Open' from the menu options. Navigate to the location where your potentially corrupted Word document is saved.
- Highlight the corrupt document by clicking on it.
- Before clicking the standard 'Open' button, observe a small arrow next to it.
- Click on the arrow to reveal additional options. From the dropdown menu, select 'Open and Repair.'
- Word will initiate the repair process, attempting to fix any detected issues within the document.
- Depending on the severity of the problems, this process may take some time.
-
After the repair is complete, Word will open the document.

Way 4: Run the /a Switch Tool to Solve Word Document Opens Blank
If you're still grappling with the frustration of a Word document opening as a blank page, utilizing the /a switch tool can be a valuable troubleshooting step. The /a switch is a command-line option that instructs Word to start in a manner conducive to diagnosing and potentially resolving issues. Follow these steps to employ the /a switch tool:
- Press the 'Windows' key and 'R' simultaneously to open the Run dialog. This dialogue is your gateway to executing commands.
- In the Run dialogue, type "winword /a" (without the quotes) and press 'Enter.' The addition of "/a" modifies Word's startup behaviour.
- Once you've executed the command, observe if the Word document opens correctly.
- If the document displays as expected, it suggests that running Word with the /a switch has alleviated the issue.
-
If the problem persists even with the /a switch, additional troubleshooting steps may be required.

Way 5: Delete Word Data Registry Subkey
How to open a blank document in microsoft word? If the issue of a Word document opening blank persists, the problem may be rooted in corrupted registry entries. Deleting the Word Data registry subkey and allowing Word to recreate it can be a strategic solution. Follow these steps carefully to perform this advanced troubleshooting:
- Press the 'Windows' key and 'R' together to open the Run dialog. It is where you'll execute commands to access system settings.
- Type "regedit" in the Run dialog and press 'Enter.' This action opens the Registry Editor, a powerful tool that manages system settings.
- In the Registry Editor, navigate to the following path:
- HKEY_CURRENT_USER\Software\Microsoft\Office\X.0\Word\Data
- Note: The 'X.0' represents the version of your Microsoft Office. For instance, if you are using Office 2019, 'X.0' would be '16.0.'
- Once you've located the 'Data' folder within the Word registry subkey, right-click on it.
- Select 'Delete' from the context menu.
- A confirmation dialog will appear. Confirm the deletion by clicking 'Yes.'
-
Close the Registry Editor and restart Microsoft Word.

Part 3: Alternative Methods to Fix Word Document Opens Blank
While the previously mentioned solutions focus on specific tools and features within Microsoft Word, alternative methods offer a diverse set of strategies to tackle the persistent issue of Word documents opening blank.
Way 1: Turn Off Add-Ins
Microsoft Word allows for the integration of add-ins to enhance functionality. However, these add-ins can sometimes clash with the normal operation of Word, resulting in blank document displays. Turning off unnecessary add-ins is a straightforward method to address this potential conflict.
- Open Microsoft Word.
- Navigate to the 'File' menu and select 'Options.'
- Choose 'Add-ins' from the left sidebar.
- In the 'Manage' box, select 'COM Add-ins' and click 'Go.'
- Uncheck the boxes next to unnecessary add-ins.
- Click 'OK' to save the changes.
-
Turning off add-ins allows you to identify if they are contributing to the blank document issue.

Way 2: Run an SFC Command Prompt
How to open a blank document in microsoft word? System File Checker (SFC) is a built-in Windows tool designed to scan and repair corrupted system files. Running SFC via the Command Prompt can potentially resolve issues affecting the display of Word documents.
- Open Command Prompt as an administrator.
- Type "sfc /scannow" and press 'Enter.'
- Allow the scan to complete, and follow any on-screen instructions.
-
The SFC command checks and repairs system files that may be crucial for Word's proper functioning, providing a comprehensive system-wide solution.

Way 3: Update Windows OS
Ensuring that your Windows operating system is up to date is crucial for compatibility with various software, including Microsoft Word. Outdated OS versions can lead to conflicts that result in Word documents opening blank.
- Open 'Settings' and go to 'Update & Security.'
- Click on 'Windows Update' and select 'Check for updates.'
- Install any available updates.
-
Updating your OS ensures that you have the latest improvements and fixes, reducing the likelihood of compatibility issues.

Way 4: Reinstall Microsoft Office
If all else fails, a comprehensive approach is to reinstall Microsoft Office. This method involves uninstalling the current installation and then reinstalling the latest version from the official website.
- Uninstall Microsoft Office from your computer.
- Download the latest version from the official website.
- Install Microsoft Office.
-
Reinstalling Office can resolve underlying software conflicts that may be contributing to the blank document problem.

Part 4: FAQ
Q 1: When you open MS Word, it automatically displays a new blank document.
This issue is often a default setting of Word to open a new blank document. Change this by going to 'File' > 'Options' > 'General' and unchecking the box next to "Show the Start screen when this application starts."
Q 2: Why is my Word document not showing words?
Corrupted fonts, formatting issues, or a damaged template can lead to Word documents not displaying text. Try repairing the document using the methods mentioned earlier.
Q 3: How do I get rid of a black screen on Word?
A black screen in Word may result from graphics hardware acceleration issues. Disable hardware acceleration by going to 'File' > 'Options' > 'Advanced' and uncheck the box next to "Disable hardware graphics acceleration."
Conclusion
Encountering a microsoft word opens blank screen can be a challenging ordeal, but armed with the right troubleshooting steps and tools, this issue can be effectively addressed. Whether it's employing specialized software like 4DDiG File Repair, performing basic troubleshooting, or exploring alternative methods, this guide provides an in-depth resource to ensure your Word documents open correctly.