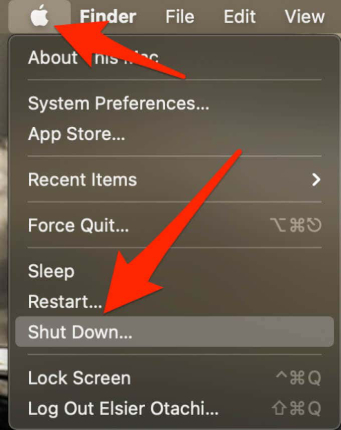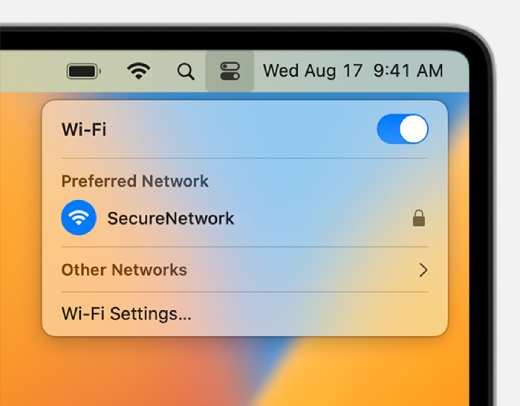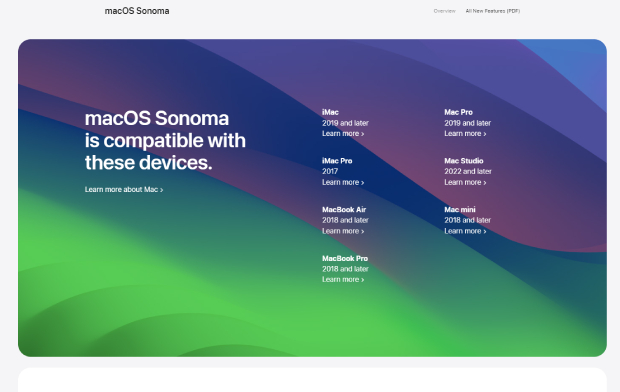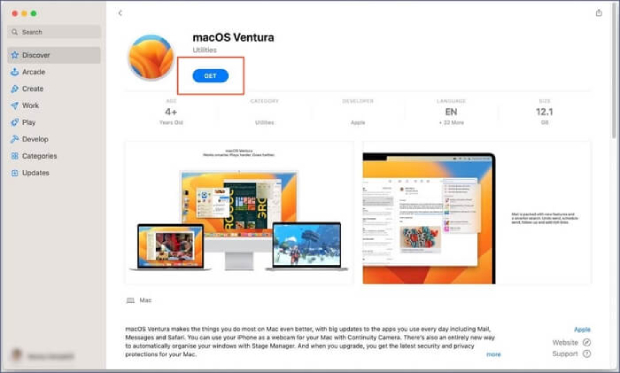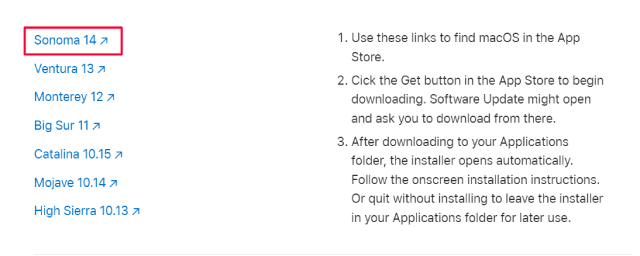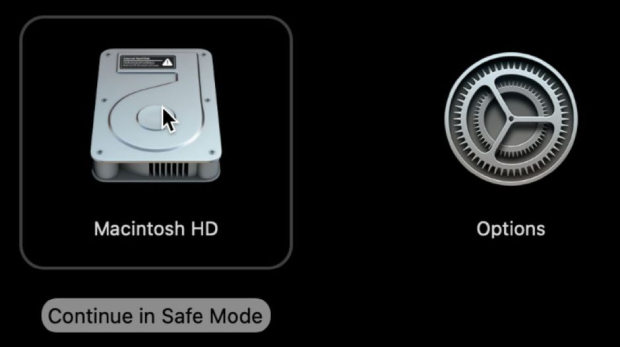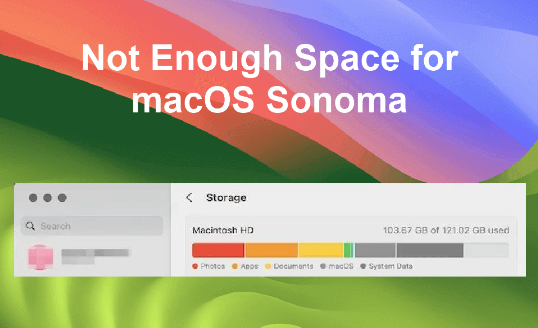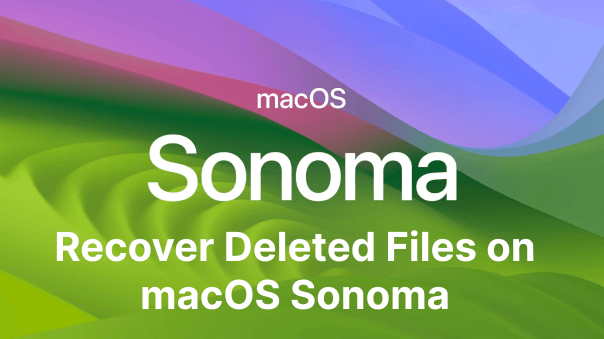How to Update Mac When It Says No Updates Available? | macOS Sequoia/Sonoma
How to update Mac when it says no updates available? Check this detailed guide that will help you quickly fix the updates-related errors on your MacBook and download 4DDiG Mac Data Recovery to recover any lost data due to macOS Sonoma update.
Have you ever encountered the frustrating situation where your Mac says no updates available, leaving you wondering if your beloved computer is stuck in a technological time warp? It's a common situation that many Mac users face, and it can be quite frustrating.
But fear not, as we've got you covered. In this comprehensive guide, we'll walk you through the steps to resolve the "Mac says no updates available" issue, ensuring that you can keep your macOS up-to-date effortlessly.
So, if you've been scratching your head and wondering how to proceed, rest assured that this guide will empower you to conquer this issue and keep your Mac running smoothly.
Let's get started.
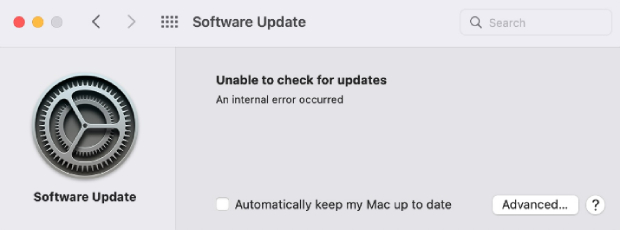
Part 1: Why Is My Mac Saying No Updates Available?
Before getting straight to how to update Mac when it says no updates available, it's important to understand why does it say no updates available Mac.
Well, there might be lots of reasons why Mac says no updates available but there are, but the most common ones are:
1. Compatibility Issues:
Your Mac model may not be compatible with the latest macOS update. Apple designs updates to work seamlessly with specific hardware configurations, and if your Mac doesn't meet the requirements, it won't offer the update.
2. Unstable Internet Connection:
A weak or unreliable internet connection can hinder your Mac's ability to check for updates. If your connection drops or has low bandwidth, your Mac might struggle to communicate with Apple's servers and thus appear as if no updates are available.
3. Server Problems at Apple's End:
Sometimes, the issue isn't on your side at all. Apple's servers can experience downtime or technical glitches, preventing your Mac from accessing updated information. In such cases, it's not a problem with your Mac but with Apple's infrastructure.
4. Delayed Release for Your Region:
Apple often stages the release of updates across different regions. It's possible that the update has been released but is not yet available in your location. In such cases, your Mac may temporarily show "No updates available."
5. Software Update Settings:
Your Mac's software update settings could be configured to check for updates less frequently, causing it to miss the latest releases. It's crucial to ensure your update settings are appropriately configured.
Understanding these common reasons will help you diagnose and resolve the issue effectively. Now, let's discuss how you can get rid of this issue.
Part 2: How to Update Mac When It Says No Updates Available?
When faced with the frustrating "Mac says no updates available" issue, there are various solutions available, each tailored to address different potential causes.
To simplify the process, we've categorized these solutions into two categories: Simple and Advanced. Start with the simple solutions, and if they don't resolve the problem, you can move on to the more advanced options.
Simple Solutions:
1. Try Again at a Later Time
Sometimes, the unavailability of updates may be temporary due to server-related issues or regional release variations. So, it is advised for you to try again at a later time.
You should wait a few hours or days so that the updates become available for your system.
2. Shut Down and Restart Your Mac
Sometimes, there are internal system errors in your MacBook, and due to that, you might be facing a "Mac says no updates available but there are" issue. In this situation, shutting down and restarting your MacBook could help you.
Here are the steps that can help you.
- Click on the Apple menu located in the top-left corner of your screen.
-
From the dropdown menu, select "Shut Down."

- Wait for your MacBook to completely shut down, which may take a few moments.
- After the MacBook is fully powered down, press the power button to turn it back on.
- Once your MacBook has restarted, go and check for updates again.
3. Check If Your Wi-Fi Connection Is Stable
A reliable Wi-Fi connection is crucial for downloading updates. A shaky or slow connection can impede the update process, resulting in Mac says no updates available.
Here is how you can check if your Wi-Fi connection is stable.
-
Click on the Wi-Fi icon in the top-right corner of your screen.

- A dropdown menu will appear, displaying available Wi-Fi networks. Ensure that your MacBook is connected to your preferred Wi-Fi network.
-
If your Wi-Fi network has a weak signal or is experiencing connectivity issues, try the following:
- Restart your Wi-Fi router.
- Move closer to the router to improve signal strength.
- Check if other devices on the same network are experiencing similar issues, which may indicate a problem with the router.
- Once you've confirmed a stable connection, go and check for updates again.
Advanced Solutions:
If simple solution doesn't work for you; here are some advanced solutions that will surely help you.
1. Check Whether Your Mac Device Supports macOS Sonoma
As said above, not all Macs can support the latest macOS releases due to hardware limitations. That is why it's essential to verify that your Mac model is compatible with the macOS version you wish to update.
Here is how you can do that.
- Visit Apple's official website or support page.
-
Search for compatibility information related to the macOS version you wish to install.

- Verify that your Mac model meets the system requirements outlined by Apple.
2. Check Apple's System Status Page
Sometimes, the problem lies with Apple's servers, and that is why Mac says no updates available but there are. Checking Apple's System Status page can help you determine if there are any ongoing server issues that might be preventing your Mac from receiving updates.
Here are the steps that will help you.
- Open a web browser and go to Apple's System Status page.
-
Review the page for any reported issues, particularly those related to software updates.

- If you notice any problems reported by Apple, it's advisable to wait until they resolve these issues before attempting to update your Mac.
3. Look For the macOS Sonoma/Other Version in the Apple App Store
If you are continuously facing Mac says no updates available but there are, you should look for the update in the Apple App Store.
Here are the steps that can help you.
- Open the Apple App Store on your Mac.
-
Navigate to the search and look for the desired macOS version, such as macOS Sonoma, in the list of available updates.

- If you find the update you're looking for, click "Get" to initiate the download and installation process.
4. Try to Update Manually
If automatic update checks don’t working as expected, you can initiate the update manually.
Here are the steps you can follow.
- Visit Apple's official website to find the latest OS updates.
-
If you can't locate it immediately, you can use the search bar.

- Once you find it, click the download/update link and follow the on-screen instructions to update your MacBook.
5. Install the Update via Safe Mode
Booting your Mac into Safe Mode and then attempting to install updates can resolve persistent update problems. Safe Mode starts your Mac with minimal processes, potentially eliminating any obstacles to the update process.
Here are the steps you can follow.
For Apple Silicon Macs:
- Shut down your Mac.
- Press and hold the Power button for a few seconds.
- Release the Power button when the Startup Menu appears.
- Choose your Mac's startup disk.
-
Press and hold the Shift key.

- Select "Continue in Safe Mode."
- Release the Shift key.
- Now, proceed with the update as you normally would.
For Intel Macs:
- Restart your Mac.
- As it boots up, press and hold the Shift key.
- Wait for the login window to appear.
- Release the Shift key.
- You may need to log in twice.
- Once in Safe Mode, initiate the update process.
Bonus Tip: What to Do If You Lost Data after macOS Sonoma Update?
While following the guide, you may successfully resolve the "Mac says no updates available" issue. However, it's possible that you could encounter data loss after updating to macOS Sonoma. In such a situation, there's no need to panic because we have a solution for you: 4DDiG Mac Data Recovery.
4DDiG Mac Data Recovery is a powerful data recovery tool. It excels at recovering lost or deleted data from various storage devices, including hard drives, SSDs, external drives, and more.
Here are some key features of this tool that you must know.
- Effortlessly retrieve all your lost data from Mac and Mac-based devices, including USB drives, SD cards, digital cameras, and more.
- With its user-friendly interface, even beginners can easily navigate the recovery process.
- It can recover a wide range of file types, including photos, videos, documents, emails, and more.
- Whether your data loss is due to a macOS update or any other reason, 4DDiG Mac Data Recovery has you covered.
Now, let's learn how to recover your lost data after the macOS Sequoia/Sonoma update.
-
First, download and install 4DDiG Mac Data Recovery on your Mac and launch it. Now, take your cursor to the disk where you have lost the data and click on the small Scan button that appears.
FREE DOWNLOADSecure Download
FREE DOWNLOADSecure Download

-
The scanning process will be started, and you will have to wait for it to be completed. Once scanning is finished, you can preview the recovered files categorized by type.

-
Select the files you want to recover and click the "Recover" button. Choose a location to save the files.

Conclusion
So, that's how you can get rid of Mac says no updates available issues. All you have to do is follow the steps given above, and you will end up updating your Mac.
Besides, if you encounter data loss during your MacBook update, you can rely on 4DDiG Mac Data Recovery to retrieve your lost files. Good luck!
You May Also Like
- Home >>
- Mac Problems >>
- How to Update Mac When It Says No Updates Available? | macOS Sequoia/Sonoma