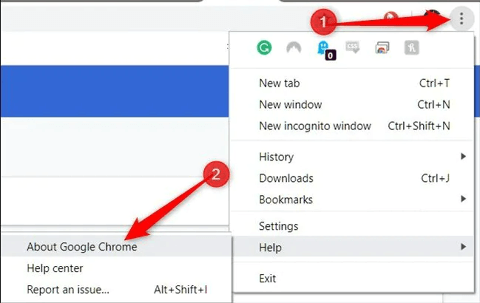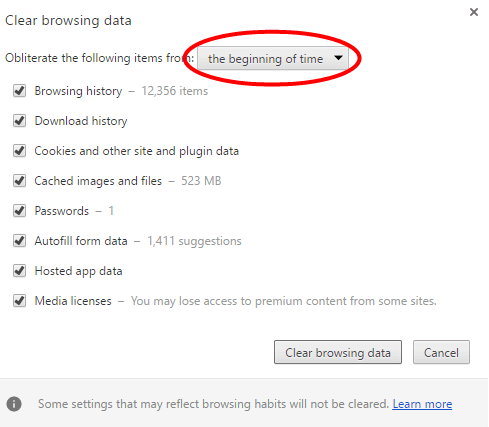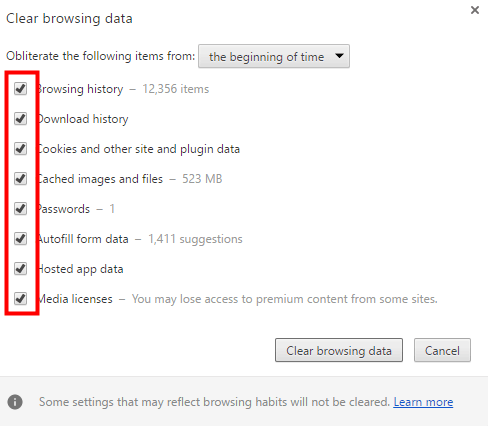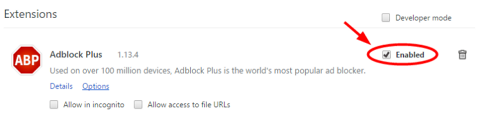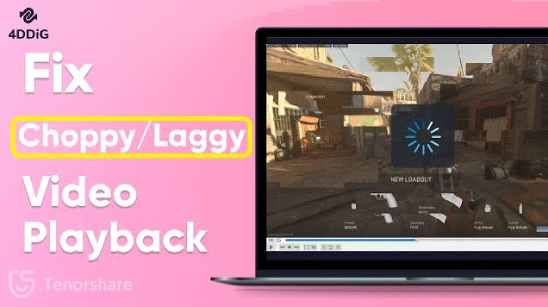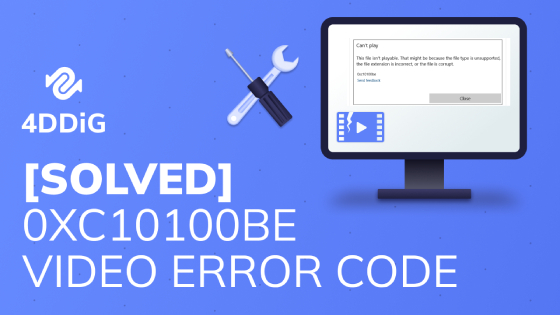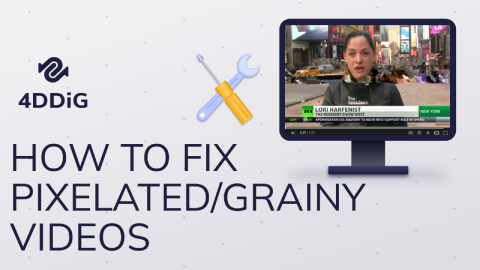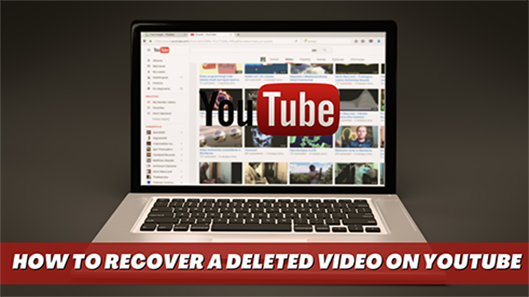Why is my YouTube showing black screen?“When I watch videos on YouTube, I sometimes experience a sudden black screen. How should I fix the YouTube black screen problem?”
YouTube has become an integral part of our lives today. Every minute, millions of videos are watched on YouTube by users all over the world. While the platform is very stable, some users encounter the YouTube black screen problem while watching a video on their phones or laptops. If you have encountered this situation, keep reading! This article will explain the possible reasons and provide some simple solutions.
Part 1: Why are My Videos Black on Youtube?
Here are 5 possible causes of YouTube black screen.
- Browser issues: The browser may be out of date, or may have corrupted data. By updating the browser, deleting the cache, or restarting the browser, these issues can be resolved.
- Network issues: Your YouTube videos may not load completely and correctly if your internet connection is shaky and inconsistent. That's why there is a black screen on YouTube videos.
- Computer issues: You can typically resolve computer problems that result in YouTube showing a black screen by just restarting your computer.
- YouTube mobile issues: Delete the app data or cache, or restart your phone, if you experience a sudden black screen on YouTube Videos.
- Ad-blocking plug-ins: To avoid seeing adverts on YouTube videos, you may use ad blockers, but occasionally these ad blockers can cause things to go wrong. If your ad blocker is malfunctioning, it can start blocking the video in addition to the advertising.
☞People Also ReadHow to Fix Video Black Screen Issue for Any Video Platforms [Amazon Prime, Facebook, Udemy, Instagram, etc.]
Part 2: How to Fix Black Screen in YouTube?
After you understand what may be causing the YouTube black screen, you may be wondering how to fix the problem. Here are 6 simple methods that can help you!
1. Update or Adopt Any Other Web Browser
You will experience the YouTube black screen issue if your web browser is not updated to the most recent version. You will also experience this problem if your browser continues to use the outdated Adobe Flash Player plug-in, which YouTube no longer supports. Hence, it is necessary for you to update your browser to resolve this problem.
If you are using Google Chrome, you can update it by following a few simple steps.
Open Google Chrome, then select the three-dot icon at the top to see its other settings. Navigate to Help and then click on the About Google Chrome option.

- A Chrome update will be searched for automatically. If there is an update available, it will download it. After downloading, double-check that you have stored all necessary information before clicking the Relaunch button.
If unfortunately the YouTube black screen still occurs after you finish the update, you can try using a different browser.
2. Remove Browsing History and Data
Your browser's history data and cache may result in black screen in YouTube. They might have accumulated and caused your browser to become stuck or interfered. They can also alter the settings on your browser, preventing it from operating properly. Therefore, it is advised that you remove your browser's history data and cache. The steps listed below can be used to clear this data if you're using Google Chrome.
- Press the Ctrl, Shift, and Delete keys simultaneously on the keyboard. A window for erasing data will appear.
Set the time range to span from the time you first used your browser to the present.

Choose all the items to clear.

After you have cleared all your browser’s history data and cache, check whether you can access YouTube to watch videos.
3. Log out of Your Youtube/Google Account
When a user is watching a video while logged into his or her account, the YouTube black screen problem frequently happens. If the video won't play normally, try signing out of your account.
On the YouTube website, click the Account symbol in the top right corner, and then click Sign out.
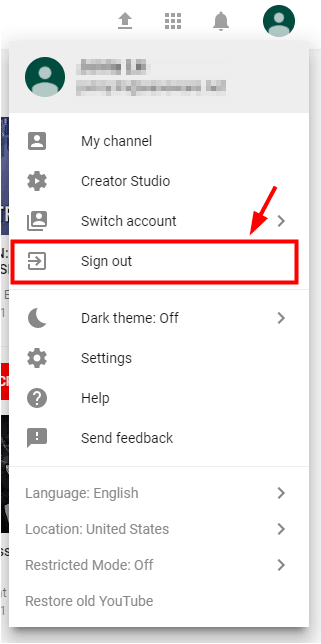
4. Check Your Network Connection's Status
If videos on YouTube are black and you are unable to load any other websites, there may be a problem with your network. Verifying that you have a strong and stable network connection is essential. If your network connection is bad and inconsistent, your browser might only load a black screen instead of the entire video.
To check it, navigate to the Network Settings in the Control Panel or Taskbar. Try to reconnect to a network or just connect to any other reliable network. After doing that, you can try refreshing the YouTube website or restarting the browser to make sure everything is functioning as it should.
5. Disable or Remove Browser Add-ons/Extensions
The viewing of YouTube videos can occasionally be hampered by browser extensions, particularly ad blocking ones. You can temporarily disable them to check whether the issue is resolved. To check and remove extensions from your web browsers, follow these steps (take Google Chrome for example).
Open the extensions settings: in the address box, enter "chrome://extensions" once you've typed it.

In your web browser's extensions settings, disable the ad blocking extension, such as Adblock or Adblock Plus. If you want to stop using your ad blocking extension, click the Enabled box next to it.

- Open a YouTube video and check if it plays normally.
6. Download YouTube Videos
Finally, if everything else fails, you might think about downloading the YouTube video that is showing a black screen. A Free Online Video Downloader-Download4.cc can help you download YouTube videos online.
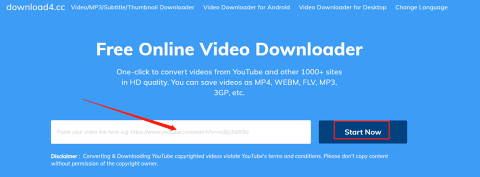
You just need to copy the link of the video to the address bar and click Start Now to download the YouTube video successfully.
☞When encounter black screen images, please check this guide: How to Fix Black Screen Images Issue?
Part 3: How to Repair Already Downloaded YouTube Videos?HOT
If you have downloaded a YouTube video and it still shows a black screen or other problems, this time you may need to use a specialized video repair application. We recommend Tenorshare 4DDiG File Repair to help you. It can repair videos no matter how they were corrupted. Here are some top features of this software.
- Repair videos that are choppy, jerky, grainy, distorted, fuzzy or black screen.
- Repair polular video formats including MP4, MOV, MKV, M4V, 3G2, 3GP, etc.
- Support for batch repair in various formats at one go.
It is worth noting that it only takes three steps to repair a corrupted video.
Run 4DDiG File Repair after downloading and installing it on your PC. To continue, select Video Repair tab, click "Fix Video Errors" to start.
FREE DOWNLOADFor PC
Secure Download
FREE DOWNLOADFor MAC
Secure Download

Import your damaged or corrupt videos by hitting the Add Video(s) button. Then, click Start Repair.

Preview and save the repaired videos to your computer by clicking Export All.

FAQ about YouTube Black Screen
1. How do I fix YouTube black screen on iPhone?Install the latest version of the YouTube app and check your internet connection.
2. When there is no sound on YouTube, how do you repair it?If you can't hear anything on YouTube, turn up the volume on your device and browser, check to see if you accidentally hit Mute on your keyboard, and then choose the speaker icon to unmute your video.
People Also Read: How to Fix Amazon Prime Video Black Screen [Quick 6 Fixes]
Summary
Anyone can experience a YouTube black screen issue at any time for a variety of causes. If you are experiencing a YouTube black screen issue, don't be afraid. You can try the methods on this page. Also, if you have videos that are choppy, jerky, grainy, distorted, fuzzy or black screen, we recommend you use Tenorshare 4DDiG File Repair to solve these issues.