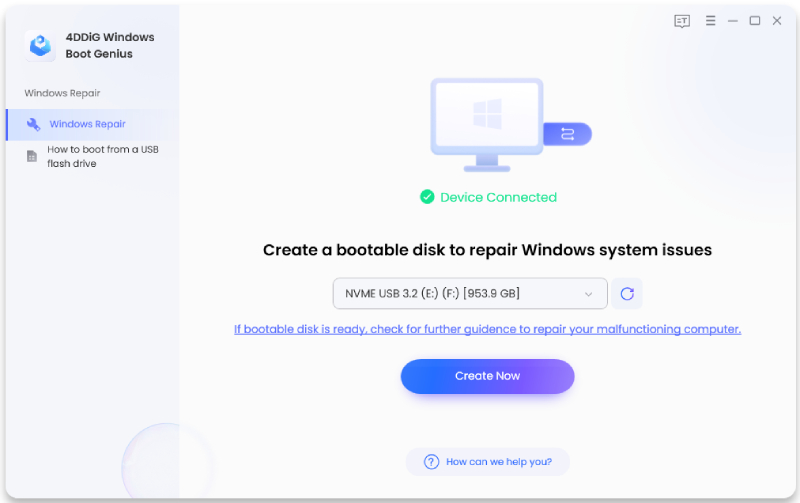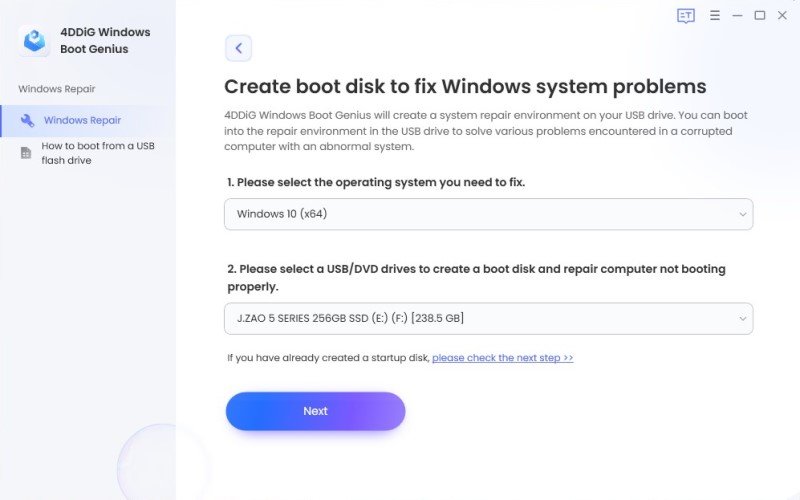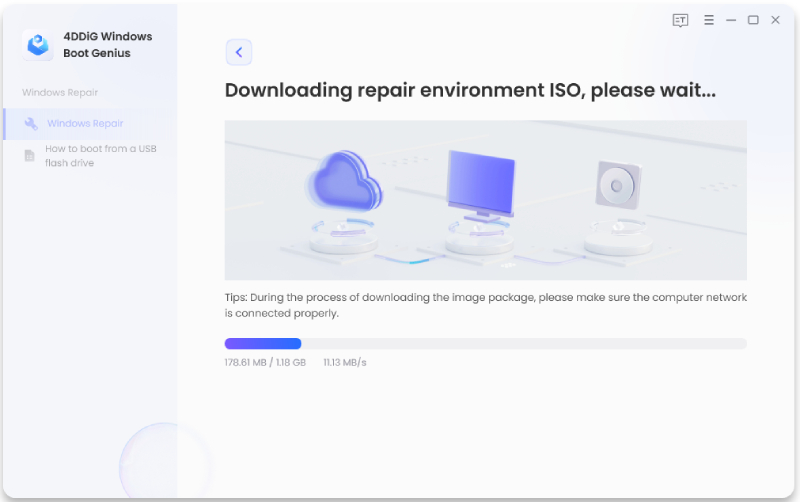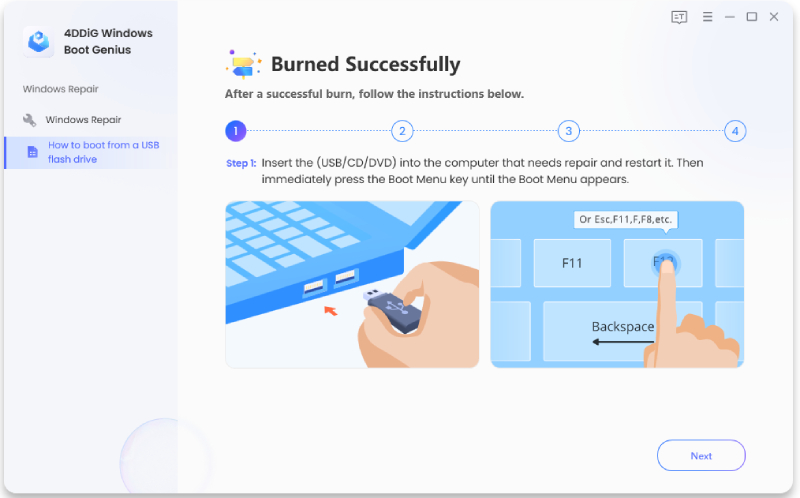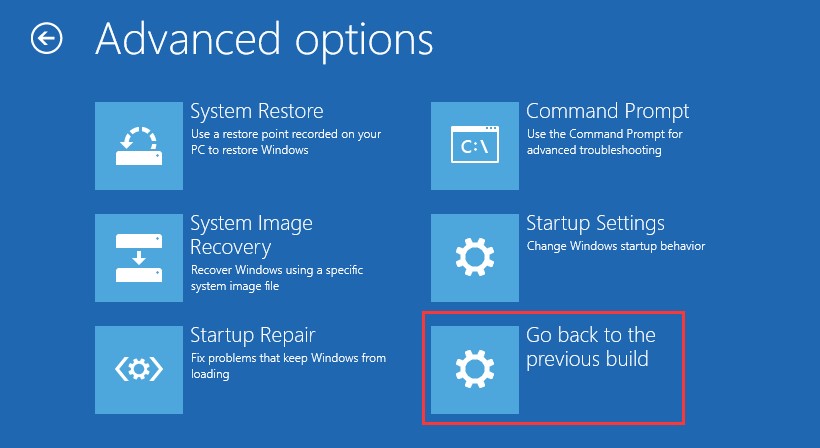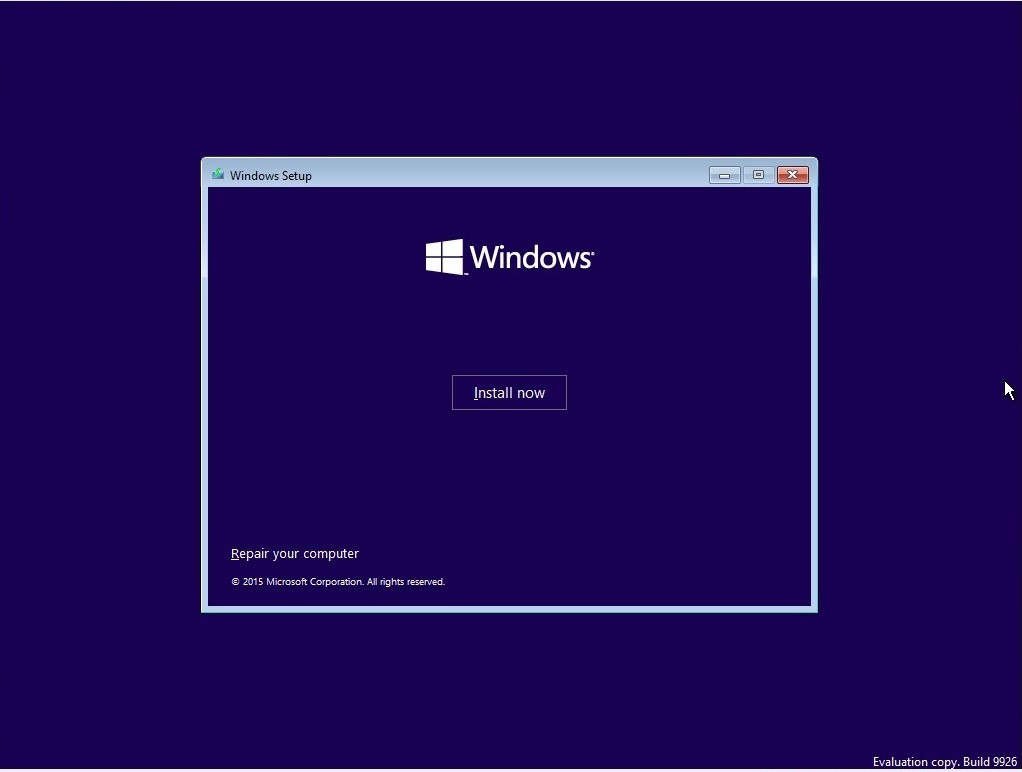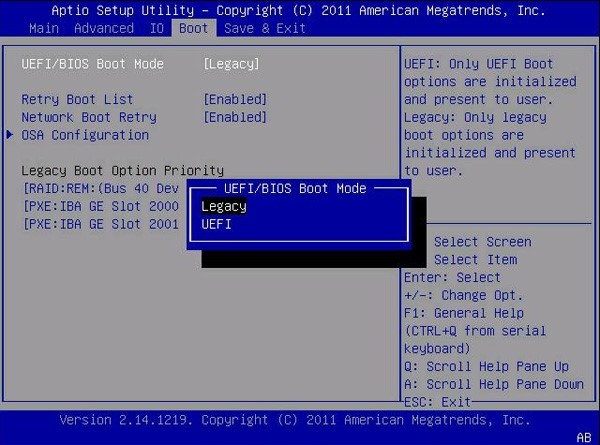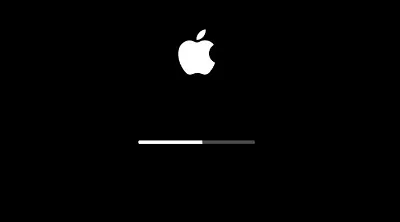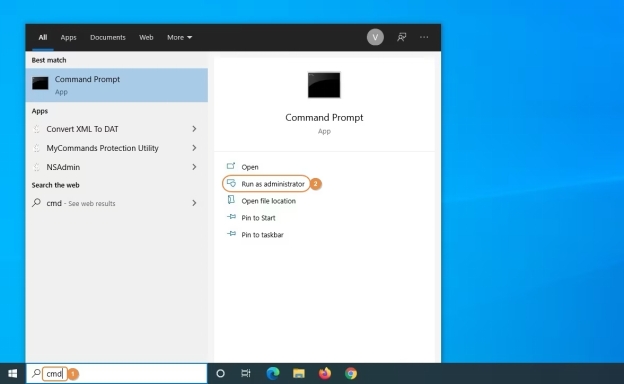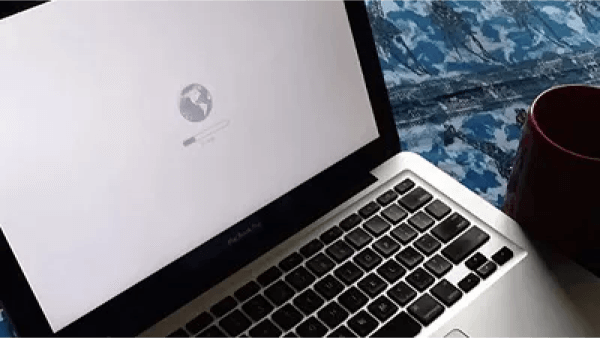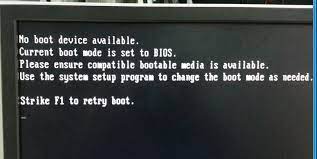How to Fix PC Stuck on Boot Screen on Windows 11/10
The frustration of a PC stuck on the boot screen is a common experience for many Windows 11 and 10 users. This seemingly endless loading screen can make you feel helpless, wondering if you'll ever access your valuable data or resume your daily tasks. However, there's no need to panic. In this comprehensive guide, we'll explore why your PC gets stuck on the boot screen and, more importantly, provide six effective solutions to get you back up and running smoothly.

Part 1: Why Does Your PC Get Stuck on the Boot Screen?
A PC stuck on the boot screen can be a vexing problem for Windows 11/10 users. It's not just an inconvenience; it's a clear sign that something is amiss with your system. Understanding the underlying reasons behind this issue is crucial for effective troubleshooting. Several factors can contribute to a PC being stuck on the boot screen, and each has distinct characteristics and solutions.
1.1 Hardware Issues
Hardware problems are a common culprit. Failing hard drives, malfunctioning RAM, overheating components, or disconnected cables can all lead to a boot screen freeze. You might need to replace or repair faulty hardware components to address this. However, before doing that, it's essential to diagnose the exact issue using hardware diagnostics tools or by consulting a professional technician.
1.2 Software Conflicts
Incompatible or outdated software can create conflicts that prevent your PC from booting correctly. It can occur after installing new applications or drivers. Start your PC safely and uninstall or update problematic software to resolve software-related boot issues. Alternatively, System Restore can be a helpful solution, which allows you to revert your system to a previous working state.
1.3 Corrupted Boot Configuration
The Boot Configuration Data (BCD) is a critical part of the Windows boot process. Corruption in the BCD can result from various factors, such as power outages, sudden system crashes, or malware. Fixing this problem involves using the Command Prompt to rebuild the BCD. This process typically includes booting from a Windows installation media and executing specific commands.
1.4 Malware and Viruses
Malicious software, like viruses and rootkits, can wreak havoc on your system, causing boot problems, among other issues. To combat malware-induced boot screen freezes, it's essential to use reputable antivirus and anti-malware tools. Booting into safe mode is often necessary to perform a thorough system scan and remove any detected threats.
1.5 Operating System Errors
Operating system errors can occur during updates, upgrades, or while installing software patches. These errors can corrupt system files or result in conflicts that lead to boot screen issues. When facing such problems, you may need to use system recovery options, such as System Restore or Windows Repair, to repair your OS and get it back on track.
Part 2: How to Fix PC Stuck on Boot Screen on Windows 11/10
Fix 1: Directly Use the Ultimate Windows Boot Repair Tool - 4DDiG Windows Boot Genius
When you find yourself in the frustrating situation of a computer stuck on boot screen, you'll want an effective and reliable solution to get your system back in working order. One such solution is 4DDiG Windows Boot Genius, an advanced boot repair tool that stands out for its user-friendly interface and robust capabilities.
4DDiG Windows Boot Genius is designed with the average user in mind. You don't need to be a computer expert to navigate the software and use its features effectively. The interface is intuitive, guiding you through the repair process step by step. This tool can address a wide range of boot issues, whether caused by corrupted boot configuration data (BCD), missing boot files, or even startup failures due to hardware problems. This comprehensive approach ensures that it can handle various scenarios.
- Quickly fix experiencing boot failures.
- Auto repair Windows issues,such as Blue/Black screens and system crashes in mere minutes.
- Data recovery from hard drives that cannot be booted.
- Reset local and domain passwords in Windows.
- Easily perform partition tasks such as backup, restoration, and management.
Secure
Download
Secure
Download
-
Launch the software and place the ready CD/DVD disk into the CD-ROM drive, or connect a USB flash drive to a computer USB port. Afterward, click "Create boot disk now" to start burning the repair disk.

-
Choose the operating system you wish to fix, followed by the selection of the drive designated for the bootable media creation. Then, press "Next" to initiate the download of the repair environment ISO.

-
Now, you await Boot Genius as it downloads the repair environment ISO, ensuring a stable network connection throughout the process.

-
Once the boot disk is generated successfully, you can turn to your non-responsive computer to start the booting process.

Fix 2: Repair System with the System Repair Disk
The System Repair Disk is a built-in Windows feature to address pc stuck in boot loop no display. Here's how to use it:
- Insert a blank CD/DVD or a USB drive into a working computer.
- Search for "Create a system repair disk" in the Windows search bar and follow the on-screen instructions to create the repair disk.
- Insert the repair disk into the affected PC.
- Boot from the repair disk.
- Select your language preferences and click "Next."
- Click "Startup Repair" and follow the on-screen instructions. The tool will attempt to fix any boot problems.
- After the repair is complete, remove the repair disk and restart your PC.
Fix 3: Disconnect USB Devices and Reboot
Sometimes, external devices can interfere with the boot process. To resolve pc stuck in bios issue, follow these steps:
- Safely shut down your PC.
- Disconnect all external USB devices, including hard drives, printers, and peripherals.
- Reboot your PC.
- If your PC successfully boots without any external devices connected, reconnect them individually to identify the problematic device. Once identified, consider updating its drivers or replacing it if necessary.
Fix 4: Restore the System to the Previous State
If your PC worked fine before the boot issue, you can use Windows System Restore to revert to a previous state. Follow these steps:
- Boot your PC into Safe Mode. To do this, press the F8 or another appropriate key during boot.
- Select "Safe Mode" from the Advanced Boot Options menu.
- Once in Safe Mode, open the Start menu, type "System Restore," and select it from the search results.
- Follow the on-screen instructions to choose a restore point when your PC functions correctly.
-
Initiate the system restore process. Your PC will restart, and the issue should be resolved if a recent change causes it.

Fix 5: Reinstall Windows
Reinstalling Windows is a last resort to fix pc boot loop no display when other fixes fail. Ensure you have a backup of your important data before proceeding:
- Backup all essential files to an external storage device or cloud service.
- Download a Windows installation media creation tool from the official Microsoft website and create a bootable USB drive.
- Boot your PC from the bootable USB drive.
- Follow the on-screen instructions to reinstall Windows. You can choose to keep your files during the installation process.
-
Once the installation is complete, your PC should no longer be stuck on the boot screen.

Fix 6: Use UEFI Boot
If your PC uses UEFI instead of the traditional BIOS, you can access UEFI settings and potentially resolve pc stuck on boot issues:
- Reboot your PC and continuously press the appropriate key to enter UEFI settings (commonly F2, F12, or DEL).
- Inside the UEFI settings, you can check and modify the boot order, ensuring the correct boot device is selected.
- Run built-in hardware diagnostics, if available, to identify any hardware problems.
-
Save your settings and exit the UEFI. Your PC should boot correctly.

Part 3: When Does PC Stuck on Boot Screen Happen?
PCs can get stuck on the boot screen at various times, including:
- After a Windows Update: Sometimes, updates can cause compatibility issues and boot problems.
- During Hardware Changes: If you recently installed new hardware, it might not be compatible with your system.
- After Power Surges: Sudden power outages or surges can corrupt system files.
- Following Software Installations: Certain software installations can conflict with your system's boot process.
Part 4: FAQ
Q1: What Is the Cause of Boot Failure?
Boot failure can have multiple causes, including hardware issues, software conflicts, corrupted boot configurations, malware, or operating system errors.
Q2: How Do I Reboot My Computer using the Keyboard?
To reboot your computer using the Keyboard, press Ctrl + Alt + Delete simultaneously. This key combination will bring up the option to restart your PC.
Q3: What to Do to Clear CMOS Memory?
Clearing the CMOS memory involves opening your PC case and resetting the CMOS jumper on the motherboard. It should be done carefully and is often necessary when dealing with hardware-related boot issues.
Conclusion
In computing, encountering a computer stuck on startup screen is an inevitable annoyance that can disrupt your daily routine. However, you can address this issue effectively with the knowledge and the right tools. While there are various methods to fix boot screen problems on Windows 11/10, we highly recommend 4DDiG Windows Boot Genius, which stands out for its user-friendliness and reliability.
It simplifies the process and has a high success rate in repairing boot issues, making it an ideal choice for users seeking to resolve their PC's boot screen woes efficiently. Whether you're facing hardware or software problems, the solutions outlined in this article and the power of 4DDiG Windows Boot Genius Genius will help you regain control over your PC and return to your computing tasks confidently.