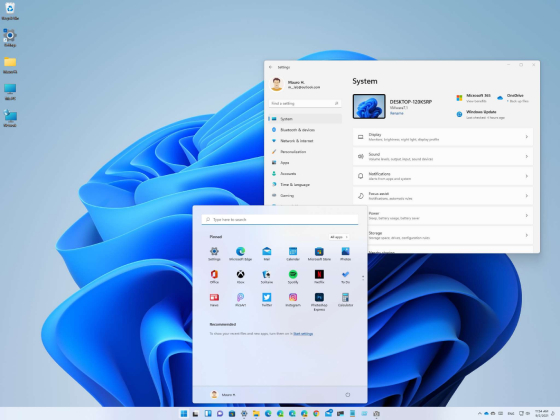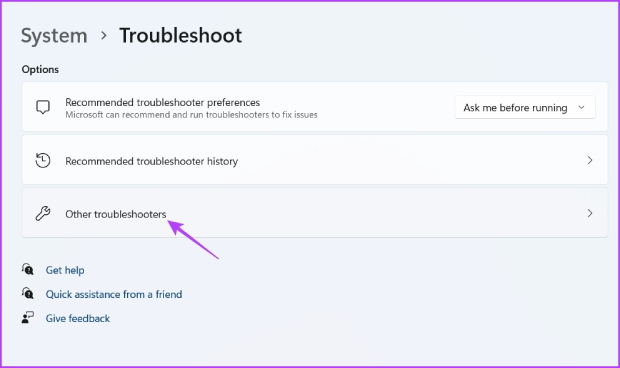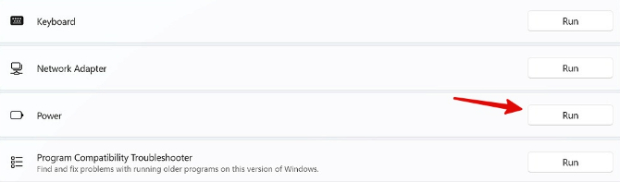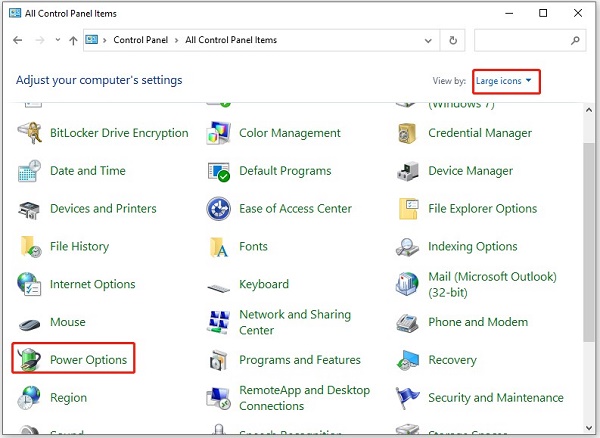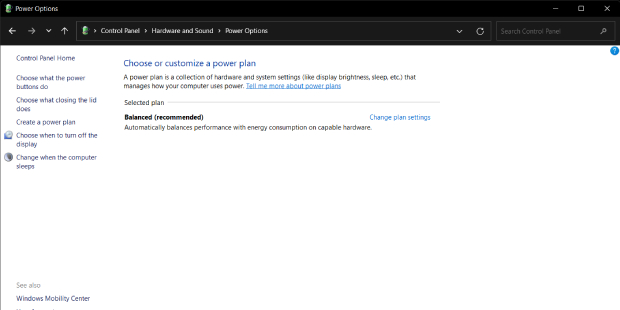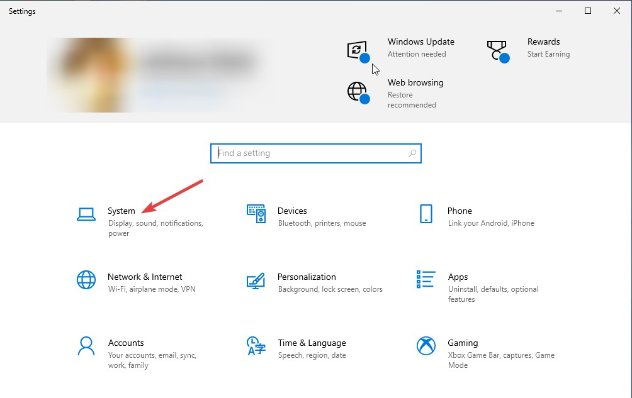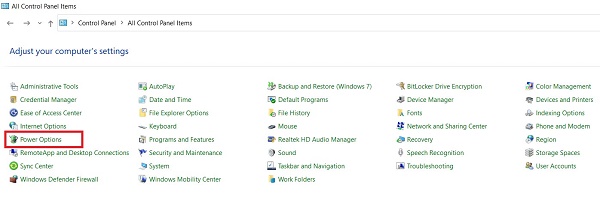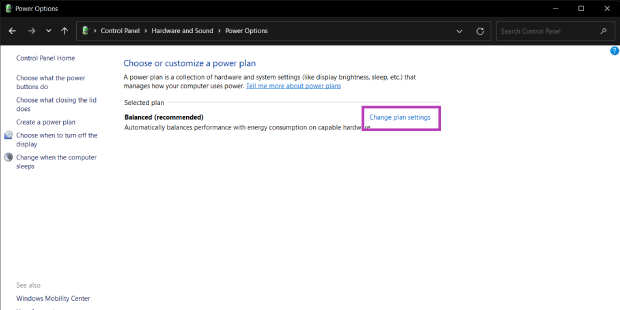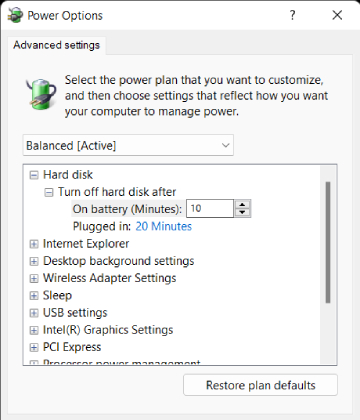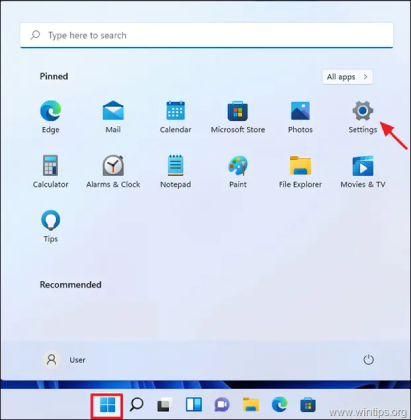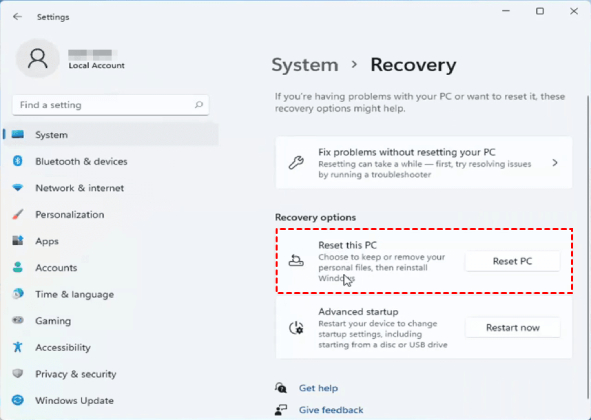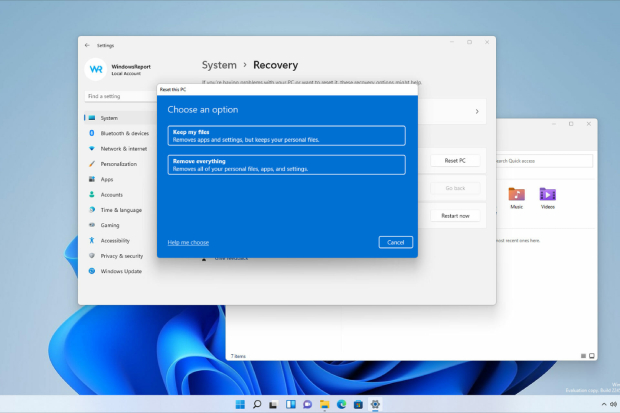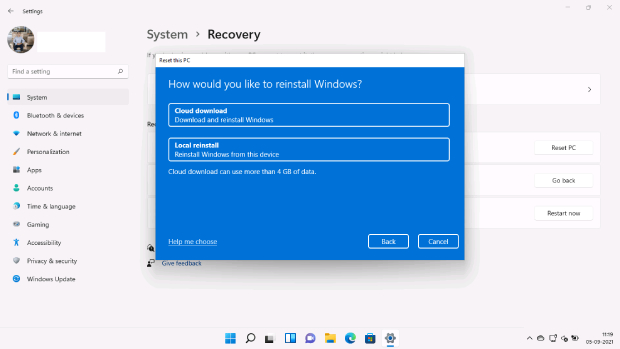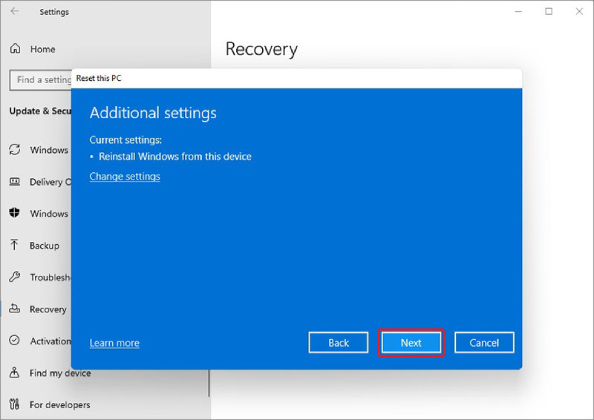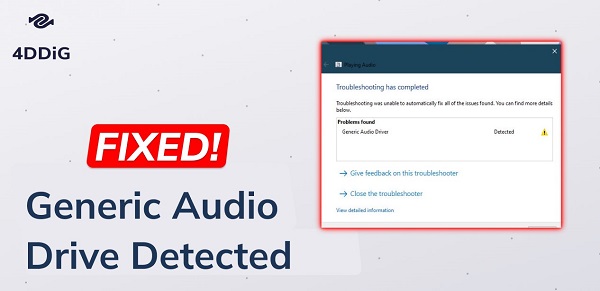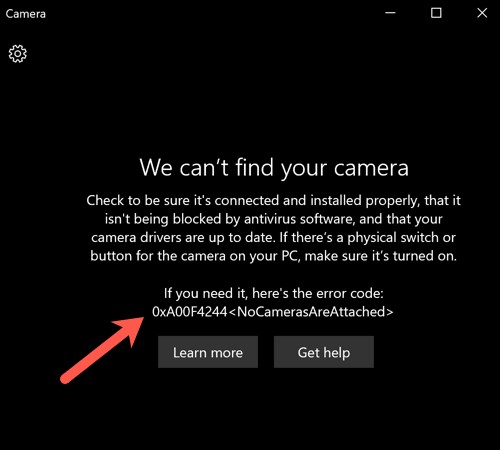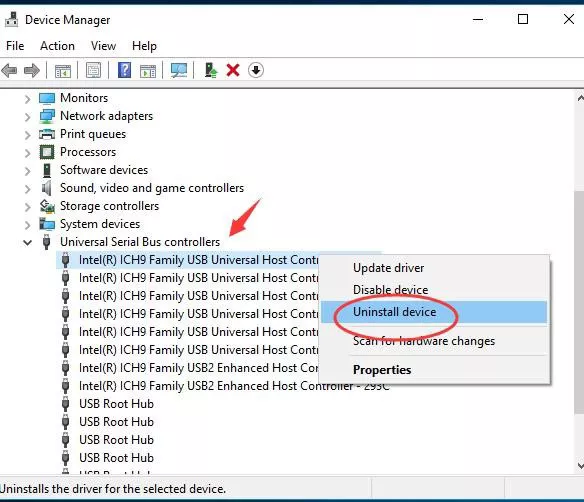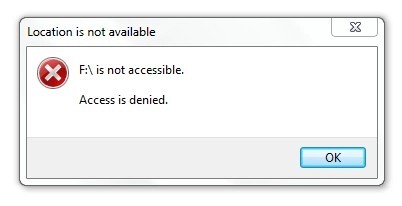How to Fix Computer Won't Wake Up From Sleep Windows 11?
Troubleshoot the frustrating issue of 'My Computer won't wake up from sleep Windows 11'! Find quick fixes and download 4DDiG Windows Data Recovery to recover any lost files!
The “computer won’t wake up from sleep Windows 11” problem can be annoying and frustrating. It interrupts workflows and ruins your plans, causing the stress that you know will ruin your day. Terrible, right?
That’s why we thought about making this guide! If you’re facing the same problem of “Windows 11 won’t wake from sleep!” then worry no more because we have this entire article devoted to helping you.
Here, we’ll cover the common causes behind why the PC won’t wake up from sleep Windows 11 and provide effective solutions for helping you get your system up and running without a problem.
So, whether you’re on a desktop stressing over why your HP laptop won’t wake up from sleep Windows 11, don’t hesitate and start reading because we’ve got your back.

Part 1: Possible Causes of Windows 11 Won’t Wake From Sleep
You’re not alone if you’ve encountered the issue of “My Laptop won’t wake up from sleep Windows 11!” Indeed, if your computer is reluctant to wake up (though we can understand the urge), there may be a few reasons behind that. Let’s break them down one by one.
-
Hardware Issues
The first option you’ll want to consider is the power source and charging. If your computer isn’t plugged in or your laptop isn’t charged, that might be why Windows 11 won’t wake from sleep with a keyboard or mouse.
On the other hand, the hardware might be malfunctioning due to peripheral devices. Check to see if you’ve got any external drives or USBs attached, and also make sure, if you’ve attached keyboards and a mouse to the computer, that there’s no issue with their systems, which would, in turn, affect the computer.
-
Software Related Issues
For internal workings of the computer, not updating on time is also sometimes the leading cause of a system malfunction. Additionally, the sleep-wake cycle may also be impacted by the power plan settings on your computer.
-
Signs Indicating A More Serious Problem
There may be initial indicators suggesting your system is facing internal damage. If the computer displays the error lovingly nicknamed the blue screen of death (trust us, it deserves the appellation), lacks power indicator lights, emits error noises, or persists in sleep mode after multiple hard reboots, there might be a deeper problem.
Part 2: How to Fix Computer Won't Wake Up From Sleep Windows 11?
Simple Methods
Method 1. Press Power Button
If your computer is unresponsive after sleep mode, a quick and straightforward solution is to press the power button. This action tricks the computer into thinking it’s turning from a powered-off state to a powered-on state and sometimes proves effective in waking up your Windows 11 system.
Method 2. Use a Mouse or Keyboard to Wake Up the Computer
Leverage user interaction to resolve the problem of “my computer won’t wake up from sleep Windows 11.” A simple click or pressing the key can effectively signal the system to exit sleep mode, offering a straightforward solution without diving into intricate troubleshooting steps.
Advanced Methods
Method 3. Run Power Troubleshooter to Fix Windows 11 Won’t Wake From Sleep
Windows 11 offers a built-in Power Troubleshooter that can identify and resolve problems related to power settings. Follow these steps to complete this process and check the issue:
-
Open the Settings menu (Win + I).

-
Go to “System”, then find “Troubleshooter”, and then “Other troubleshooter.”

-
Then, run the power troubleshooter from the following menu.

Method 4: Turn off Fast Startup
Fast Startup is designed to reduce your system’s startup time but may contribute to “monitor won’t wake up from sleep Windows 11” problems. To deactivate it, follow the below steps:
-
Go to the Control Panel and then to “Hardware and Sound”.

-
Go to “Power Options”.

-
Next, navigate to “Choose What Power Buttons Do” and uncheck “Turn on Fast Startup”.

Method 5: Change Advanced Power Settings
You can also customize your power plan to ensure optimal performance. To modify these settings:
-
Go to the Control Panel and then to “Power Options” (See above).

-
Click on “Change Plan Settings”.

-
Go to “Advanced Power Settings”. There, you can tweak settings like Sleep Mode, Display, and so on, which impact your computer’s power and make it so the computer won’t wake up from sleep Windows 11.

Method 6: Reinstall Windows 11 (Last Option)
If absolutely nothing is working and all you can do is stare at your empty computer screen when it looks like your monitor won’t wake up from sleep Windows 11, consider reinstalling Windows 11.
For this, you must remember to have a backup, just in case. This will ensure you retain your data in the worst-case scenario.
Still, if you must, you must so let us help you out with a detailed guide to the process:
-
Go to Start and then click on “System”.

-
Find “Recovery” and search for the “Reset PC” option.

-
On that page, select “Keep My Files” just to be safe (though keep the backup at hand anyway. It doesn’t hurt to be careful).

-
Choose from the reinstallation options. You can either pick “Cloud install,” which will install a version of Windows 11 from the internet, or “Local”, which will use the already present files of Windows 11 on your computer to reinstall it.

-
Select “Next” and then “Reset”!

Bonus Tip: How Do You Recover Lost Data After Reinstalling Windows 11?
Well, if you’ve completely ignored our warnings for backing up your files (or, in the worst case scenario, something went wrong even then since reinstallation will mean losing at least some data - nothing’s perfect), you’ll want to recover your files.
We’ve got an easy solution for you - the 4DDiG Windows Data Recovery tool!
It provides quite an extensive range of features, and specifically in terms of Windows 11, here’s a list to make it easy on your eyes:
- 4DDiG helps recover data from several devices, including but not limited to a Laptop/PC, internal and external drives, USB flash disks, SD cards, and NAS storages.
- It can help in recovering more than 2000 file types. These include photos, videos, audio, and documents.
- 4DDiG recovers files lost for different reasons, including accidental deletion, formatting, reinstallation, lost partition, corruption, virus attack, crashed system, etc.
You can also use 4DDiG to help recover your lost data after fixing “Windows 11 won’t wake from sleep!” with a reinstallation. Here’s a step-by-step process:
-
Choose a Local Disk
When you’ve installed the Tenorshare 4DDiG Windows Data Recovery tool, you can boot it up and, from the list of hard drives and other options, choose the local disk where your data loss occurred.
You can also mention in the upper right corner of the tool which file types you want the recovery program to target before you start the scan.
FREE DOWNLOADSecure Download
FREE DOWNLOADSecure Download

-
Initiate the Local Disk Scan
Click “Start” to initiate the recovery process. 4DDiG will dig through your local drive with an exhaustive examination and scan it for the missing data.
Halt or stop the search at any point if you’ve already found the files you need to recover. You can also switch to “File View” to review the types of files being found.

-
Preview and Retrieve Files from the Local Disk
Once you’ve identified the target files, preview them to confirm they’re the ones you want. Ensure you’re on the extra-safe side and confirm the save location to a different drive/location than where the data loss occurred.
This will also have the added benefit of preventing potential disk overwriting, which ensures the prevention of permanent data loss.

Final Thoughts
Resolving the “computer won’t wake up from sleep Windows 11” issue demands strategy and creativity. The methods we’ve provided cater to novice users and those comfortable with advanced troubleshooting to solve problems strategically and creatively.
After all, prompt action is the most important thing, and having steps to push you along can only help.
For added peace of mind, we’ve included a bonus tip for after you’re done dealing with why your HP laptop won’t wake up from sleep Windows 11 and if you experience some data loss, you can’t live with it.
And that’s the 4DDiG Windows Data Recovery tool! With a user-friendly and feature-rich system, it optimizes the retrieval process, safeguarding your files during system restoration.
Experience the relief of a smoothly functioning Windows 11 system by applying these solutions, and never worry about “My computer won’t wake up from sleep Windows 11!” again!