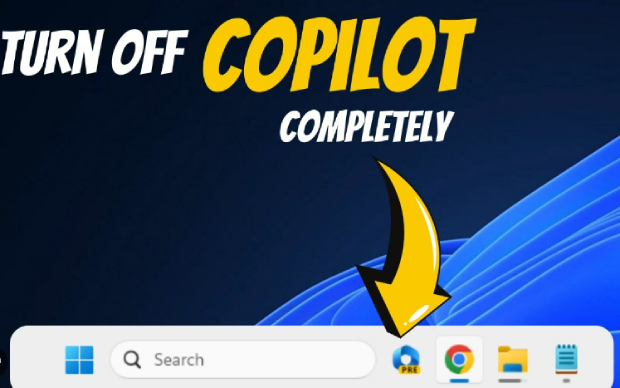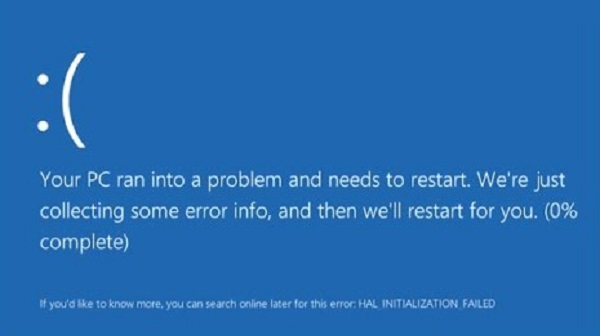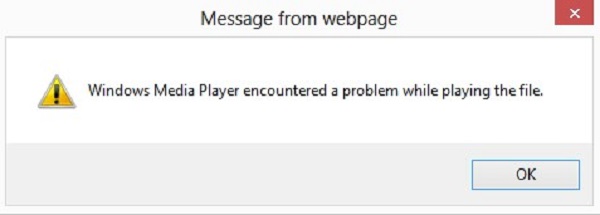How to Uninstall Windows 11 and Go Back to Windows 10?
Follow this complete guide to learn how to uninstall Windows 11 and go back to Windows 10. Before attempting this process, it is essential to backup your data using 4DDiG Partition Manager. Just download it now!
Are you looking to learn how to uninstall Windows 11? Have you recently upgraded your computer to Windows 11 from Windows 10, only to find yourself grappling with unexpected errors and glitches? If the new operating system isn't quite meeting your expectations, or if you're simply missing the familiar comfort of Windows 10, you're not alone.
Many users experience a range of issues after an OS upgrade, from compatibility problems with software and drivers to challenges adapting to a new interface.
But don't worry; this guide is here to help. We'll walk you step by step through the process of reverting your system back to Windows 10 from 11.
Whether you're a tech-savvy user or new to handling such tasks, our clear and concise instructions will make the transition smooth and stress-free.
So, let's get started.
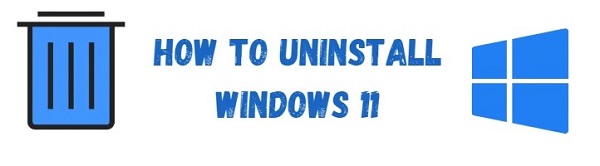
Part 1: Backup Your Data in Advance (Essential Step!)
Before going straight to how to uninstall Windows 11 and get back to Windows 10, it's essential to back up your important files and operating system.
This step is non-negotiable. Backing up your important files and your entire operating system safeguards you against any data loss during the transition.
For this purpose, we recommend using the 4DDiG Partition Manager, a robust and user-friendly tool designed for comprehensive disk management and backup.
Main Features of 4DDiG Partition Manager:
- Ease of Use: Designed with a user-friendly interface, perfect for both beginners and advanced users.
- Disk Cloning: Allows you to create an exact copy of your entire disk, including the operating system, applications, and personal files.
- Partition Management: Efficiently manage disk partitions – resize, split, merge, format, and more.
- Partition Recovery: In case of accidental deletion or formatting, the tool can help recover lost partition.
- System Migration: Easily migrate your system to another HDD/SSD without reinstalling Windows.
Here are the steps that can help you back up your data and operating system before uninstalling Windows 11.
-
Install 4DDiG Partition Manager on your computer and launch it. Make sure an external hard drive is connected to your computer where you need to backup your data. Now, go to the Clone Disk option.
FREE DOWNLOADSecure Download

-
Here, you will have to select the external hard drive and hit the Continue button.

-
A confirmation message about the process will be shown on your screen. Read it carefully and hit the Sure button.

-
Now, you will have a preview of this disk cloning process. Carefully check it, and if everything is fine, hit the Start button to continue the process.

-
The disk cloning process will be started, and you will have to wait for the process to be completed. It might take several minutes, depending on the size of the data, so be patient. Once the process is completed, hit the Finish button, and you are done.

So, that's how you can create a backup of your data and operating system before uninstalling Windows 11 or going back to Windows 10. Now, let's learn how to uninstall Windows 11.
Part 2: How to Uninstall Windows 11 and Go Back to Windows 10?
Here's how you can uninstall Windows 11 and get back to Windows 10 for a smooth user experience.
Step #1: Accessing Recovery Options:
Begin by navigating to the 'Settings' menu on your Windows 11 computer. Once in Settings, select the 'System' category, and then find the 'Recovery' option.
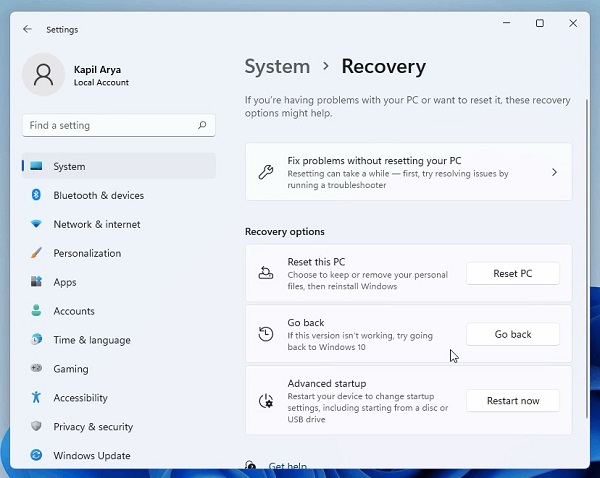
Within the Recovery settings, you will find various options to modify your operating system.
Step #2: Initiating the Rollback Process:
Look for the 'Go back' option under the Recovery choices. This feature is specifically designed for users who wish to revert to their previous Windows version.
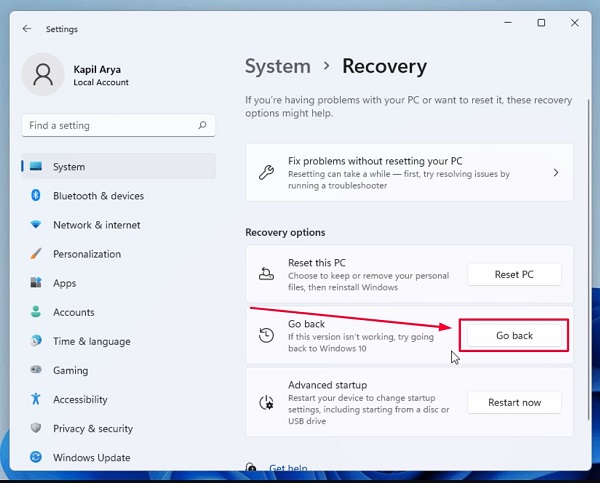
Click on 'Go back to the previous version of Windows'. This action initiates the process of restoring Windows 10.
Step #3: Providing Feedback and Reasons:
During the process, Windows will prompt you to specify why you are choosing to uninstall Windows 11.
You can select the option that best describes your reason, such as 'Windows 10 seemed easier to use', or provide your specific feedback.
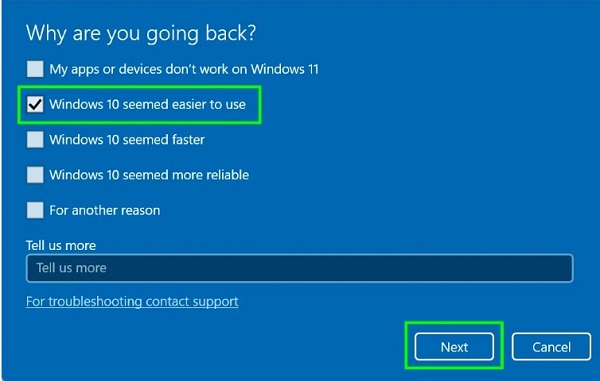
This information helps Microsoft understand user preferences and areas for improvement.
Step #4: Declining Additional Updates:
At a certain point, you may be asked to check for updates. Choose the 'No thanks' option to proceed without installing any new updates.
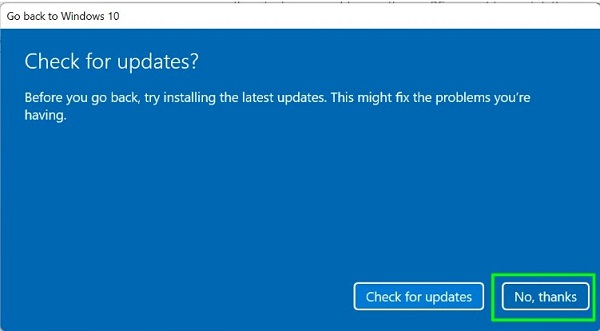
This step ensures that you are directly rolling back to Windows 10 without any additional changes or updates to Windows 11.
Step #5: Completing the Process:
After choosing 'No thanks', click 'Next' to continue. Follow all on-screen instructions carefully. These instructions will guide you through the final steps of the rollback process.
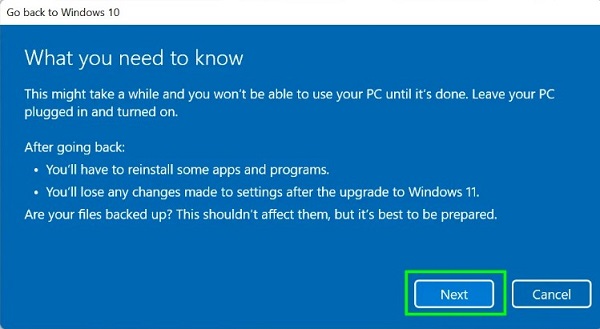
Step #6: Restoration of Windows 10:
The system will then proceed to restore Windows 10. Depending on your system's configuration and the amount of data involved, this process can take some time.

It's crucial to avoid interrupting this process, as doing so can lead to data loss or system corruption.
So, that's how to uninstall Windows 11 and restore Windows 10 on your computer.
FAQs about Uninstall Windows 11
1. Where do I Uninstall programs on Windows 11?
To uninstall programs in Windows 11, go to 'Settings' > 'Apps' > 'Apps & features'. Here, you will find a list of installed applications. Click on the three dots next to the application you want to uninstall and select 'Uninstall'.
2. Where are programs located in Windows 11?
Installed programs in Windows 11 are primarily located in the 'Program Files' and 'Program Files (x86)' folders on your system drive, typically the C: drive. You can access these folders through the File Explorer.
3. How to stop Windows 11 updates in progress?
To stop a Windows 11 update in progress, go to 'Settings' > 'Windows Update', and there should be an option to pause or stop the update.
However, if the update has already started installing, it's generally not recommended to interrupt it, as this could potentially harm your system. If you need to prevent future updates temporarily, you can use the 'Pause updates' feature in the Windows Update settings.
Conclusion
In conclusion, understanding how to uninstall Windows 11 and revert back to Windows 10 is a valuable way for those who are experiencing issues with the newer version or simply prefer the familiarity of Windows 10.
It's essential to back up your data before attempting this process, and for this, the 4DDiG Partition Manager is a highly recommended tool. It not only assists in safely backing up your data but also ensures a smooth transition between operating systems.
Remember, reverting to an older operating system should be done cautiously, and having a backup is critical to prevent data loss.