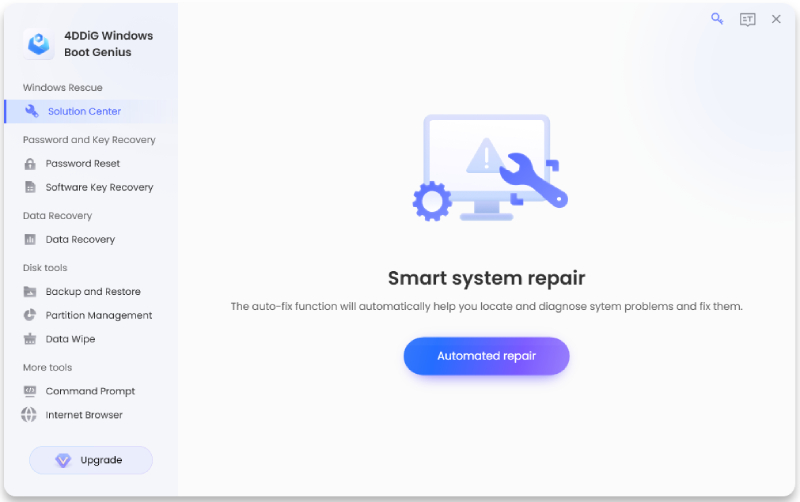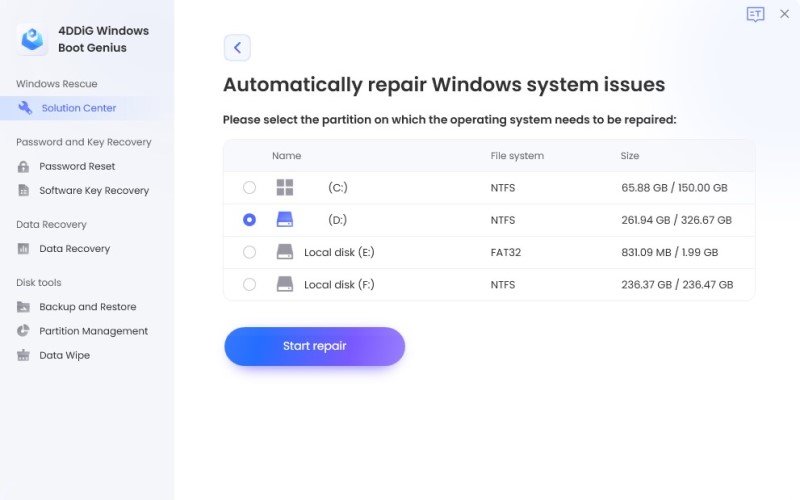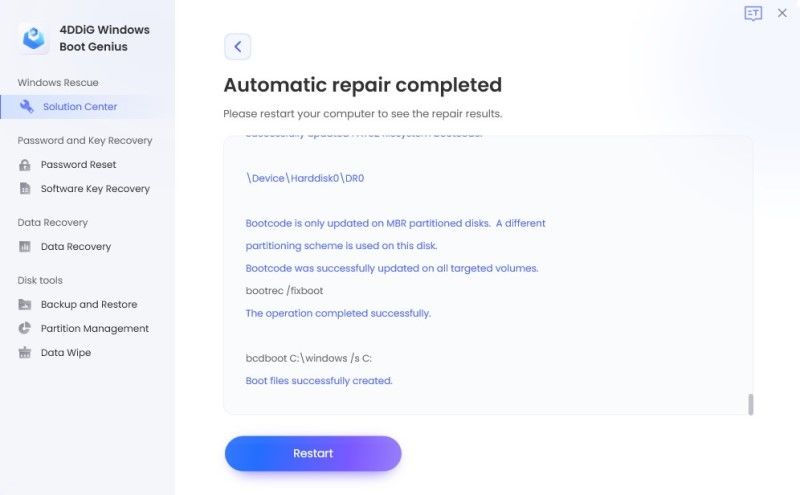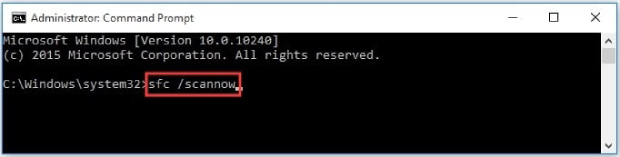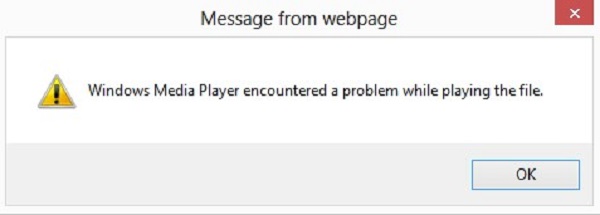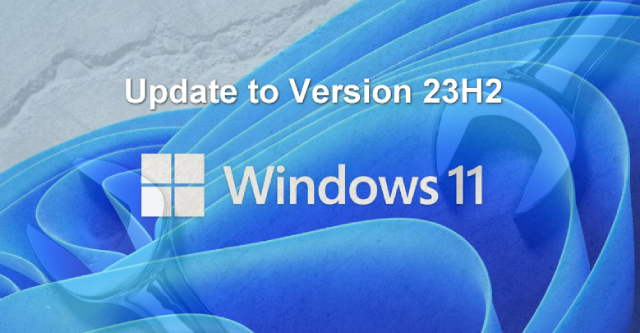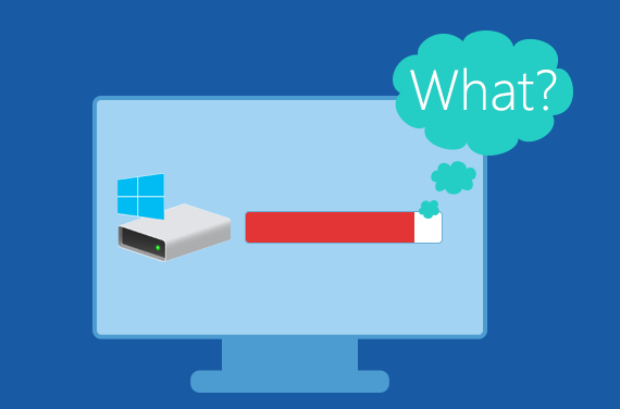How to Fix 'Page Fault In Nonpaged Area' Error on Windows 11/10?
Facing 'page fault in nonpaged area' issue on your Widows 10 or 11 computer? Don’t know how to fix it? Just download 4DDiG Windows Boot Genius to fix this error in no time!
Continuously facing the page fault in nonpaged area error and don't know where to turn? This persistent issue can be a source of immense frustration for Windows 11/10 users. Often occurring at the most inopportune times, this error is not just a simple hiccup but a significant roadblock in your daily computing tasks.
But worry not; we are here to help you. In this comprehensive guide, we will delve into the root causes of the 'page_fault_in_nonpaged_area' error, providing you with a clear understanding of why it happens. Besides, we'll equip you with a series of tried-and-tested solutions tailored to address and resolve this problem effectively.
Whether you're a tech-savvy individual or new to troubleshooting, our step-by-step approach ensures that you can tackle this issue with confidence.
So, let’s jump right in!
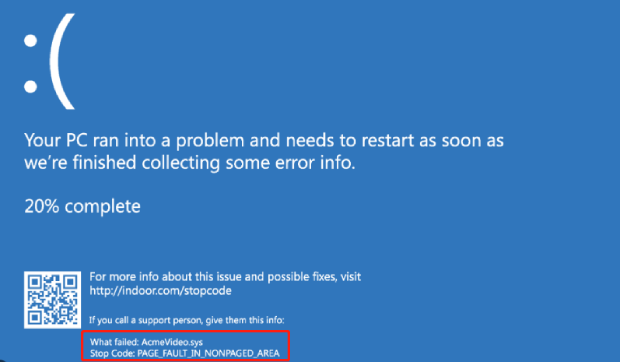
Part 1: What Is 'BSOD Page Fault In Nonpaged Area' Error?
The 'BSOD page fault in nonpaged area' error, often represented by the stop code 0x00000050, is a common yet perplexing issue that Windows 11/10 users may encounter. This error is a type of Blue Screen of Death (BSOD), which indicates that your system has encountered a problem so severe that it has to stop completely. But what exactly does this error mean?
In essence, this error occurs when the system requests a page of memory to continue working, and the page is not available. The 'nonpaged area' referred to in the error message is a portion of the computer's memory used to store critical data that should remain constant throughout the operation of your PC.
This memory area is essential for the smooth functioning of your system and is always supposed to be available when required.
When Windows cannot find the data that should be in the nonpaged area, it shows page fault in nonpaged area Windows 11 error.
There could be several reasons why you might encounter the 'BSOD page fault in nonpaged area' error on your Windows PC, including:
- Issues with Nonpaged Area Data: This error can occur when the system can't access necessary data in the Nonpaged area, leading to blue screen issues.
- Incorrect System Service or Driver Code: Outdated or incompatible drivers can cause this error by disrupting system operations.
- Faulty Hardware: Corrupted RAM or hard drive sectors often lead to memory issues, resulting in this error.
- Corrupted NTFS Volume: NTFS file system corruption can trigger this error, especially after improper shutdowns or due to malware.
- Antivirus Software: Some antivirus programs might interfere with system processes, leading to this error.
Now, let's quickly learn how to stop code page fault in nonpaged area?
Part 2: The Best Way to Fix Blue Screen Page_Fault_In_Nonpaged_Area Error
Experiencing the 'Page fault in nonpaged area' error on Windows 10 can be daunting, but there's an effective solution to address this problem: using an automatic repair tool like 4DDiG Windows Boot Genius. This tool is designed to troubleshoot various Windows issues, including the Blue Screen of Death (BSOD) errors.
Main Features of 4DDiG Windows Boot Genius:
- Boot Up Any Computer: Capable of booting up any desktop or laptop.
- Fix All Booting Issues: Addresses a range of booting issues, including BSOD.
- Recover Data and Passwords: Helps in recovering lost data and passwords.
- Clean Up Privacy and Backup: Offers options for privacy cleanup and system backup.
- Versatile Utility Tools: Comes with a variety of tools for system maintenance.
Now let's discuss how you can use 4DDiG Windows Boot Genius and get rid of blue screen page fault in nonpaged area.
-
Install 4DDiG Windows Boot Genius on another computer and run it while connecting an empty USB or CD/DVD to your computer. Now hit the 'Create boot disk now' button.
FREE DOWNLOADSecure Download
FREE DOWNLOADSecure Download

-
Once your USB or CD/DVD is burned, connect it to the computer facing the blue screen page fault in nonpaged area.
-
Now reboot the computer, and while it's turning On, continuously hit the F12 and ESC buttons to get into boot mode.

-
Once your computer is in boot mode, you will see 4DDiG Windows Boot Genius launched. So here you can go to the Automated repair option.

-
Now select the drive where your Windows has been installed and hit the Start repair button.

-
This process might take some minutes, so be patient, and once it's completed, hit the Restart button.

So, that's how to fix blue screen page_fault_in_nonpaged_area using 4DDiG Windows Boot Genius.
Part 3: Alternative Ways to Fix 'Page_Fault_In_Nonpaged_Area' Error
If the above solution is not feasible for you or you are just looking for some other ways to get rid of page fault in nonpaged area errors, here are some alternative ways.
Way 1. Test the RAM
Faulty RAM can cause issues with memory allocation, leading to the 'page_fault_in_nonpaged_area' error. By testing the RAM, you can identify if defective memory modules are the root cause.

Once faulty RAM is identified and replaced, your system should stop running into this error.
Here are the steps that can help you:
- Shut down your computer.
- Remove all but one RAM stick.
- Power on your computer to check if the error persists.
- Repeat it with each RAM stick individually.
Way 2. Run Windows Memory Diagnostic Tool
The page fault in nonpaged area Windows 11 error might stem from broader memory issues that aren't necessarily linked to physical damage. The Windows Memory Diagnostic Tool checks for such problems. Running this tool helps you identify and rectify memory-related errors that could be causing the BSOD.
You can follow the steps given below:
- Type' Windows Memory Diagnostic' in the search bar and select it.
-
Choose 'Restart now and check for problems.'

- Your PC will reboot, and the tool will report any issues found.
Way 3. Troubleshoot the BSOD
The BSOD page fault in nonpaged area error can be caused by specific drivers or software conflicts. By analyzing the minidump files, you can pinpoint the exact cause. This targeted approach allows you to address the specific issue, whether it's updating a driver or uninstalling problematic software.
Here are the steps that can help you:
- Access the Settings app in Windows.
-
Go to 'Updates & Security > Troubleshoot > Additional Troubleshooters > Blue Screen'.

- In the Blue Screen section, click 'Run the Troubleshooter'.
- The troubleshooter will scan your system for issues and attempt to fix them automatically.
Way 4. Run System File Checker (SFC) to Repair System Files
Corrupted system files can be a major factor behind this page fault in nonpaged area Windows 10 errors. The System File Checker (SFC) scan locates and repairs these files, potentially resolving the BSOD.
Follow the steps given below:
- Access' Command Prompt (Admin)' or 'Windows PowerShell (Admin)' by searching in the main search bar.
-
Enter sfc /scannow and press Enter.

- Reboot your PC after the completion of the scan and repair process.
Way 5. Update Your Device Drivers
Out-of-date or corrupt drivers can also lead to this blue screen page fault in nonpaged area error. Regularly updating your device drivers can prevent such issues. This process ensures all hardware components communicate effectively with the operating system, reducing the risk of BSOD errors.
Here are the steps that can help you:
- Open 'Device Manager' by searching in the main search bar.
-
Right-click on each device under disk drives and select 'Update driver.'

- Choose 'Search automatically for updated driver software.'
- Make sure all the devices' drivers are up to date.
Way 6. Reset this PC (Last Option)
If all else fails, a system reset can be the solution to page fault in nonpaged area. This process reinstalls Windows, potentially resolving underlying issues causing the error. Remember, this should be your last resort due to its potential impact on your data and installed programs.
You can follow the steps given below.
- Navigate to 'Settings'> 'Update & Security'> 'Recovery.'
-
Click 'Get started' under 'Reset this PC.'

-
Go for 'Keep my files' or 'Remove everything' and follow the prompts.

- You will have all the instructions on the screen. Just carefully follow them, and you will end up resetting your PC.
FAQs about 'Page Fault In Nonpaged Area' Error
1. What causes page fault in nonpaged area Windows 11?
The 'page fault in nonpaged area' error in Windows 11 is commonly caused by issues related to memory management. This can include:
- Faulty or incompatible RAM modules.
- Corrupted system files or drivers.
- Conflicts with recently installed hardware or software.
- Issues with the NTFS volume or hard drive sectors.
- In some cases, aggressive antivirus software can also contribute to this error by interfering with the normal operation of the system.
2. Can bad RAM cause Page Fault in nonpaged area?
Yes, bad RAM is one of the primary causes of the 'page fault in nonpaged area' error. When RAM becomes faulty or corrupted, it causes issues with memory allocation and access.
Since the nonpaged area relies on consistent and error-free memory access, any problems with the RAM can trigger this error, causing the system to halt with a blue screen. Testing the RAM, as mentioned in the alternative solutions, can help determine if it's the source of the problem.
Conclusion
Dealing with the 'page fault in nonpaged area' error can be a challenging task, but with the right tools and methods, it's entirely manageable. Throughout this guide, we have explored various strategies to tackle this issue, including using the powerful Windows automatic repair tool-4DDiG Windows Boot Genius for an automated fix and performing manual checks like RAM testing and driver updates, etc.
Remember, the 'page fault in nonpaged area' error often stems from memory management issues. Therefore, it's crucial to approach this problem methodically, using the steps outlined in this guide. Good luck!
You May Also Like
- Home >>
- Windows Fix >>
- How to Fix 'Page Fault In Nonpaged Area' Error on Windows 11/10?