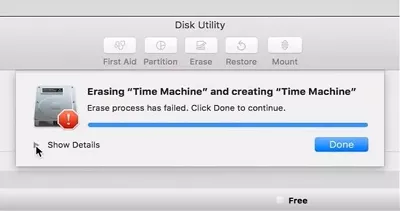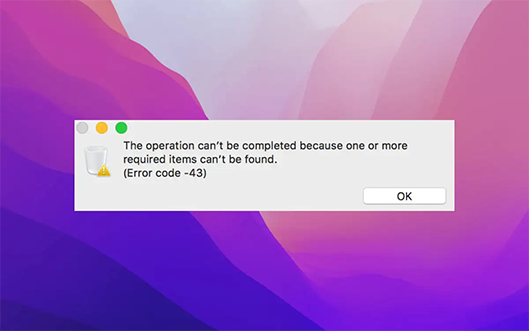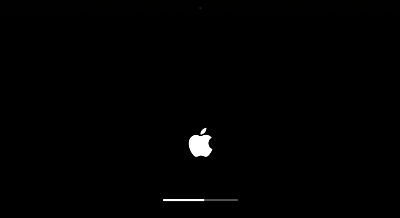How to Fix MacBook Won't Boot Past Apple Logo after macOS 15 Update? Here's 11 Ways!
Staring into the white abyss of the MacBook logo is no one's fantasy. But every once your MacBook just won't budge from the initial Apple logo screen. You wait there for something to happen but all you get is the frustration of sitting in front of a PC stuck in time. You furiously start tapping keys and clicking your mouse but to no avail. The only thing that will help you here is this guide right here. If your imac won't boot past apple logo then you've come to the right place to look for solutions. In this MacBook guide, we will talk about what causes the macbook stuck on apple logo error, solutions, and what to do in case you lose your data while fixing this problem. In the end, we will also answer some frequently asked questions that you might have. So don't forget to read until the very end.
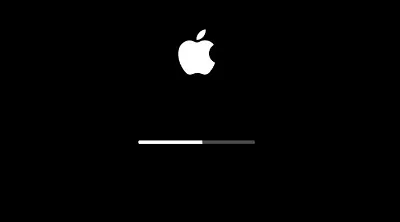
How to Create a Bootable USB Drive and Recover Data from Unbootable Mac?
Secure Download
Secure Download
Part 1: Why Does My iMac Won't Boot Past Apple Logo after macOS 15 Update?
As with any problem, the macbook pro won't boot past apple logo error has its own set of unique causes. Some of them include:
- Error-Prone applications- Some applications are not compatible with the macOS versions and maybe a potential source of the mac stuck on apple logo error.
- Uninstalled Updates
- Battery issue
- Power button misuse
Part 2: How to Fix MacBook Pro Won't Boot Past Apple Logo after macOS 15 Update?
Method 1: Wait for a While
A Lot of the time the macbook pro won't boot past apple logo error is not an error at all. Sometimes due to the apps installed on your device or certain updates, Mac takes a long time to start up. In these situations, the only solution is to sit tight and wait.
Method 2: Discount All Third-Party Accessories from Your Mac
Third-party apps and accessories can also cause this problem. To be sure, unplug all third-party accessories and restart your device.
Method 3: Force Restart Your Mac
Sometimes, all this issue needs is a force restart. To do it just hold on to your power button until Mac shuts down and then power it up again.
Method 4: Boot in Safe Mode
Safe mode is a great tool and can be effective in solving the iMac won't boot past apple logo problem. To use it follow these steps:
- First, Shut down your device and then press the power button to turn it on. Simultaneously, press and hold the Shift key.
-
Let go of the shift key when you see the login screen. Your device will now be booted in Safe mode. Once in safe mode, you can try uninstalling any third-party apps that might be causing the problem.

Method 5: Reset PRAM/NVRAM
PRAM and NVRAM are small amounts of memory that have a huge role in the smooth functioning of your Mac. You can reset the PRAM and NVRAM to fix the imac stuck on apple logo in 3 easy steps.
- Turn off your Mac by pressing the shutdown button.
-
Now, click the restart button and press and hold the Command + Option + P + R keys together for 20 seconds as your Mac starts up.

- 3 start-up chimes will be heard indicating that the PRAM/NVRAM has been reset.
Method 6: Reset SMC
SMC or the System Management Controller is a small but integral part of your Mac. It is responsible for low-level functions like keyboard backlighting, battery, and thermal management. It can also be a reason behind the macbook pro won't boot past apple logo error. Here's how you can go about it.
For MacBooks that are older than 2017
- Shut down your Mac and connect your Power adapter to it.
- Now press the power button and the "Shift", "Control" and "Option" keys together.
-
Let go of them together and boot your Mac as you would normally.

For newer MacBooks post-2018.
- Unplug your Mac from any kind of power supply. Plug it in after 15 seconds.
- 5 seconds later boot up, your SMC would have been reset.
Method 7: Run First Aid
First aid is a part of the MacOs recovery tools that can help you out of the macbook stuck on apple logo with loading bar problem. To use it,
- Enter the MacOs recovery mode by pressing and holding the Command + R buttons on startup. Let them go when you see the Apple logo.
-
Once you are in recovery mode, go into the Disk Utility option. Select the system drive from the list of drives and click on the First aid option located at the top.

- First aid will now detect and fix any problems related to start-up on your Mac.
Method 8: Use macOS Recovery Mode
The MacOs recovery mode is a treasure trove of utilities that you can use to get out of problems like these. You just have to know how to use it. Lucky for you we are going to tell you how.
- Turn off your Mac and then boot it up by pressing the power button. Press and hold the Command + R buttons at the same time.
-
Release the keys when you see the Apple logo on the screen. When it is finished loading you'll see the macOS recovery utilities. Here you can use various tools such as Disk Utility, First Aid, or reinstall macOS altogether.

Method 9: Recover via the Internet
Internet recovery mode is like the normal recovery mode just connected to the internet so that online Apple tools are available at our disposal. To use Internet Recovery mode:
-
Turn your Mac off and then power it on. Immediately press the 'Command Option +R' keys. This will lead you to a screen with a spinning globe.

-
Once the connection has been established, the internet recovery mode will be loaded and you can carry out tasks like formatting, reinstalling, diagnostics, etc.

Method 10: Run Apple Diagnostics
Every MacBook has a powerful diagnostics suite to weed out and fix the problems related to hardware. You can use this diagnostic tool to help you with your problem. Here's how:
- Disconnect all of the peripherals except for the keyboard and shut down your device. Turn it back on by pressing the D button.
- Next, a grey screen will ask you to choose your preferred language. Select the language following which the diagnostic process will start.
-
It'll take up to 2-3 minutes for the Apple diagnostics to check your hardware for any errors. The errors which are detected will show up on the screen with the relevant reference codes. These codes are important if you are thinking of seeking assistance from Apple Support and Service.

Method 11: Reach Out to Apple
If none of the above fixes work then the problem is probably much bigger and you'll have to take your Mac to the nearest Apple center as soon as possible.
Bonus: How to Recover Lost Data after Mac Stuck on Apple Logo?
In some cases the mac update stuck on apple logo may cause data losses. But with the right tools, you do not have to worry about that. Introducing the Tenorshare 4DDiG. No data recovery job is too difficult for this software. Embedded with advanced algorithms and intuitive UI it is the perfect app for quick data recovery. Now, to recover data after you've fixed imac won't boot past apple logo then shuts off error you'll first have to download and install this software and then follow these steps:
Key Features:
- Create a bootable drive and recover data from unbootable Mac.
- Recover data from external devices including as external HDD/SSD, SD cards, USB flash drives, etc.
- Support to recover 1000 types of files, including photos, documents, emails, archives.
- 100% easy and secure!
Secure Download
Secure Download
-
Select a Loaction
Open Tenorshare 4DDiG after installing and go to the home interface beneath, which shows devices and drives. Pick the disk having your data saved before deletion.

-
Scan Hard Disk Drive
4DDiG quickly scans and checks your hard drive all around to look for the deleted files. Then, you can see the result, which shows the number of records that have been found. You can click "Deep Scan" your system if you need a detailed scan result.

-
Recover Files from Local Disk
4DDiG lets you preview the data and choose your ideal files. Click the "Recover" button to get the files back again. After clicking on Recover, a window will open, requesting the area you wish to save the documents. Select the ideal, however, unique destination for the recovered files.

FAQs
1. Why won't my Mac go past the loading screen?
There may be numerous reasons like
- Uninstalled updates
- Power button misuse
- Faulty apps
- Battery issue
2. How do you reset a Mac that won't boot?
You can reset a Mac by resetting the PRAM/NVRAM or the SMC.
3. How to fix MacBook stuck on loading screen?
You can fix this issue by the following methods,
- Boot in Safe Mode
- Reset PRAM/NVRAM
- Reset SMC
- Use macOS Recovery Mode
- Run Apple Diagnostics
4. How to fix my mac won't turn on?
You can fix a Mac that won't turn on by using macOS recovery mode and using the disk utility or by running Apple diagnostics.
Summary
Loading screen problems are common and with the solutions mentioned in our guide, they are bound to go away in no time. However, data once lost can not come back unless you take the help of the Tenorshare 4DDiG data recovery software. A powerhouse that delivers on its promise of getting your data back, it is the perfect tool to have in your arsenal, download now!
💡 Summarize with AI:
You May Also Like
- Home >>
- Mac Problems >>
- How to Fix MacBook Won't Boot Past Apple Logo after macOS 15 Update? Here's 11 Ways!

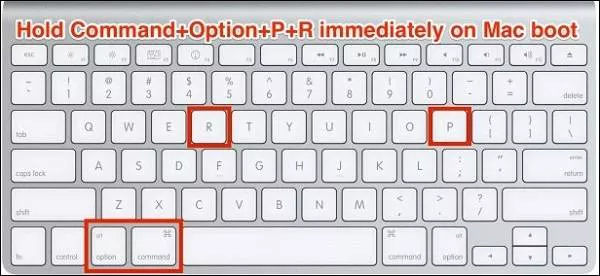

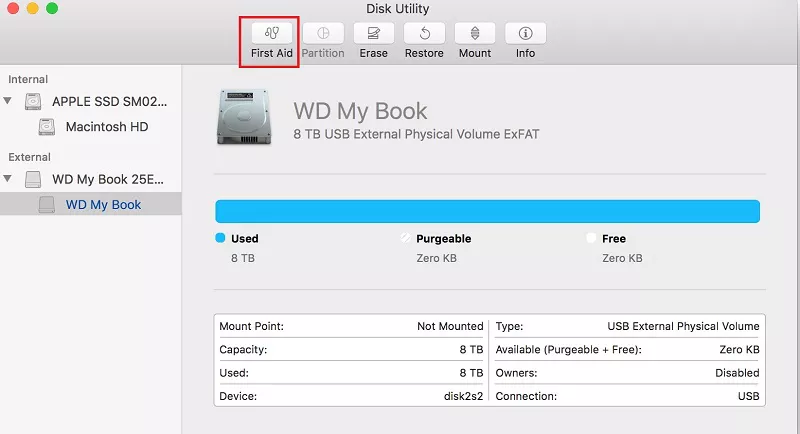
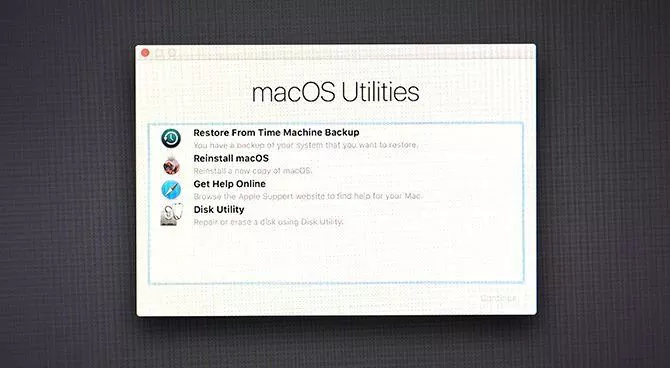
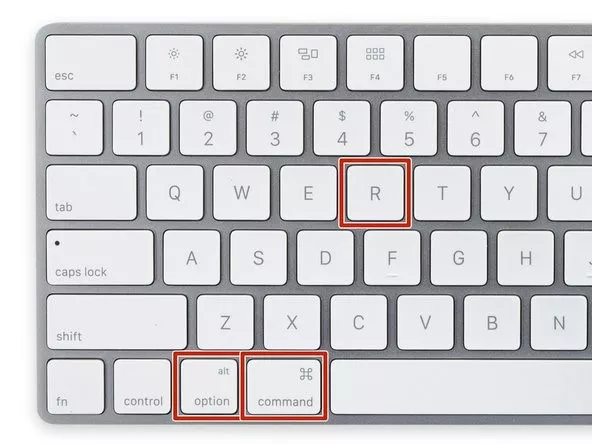
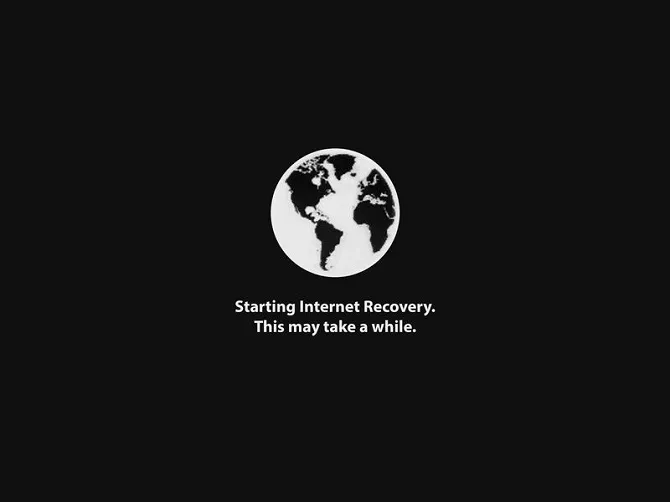
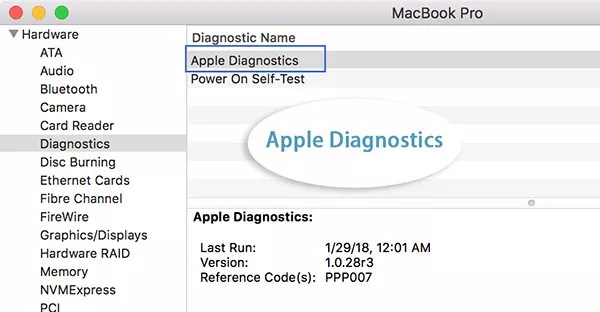

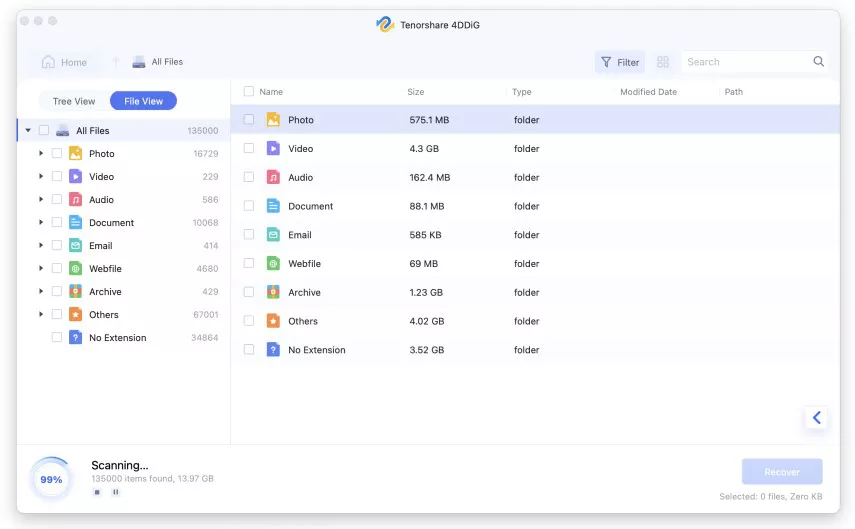
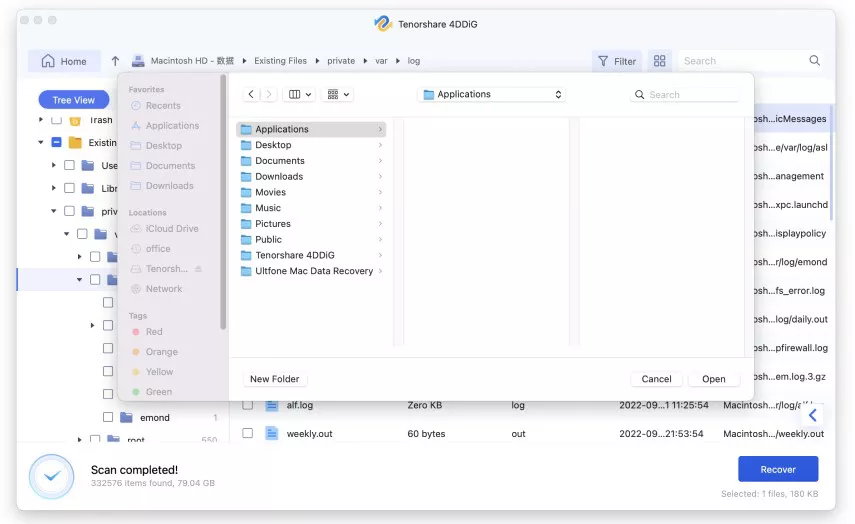
 ChatGPT
ChatGPT
 Perplexity
Perplexity
 Google AI Mode
Google AI Mode
 Grok
Grok