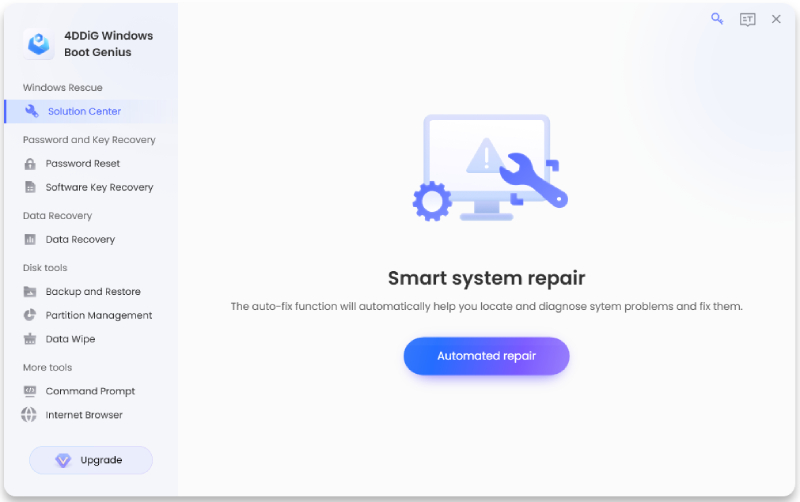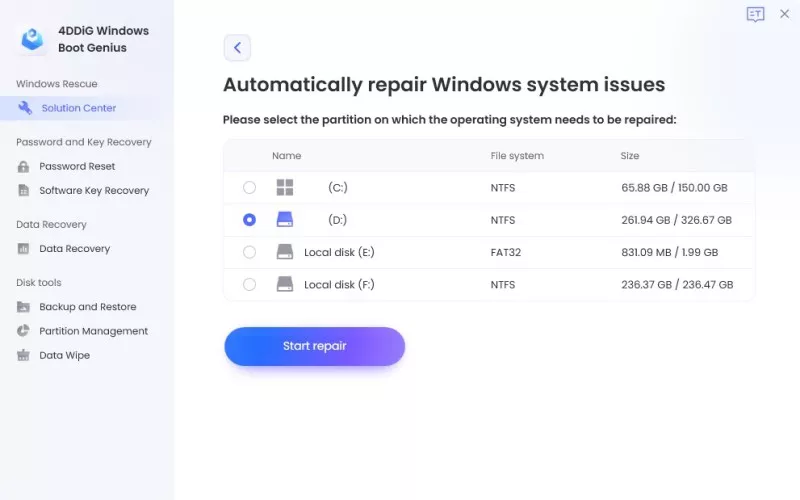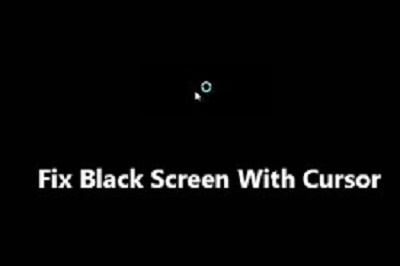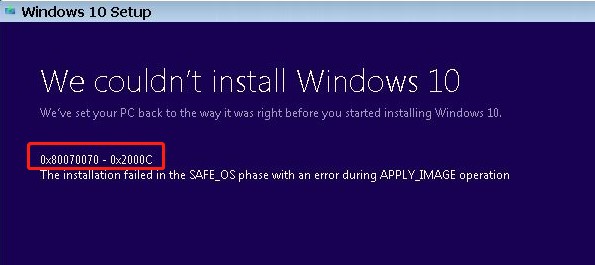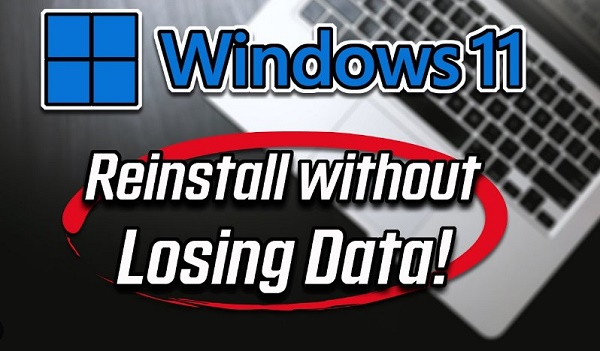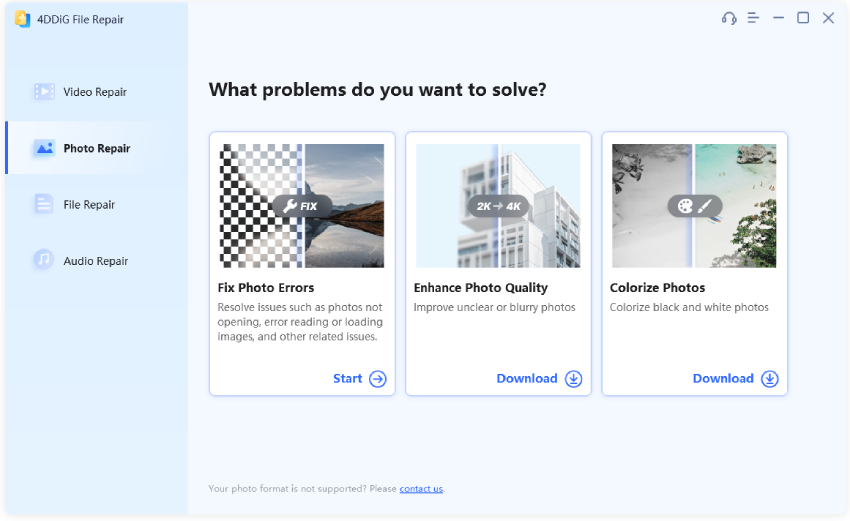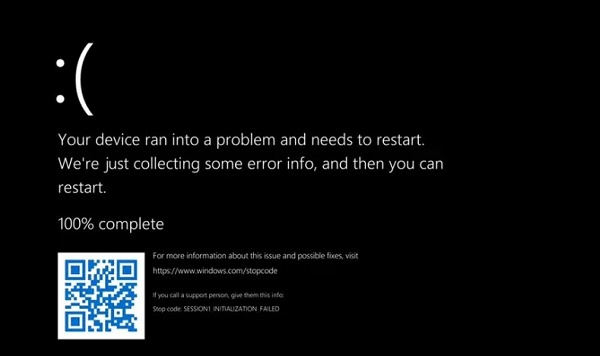How to Fix Windows 11 Black Screen with Cursor? [2024]
How to fix black screen with cursor Windows 11? Just download the Windows Boot Repair Tool-4DDiG Windows Boot Genius to fix this issue easily and quickly!
Are you currently facing the frustrating issue of a "Windows 11 black screen with cursor"? We understand how disheartening it can be when your computer decides to act up at the most inconvenient times. But fear not, because in this article, we have got your back.
We'll walk you through the steps to troubleshoot and fix this annoying problem, helping you regain control of your Windows 11 system.
So, let’s jump right in!
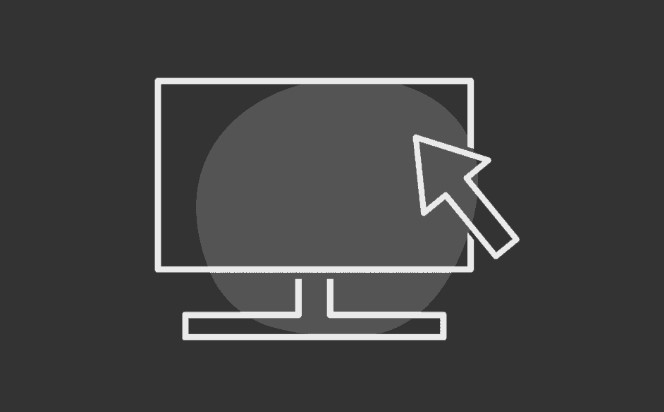
Part 1: Why Is My PC Stuck on a Black Screen with a Cursor?
Right now you must be wondering why is your PC stuck on a black screen with a cursor. Well, there are lots of different reasons behind this issue.
Let's discuss them in detail.
- Software Glitches: This problem can occur due to various software-related glitches. It might be caused by a failed update, corrupted system files, or conflicts between applications.
- Graphics Driver Issues: Outdated or incompatible graphics drivers can lead to the black screen problem. Your system relies heavily on graphics drivers to display the user interface properly, and any issues with them can result in a black screen.
- Hardware Problems: Sometimes, hardware issues like a faulty graphics card or loose connections can trigger a black screen. While less common, it's essential to consider these possibilities.
- Malware or Viruses: Malicious software can also interfere with your system, causing a black screen as a symptom.
- Recent Changes: If you've recently installed new software, hardware, or made system changes, these could be contributing factors.
Now you know the causes behind black screen with cursor Windows 11, it's time to learn how to fix black screen with cursor Windows 11.
Part 2: How to Fix Black Screen with Cursor Windows 11?
As there are multiple different reasons behind the Windows 11 black screen with cursor after login, similarly there are different solutions that you must try.
So, here are the different solutions to how to fix black screen with cursor Windows 11.
Method 1. Restart Your PC
Sometimes, all it takes is a simple restart to kickstart your system back to life. Press the "Ctrl + Alt + Delete" keys together and choose "Restart" from the options menu. This can often clear temporary glitches and get your desktop back.
Method 2. Remove All the Peripherals
Disconnected peripherals such as external hard drives, printers, or USB devices can sometimes cause conflicts that lead to the Windows 11 black screen with cursor no task manager error.
So, try unplugging all these peripherals and then restart your PC to see if the problem persists.
If the problem is resolved by unplugging all the peripherals, you can try plugging them one by one.
Method 3. Check the Monitor
If you are continuously facing Windows 11 black screen, there might be issue with your monitor.
So, ensure that your monitor is properly connected and powered on. A loose cable or an inactive monitor could be the culprit behind the black screen. Double-check all connections and try restarting your PC.
Method 4. Adjust the Projection Mode
In some cases, Windows may be set to an incorrect projection mode, causing the black screen Windows 11 with cursor. To fix this, follow the step give below:
-
Simultaneously press the "Windows" key and "P" key on your keyboard. This will open the projection options.

- A menu will appear with different projection modes. Choose "PC screen only" from the options. This setting ensures that your display is only extended to the primary monitor.
- After selecting "PC screen only," press the "Enter" key on your keyboard.
Method 5. Run the SFC Scan
Corrupted system files can lead to a HP laptop black screen with cursor Windows 11. Running the System File Checker (SFC) scan can help identify and repair these issues.
For this, you can follow the steps given below:
- Right-click the "Start" button, select "Windows Terminal (Admin)" or "Command Prompt (Admin)" from the menu that appears.
-
In the Command Prompt window, type the following command and press Enter: sfc /scannow.

- The System File Checker will start scanning your system for corrupted files. This process may take some time. Be patient and let it complete.
- Once the scan finishes, follow any on-screen prompts to repair or replace the corrupted files.
- After the process is complete, restart your computer to see if the black screen issue is resolved.
Method 6. Run the Check Disk Utility
Disk errors can also contribute to the Windows 11 black screen with cursor issue. Use the Check Disk utility to scan and repair any disk-related problems.
Here are the detailed steps that can help you:
- Right-click the "Start" button, select "Windows Terminal (Admin)" or "Command Prompt (Admin)" from the menu that appears.
-
In the Command Prompt window, type the following command and press Enter: chkdsk /f /r.

- You may receive a message stating that the disk check cannot be performed immediately and asking if you want to schedule it for the next system restart. Type "Y" for yes and press Enter.
- Close all open programs and restart your computer. The disk check will run during the boot-up process.
Once your computer has restarted, check if the black screen with cursor issue is resolved.
How to Fix Black Screen after Login Windows 11? 7 Proven Ways
Part 3: Ultimate Method: Use Windows Boot Repair Tool to Fix Windows 11 Black Screen with Cursor
If you have tried everything mentioned above but still facing Windows 11 black screen with cursor issue, don't worry at all as there is an ultimate method to get rid of this issue, which is 4DDiG Windows Boot Genius.
This software is designed to tackle various Windows boot problems, including the dreaded black screen.
Here's why it's an excellent choice:
- Comprehensive Repair: 4DDiG Windows Boot Genius can diagnose and repair a wide range of boot-related issues, making it your one-stop solution for Windows problems.
- User-Friendly Interface: The software boasts an intuitive interface that doesn't require advanced technical knowledge. It guides you through the repair process effortlessly.
- Compatibility: It is fully compatible with Windows 11, ensuring that you can use it effectively to resolve black screen issues on your modern system.
- Data Protection: 4DDiG Windows Boot Genius prioritizes your data safety during repairs, minimizing the risk of data loss.
Now let's learn how you can use 4DDiG Windows Boot Genius and get rid of black screen with cursor Windows 11 error.
-
First, insert an empty USB Drive into your computer and run the 4DDiG Windows Boot Genius tool after installation. On the main screen, hit the Create boot disk now button.
FREE DOWNLOADSecure Download
FREE DOWNLOADSecure Download

-
Once the process is completed, insert this prepared USB drive into the computer which is facing Windows 11 black screen with cursor. Make sure that the computer is turned Off.
-
Now turn On the computer and simultaneously press the F12 or ESC while booting up in order to enter the Boot mode. Once you are in boot mode, select the USB and boot your computer.
-
Now your computer will be booted up, and 4DDiG Windows Boot Genius will be launched. So, click the Automated Repair button.

-
Now, choose the C drive and hit the Start Repair button.

-
Once the process is completed, unplug that USB and restart your computer.

The black screen Windows 11 with cursor problem will be resolved.
Conclusion
In conclusion, dealing with a Windows 11 black screen with cursor can be a perplexing and frustrating experience. However, with the right tools and methods, you can effectively resolve this issue and regain control of your system.
While we've explored various troubleshooting methods in this guide, one standout solution is 4DDiG Windows Boot Genius. This powerful tool offers a comprehensive and user-friendly approach to fixing Windows 11 black screen problems.
So, it is advised for you to use this amazing tool and quickly get rid of Windows 11 black screen with cursor issue.