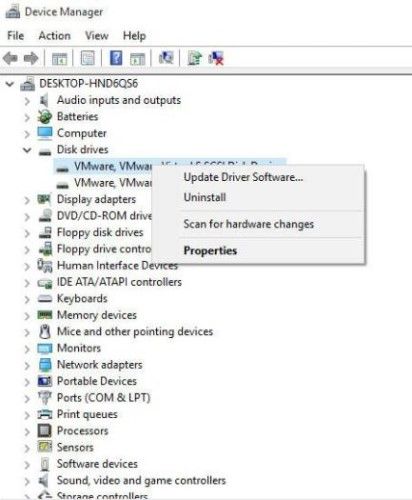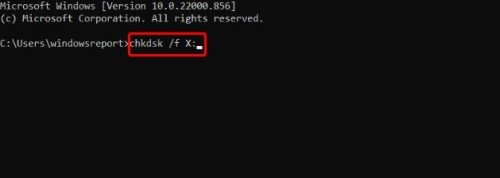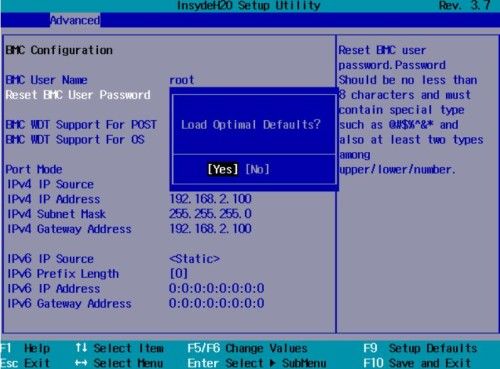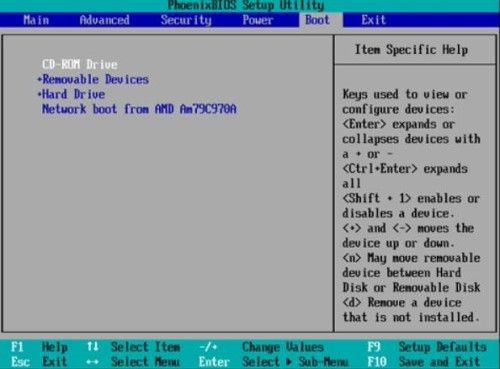[2025]How to Fix Hard Drive Not Showing Up in Bios?
Fixing hard drive not showing up in BIOS error with this article guide. To recover any lost/deleted/damaged data from a problematic hard drive, you can free download 4DDiG here to get it back within 3 steps.
Is your hard drive not showing up in BIOS boot options? You might have installed a new hard drive, but when you tried to start your computer, it failed to boot. If you’ve already checked the BIOS and haven’t found the drive in the boot options, it won’t be visible on Windows as, well. An undetected HDD means you cannot access it. If you are getting a Boot Device Not Found error while booting your system, don’t panic. Before you chuck out your drive for good, there are still many chances to save it. Below we’ve listed nine methods to resolve the hard drive not showing up in BIOS issue. We’ve also shared a bonus tip so you can recover data from your undetected HDD.

Bonus Tip: How to Recover Data from Undetected Hard Drive?
If your computer doesn’t detect the hard disk or recognize it, but you cannot access its data, worry not. It’s wiser to recover its data first before trying to fix it. Use a third-party tool like 4DDiG Windows Data Recovery to retrieve all data entirely from the undetected hard disk. It can recover damaged, corrupted, formatted, hidden, and accidentally deleted data smoothly without any problems. Here’s what 4DDiG can do for you:
- Retrieves data entirely from all popular hard disk brands like SATA and Western Digital disks.
- Recovers files such as documents, audio, video, and photos from SD cards, USBs, hard disks, and bitlocker encrypted drives .
- It offers a high recovery success rate retrieving more than 2000 file formats.
- You can preview your targeted files for free before the recovery process.
- It offers a Quick and Deep scan to dig deeper and locate hidden files.
- Extracts data from unbootable devices, crashed systems, deleted partitions , and malware-ridden computers.
Here are the steps to recover data from your undetected HDD using 4DDiG:
Trustpilot Rating 4.3
100% Secure
-
Install the 4DDiG software on your PC and open its interface. Locate and choose the undetected hard drive.

-
Once you’ve selected the HDD, press “Start.” The scanning process will recover data from your undetected disk. You can preview and check the details of the files by pausing the scan.

-
Once the 4DDiG software displays the list of recovered files from your undetected hard disk, hit “Recover.” Save the files in a place other than where you’ve lost them.

Part 1: How to Fix New Hard Drive Not Showing Up in BIOS?
Here are nine methods to fix the hard drive not showing up in boot priority windows 10 problem:
Fix 1: Check Your Cable and USB Port
Often, the HDD not showing up in BIOS error occurs if the USB cable is loose or the USB port is damaged. If your computer doesn’t recognize the hard drive, replace the cable or change the USB port. Check to see if your hard drive shows up in the BIOS. If not, move to “Fix 2.”

Fix 2: Turn on the USB Device in BIOS
There may be another reason behind your PC not detecting the hard drive. It might be that your HDD is disabled in BIOS settings. Some hard drives come with disabled unused ports in the BIOS by default. In such as scenario, you’ll need to enter BIOS setup to check the status of your hard drive.
Boot your computer and press a key specified by your PC’s manufacturer to enter BIOS.
Check if your drive is enabled or not.
Fix 3: Update Your Hard Drive Drivers
Outdated hard disk drivers are another reason behind the occurrence of hard disk not showing in BIOS malfunction. On such occasions, you’ll need to update your disk drivers.
Open the “Start menu.” Then type “device manager.” Hit “Enter.”
Once the Device Manager opens, expand the categories. Now right-click on the name of your device. Choose “Update Drive Software.”
Choose “Search automatically for updated driver software.” And locate a yellow exclamation mark beside your drive.
Right-click on the drive. Choose “Properties.” Choose the General tab. Select "Troubleshoot” and follow the given instructions.
If the above steps still don’t fix your hard drive issue, uninstall the driver.

Then restart your computer. Windows will reinstall the driver automatically.
Fix 4: Plug-in Not Detected Hard Drive to Another PC
You may get a new hard drive not showing up in BIOS error if there is a problem with your PC. Therefore, connecting the hard disk to another computer or laptop may work.
Remove the drive from your old computer after shutting it down. Also, remove the computer's ATA/SATA and power cable case.
Connect the drive to another laptop or PC as a second disk via the cables you removed.

If the second computer can still not recognize your HDD, the problem might be with the drive.
Fix 5: Run CHKDSK to Check the Not Detected Hard Drive Error
If you are still getting the hard drive not showing up in BIOS Windows 10 error, there might be an internal issue with your HDD. In such a case, you can use the CHKDSK tool to repair the drive.
Press and hold the “Win + R” keys. The “Run” dialogue box will open. Type “cmd.” Hit “Enter.”
The “Command Prompt” will open. Run it as “Administrator.” Enter “chkdsk /f x:” Here, “x” is the drive letter of your HDD. Hit Enter.

The “CHKDSK” tool will scan for errors in your HDD and repair them. Then type “exit.” The “Command Prompt” will close.
Fix 6: Get BIOS to Default Settings
Restoring BIOS to its default settings has helped many users remedy the hard drive not showing up in BIOS boot options situation. Here’s how you can do that:
Boot the computer and enter BIOS. Press the “F5” or “F9” key depending on your computer’s motherboard specifications. It will open “Load Default Options.”
Press “Yes” when prompted to “Load Optimal Defaults?” If you cannot find the resetting BIOS option navigate to the “Security” tab. But remember to “Save” before exiting.

You may not find the above options as the BIOS settings depend on your motherboard’s specifications. Therefore, press the Exit link.
You’ll get various options such as save settings and restart, discard and restart and “Load Defaults.”
Now select “Load Defaults” or a similar option to reset BIOS to its default settings.
Fix 7: Check the Integrity of the Connectors
If your computer is still unable to detect the hard disk in BIOS, it may be due to damaged connector pins on the motherboard. Therefore, check the integrity of the connector. Connect your hard drive to another laptop or computer to see if it is still undetectable. Typically, there are two wires that connect your drive to the motherboard and the power supply unit. So ensure they are not loose and connected correctly.
Fix 8: Build the Damaged MBR and BCD Again
Your hard drive not showing up in BIOS Windows 10 could result from a damaged MBR (Master Boot Record) or BCD (Boot Configuration Data). The MBR stores your computer’s OS location on the drive, while BCD includes boot parameters and sensitive data about the operating system. Here’s how to fix the MBR and BCD:
Use “external bootable media” to boot into your computer.
Choose “Repair your Computer” when prompted.
Choose “Troubleshoot > Advanced options” in the “Windows Recovery Environment.”
Choose “Command Prompt.”
Enter the following commands:
Restart your computer. Check if your hard drive is displayed in BIOS boot options or not.
Fix 9: Allow USB Boot Support
If all else fails and your drive still doesn’t show up in BIOS, allow USB boot support on BIOS. So, your operating system can run on an external disk or USB.
Boot your computer and enter BIOS.

Head to the “Boot” tab.
You’ll see a list of systems prioritized according to booting terms.
Move the “USB” option to the top of the systems list.
If you are unable to see the “USB” option in the “Boot” section, it may be listed under the Hard Drive tab. In such a case, move the “USB” to the top of the “Hard Drive” section.
Now your system will now be able to boot from an external device.
Remember to back up your Windows OS just in case you encounter the problem of hard drive not showing up in BIOS.
Part 2: What Causes Hard Drive Not Showing Up in BIOS Windows 10?
There are many reasons behind your drive unable to show up in BIOS. It could be anything from physical damage to a corrupt boot record. Here we’ve listed all the possible causes behind an undetected HDD:
- Your hard disk is new and is still not initialized.
- The MBR of your disk is damaged.
- There might be connection issues with your HDD.
- Your HDD doesn’t have the correct sequence on BIOS.
- There are bad sectors on the HDD.
- USB option is not enabled on your drive.
- Your drive is physically damaged.
Conclusion
If you are facing a hard drive not showing up in BIOS issue, it could result from a failing HDD. We hope that our above-mentioned fixes will work for you on such an occasion. You can try them one by one to find the solution which works for your hard disk. But if possible, we first recommend recovering the data from your undetected HDD. Consider using Tenorshare 4DDiG data recovery software to retrieve your valuable photos, audio, video, and document files. It can recover more than 2000 file types with a high data recovery success rate.
Trustpilot Rating 4.3
100% Secure