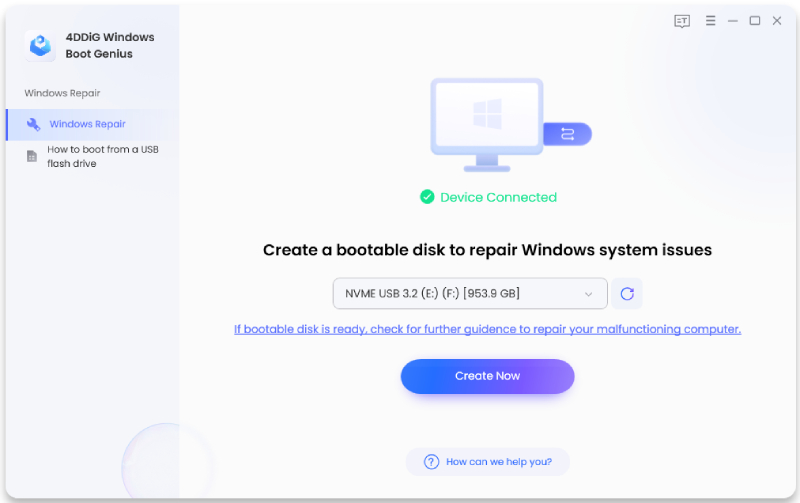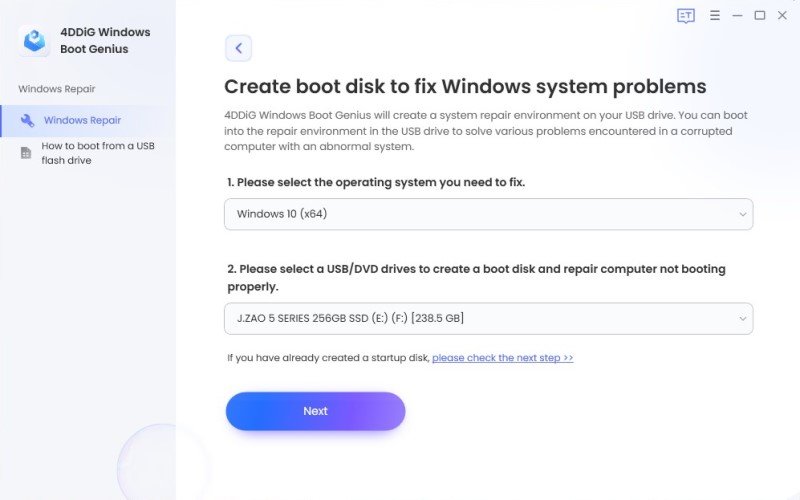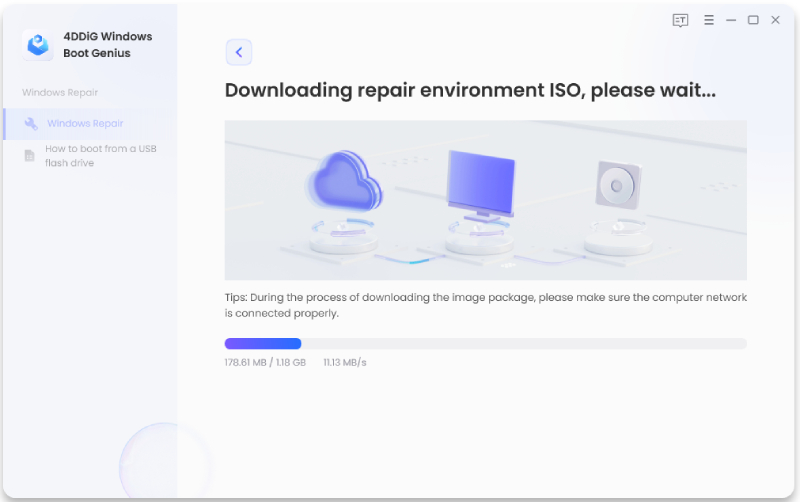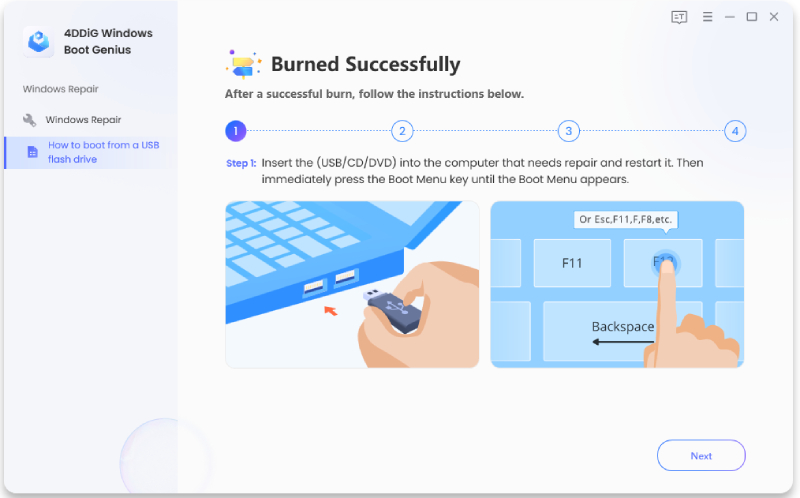How to Fix Taskbar Not Working on Windows 11/10
When we outlined the top ways to fix the “task bar not working”, the best yet simplest way to deal with such OS problems is to use 4DDiG Windows Boot Genius.
Working on the computer allows you to perform multiple tasks simultaneously. You can switch between the different windows and perform your desired tasks. However, if the taskbar isn’t responding or not working, switching between the windows will become the biggest hurdle.
Taskbar is the important feature window that allows you to keep an eye on how many windows you have opened, switch them, close and check the progress of background tasks. If you cannot use the taskbar on Windows, take it easy, as it could be a minor bug or glitch. Here in this guide, we’ll discuss the top tested ways to fix taskbar not working issue on Windows 11/10.
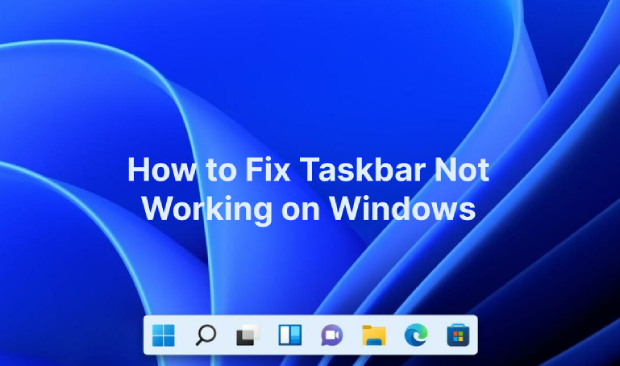
Part 1: Why Is My Taskbar Not Working
Before finding the solution to the problem, the best way is to find the reason why things go south. It’ll make analyzing and targeting the problem easier with the right and accurate fix. There can be multiple reasons for the taskbar not working. We’ve compiled them below:
1. System Bug & Glitch
Sometimes, a minor glitch or bug can worsen things that seem like a big problem. But it can be easily resolved with steps. Windows can develop bugs or glitches due to unknown OS issues, and the taskbar becomes unclickable or unresponsive. However, these can be resolved with a simple restart.
2. Faulty Update
A faulty Windows update can also make the taskbar unclickable or stop working. The solution is to uninstall all the recently installed Windows updates to eliminate this issue. Specifically, the KB5006674 Windows update is known to develop taskbar issues.
3. Corrupt File
Corrupt files can also disrupt the operating system's normal functioning, leading to the problem “Windows 10 task bar not working”. Virus or malware attacks can make the system files corrupt or broken.
Part 2: How Do You Fix Taskbar Not Working on Windows 11/10
As mentioned above, various reasons can cause the “Windows 11 task bar not working” issue. We’ve mentioned all the solutions to fix this problem. Go through them one by one, and you’ll eventually get your Windows taskbar fixed within no time.
Way 1: [Quick Tip] Use 4DDiG Windows Boot Genius to Fix Windows issues
Windows problems arise from various factors and often lead to a frozen Taskbar. If the problem is serious, the system may be unbootable. Fortunately, 4DDiG Windows Boot Genius can help you fix Windows errors. It can easily boot up your PC from 100+ challenging situations, like black/blue screen errors, startup failures, stuck restarting screens, and troublesome automatic repair loops.
- Start computers that are experiencing boot failures.
- Effortlessly resolve Windows problems like Blue/Black screens and system crashes in mere minutes.
- Retrieve data from hard drives that cannot be booted.
- Reset local and domain passwords in Windows.
- Effortlessly handle partition tasks such as backup, restoration, and management.
Secure Download
Secure Download
-
Launch the software and place the ready CD/DVD disk into the CD-ROM drive, or connect a USB flash drive to a computer USB port. Afterward, click "Create boot disk now" to start burning the repair disk.

-
Choose the operating system you wish to fix, followed by the selection of the drive designated for the bootable media creation. Then, press "Next" to initiate the download of the repair environment ISO.

-
Now, you await Boot Genius as it downloads the repair environment ISO, ensuring a stable network connection throughout the process.

-
Once the boot disk is generated successfully, you can turn to your non-responsive computer to start the booting process.

Way 2: Unhide the Taskbar
If you’re using Windows 11 on your system, you must know it has many new features and improvements. One is the auto-hide taskbar that hides it after a few seconds. An auto-hide taskbar may be enabled on your system, fooling you into thinking that the taskbar isn’t working or unresponsive. Disable this feature and see if it fixes the problem.
Here’s how to unhide the taskbar in Windows 11:
- Press the Windows + I shortcut key to launch the Windows settings.
-
Select Personalization from the left side menu, and then select the Taskbar option.

-
In the taskbar settings, uncheck the Automatically hide Taskbar option, and it’ll no longer hide it.

Way 3: Boot Windows into Safe Mode
Safe mode on Windows allows you to boot your system with limited sources, features and programs. It’ll disable all the installed programs on the system and only run the basic services on the computer. This way, no malware or virus will be active on the system, and your system will run without any issues.
Boot your system into safe mode, and see if the taskbar runs normally. Doing so will help you confirm if there are any viruses or corrupt files that are interfering with the taskbar. Here’s how to do so:
- Press and hold the Shift key while selecting the Restart option from the start menu.
- A window with many options will open up; select the Troubleshoot option, then click on Advanced options.
- Choose the Startup Setting.
- Click on the Restart button.
-
The next screen will present you with the keys for different options. Press F4 to boot your computer into safe mode.

Way 4: Start Windows Explorer
If windows explorer has stopped working properly, it can also cause taskbar issues. It can happen due to the heavy tasks running on the system or the bugs or glitches. Restarting the taskbar may give it a fresh start and help it work properly.
- Press Ctrl + Shift + Esc shortcut key to launch the task manager.
- Click More Details at the bottom of the window, then click on the Process tab, and locate the Windows Explorer.
-
Click it, and hit on the Restart button.

Way 5: Run System File Checker
Sometimes, the corrupt files in the system make things worse, such as disrupting the normal functioning of the operating system, affecting peripheral devices, and interfering with the taskbar.
Windows comes with a system file checker tool that scans and fixes the corrupt files in the system. In order to do so, you’ll need to run a few commands in the system file checker and let it do the job:
-
Go to the Start Menu, search CMD, and run it as an administrator.

-
Once the cmd is launched, enter the following commands individually. Hit the enter button after each command.
Dism /Online /Cleanup-Image /ScanHealth
Dism /Online /Cleanup-Image /RestoreHealth
sfc /scannow
After running the commands, all the corrupt system files should be repaired. Close the CMD now, and access the taskbar.
Way 6: Update Windows 10
If you cannot fix the “task bar not working” issue, you may refer to updating the Windows. An outdated operating system can cause compatibility issues on the system. Most of the time, updating the OS fixes minor and major problems on the system. If you haven't updated Windows, it's time to do so. Here’s how to update your Windows 10:
- Navigate to the Start Menu, and type Windows Update.
- Click on Check Updates from the search results to open the Windows update window.
- Check for the new updates, and hit the install button if available.
Way 7: Create a New Administrator Profile
If updating the windows didn’t fix the problem, create a new administrator profile. The “task bar not working” issue may be specific to one user account. Follow the steps below to create a new administrator profile:
- Go to the Start Menu, click on the Settings option.
- In the settings option, select Accounts.
- From the left side, click on the Family & Other Users, then click on Add Someone Else to this Pc option to create a new account.
- Enter the necessary details; username and password. Ensure you enter an easy password that’s easy to remember. Once done, click on the Next button.
- Once you click, the next button gives you a screen with a list of accounts created. The new account that you've created is a normal account with limited options. To make it administrator, click on it, and select the Change Account Type option.
-
On the next screen, select the account type as administrator, and hit on the Ok button.

Part 3: People Also Ask
Q 1: Why My Windows 10 Start Menu not Working?
The Start Menu on Windows 10 can stop working due to various reasons. The most common reason is the corrupt temporary files that start using to function, a glitch in the Windows update, and Windows file explorer crashing.
Q 2: Why Did My Taskbar Suddenly Disappear?
Windows 11 has the feature to auto-hide the taskbar if you don’t interact with it for a while. If you’re using Windows 11, and the taskbar is hiding automatically, navigate to Settings >> Personalization >> Taskbar and uncheck the Auto Hide Taskbar option.
Concluding Thoughts
Windows taskbar is an important operating system feature, especially when multitasking, allowing you to switch between different windows. In this guide, we outlined the top ways to fix the “task bar not working”. The best yet simplest way to deal with such OS problems is to use 4DDiG Windows Boot Genius. It comes with tons of optimization tools that scan and flush the corrupt and broken files causing the issues like “task bar not working”.