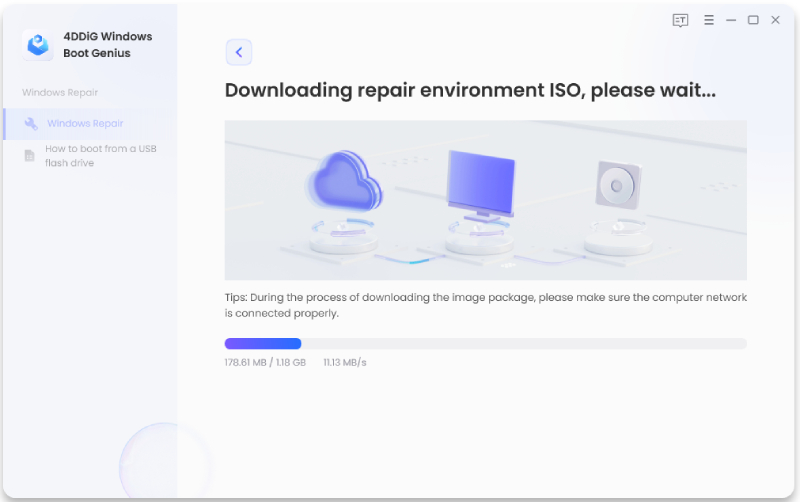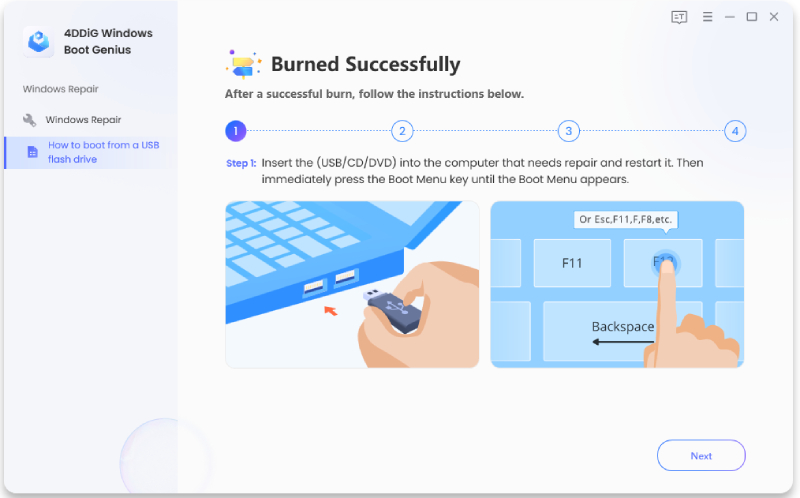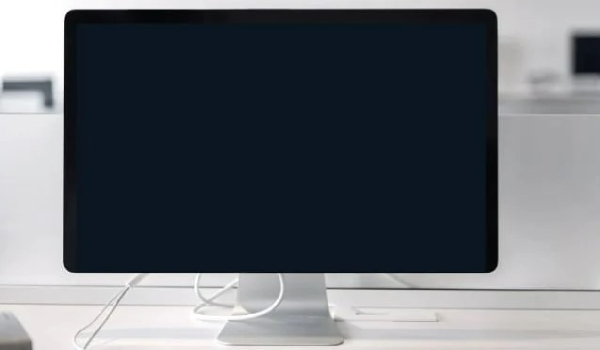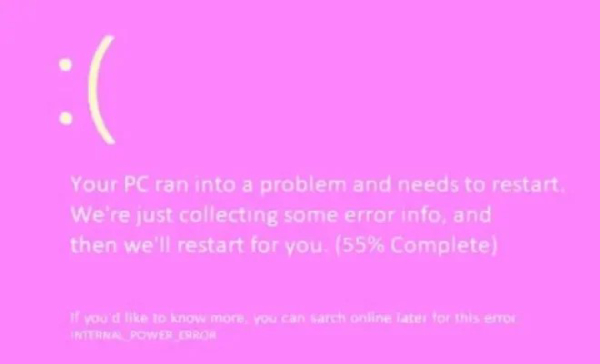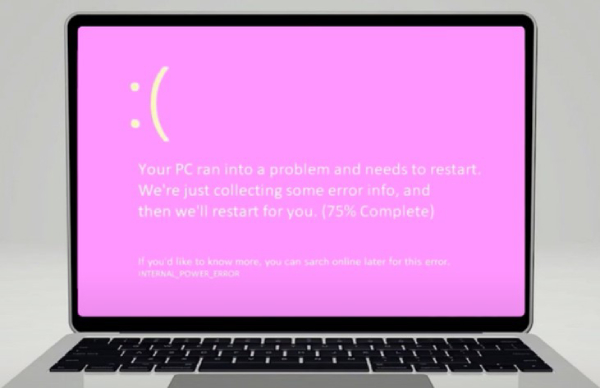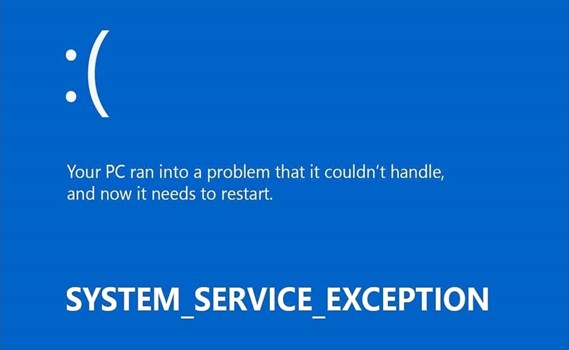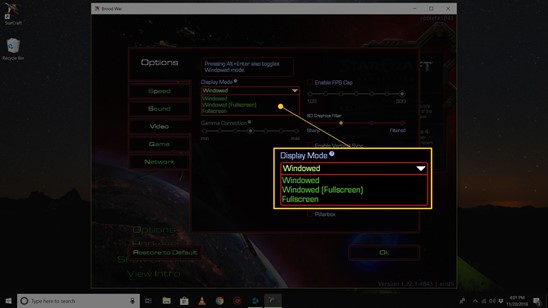How to Fix Windows 10 Black Screen with Cursor?
According to one report, around 30 % of the world’s computers use the Windows operating system, a bigger number than its competitors. However, Windows isn’t free of bugs, errors, or glitches that might disrupt the normal functionality of your computer.
Talking of the bugs and errors, many users around the globe are facing the “Windows 10 black screen with cursor” issue. The issue appears when the user turns on the computer. Instead of showing the login screen, the Windows 10 black screen with cursor before login appears.
This guide will provide a detailed guide on “Windows 10 black screen with cursor before login” and solutions to fix it.
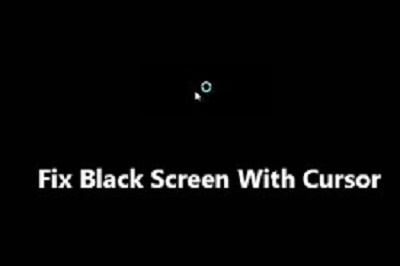
Part 1: What Causes Windows 10 Black Screen with Cursor?
Various causes can make your computer’s operating lead to the Windows black screen with a cursor. One of the common issues is the corrupt display drivers. When the computer suddenly stops providing the display, the drivers are corrupted.
If the display drivers are working perfectly fine, the issue can be related to the GPU (Graphics Process Unit), which provides the output for graphics and visuals to show on the monitor. Anything wrong with the graphic card will lead to a Windows black screen with cursor.
Besides the corrupt display drivers, the corrupt boot files or anything wrong with them can also cause the windows to show a black screen and booting issues.
Part 2: How to Fix Windows 10 Black Screen with Cursor?
Whatever caused the Windows 10 black screen with cursor issue on your computer, here’s the list of all possible solutions so you can easily fix it without requiring professional help.
Way 1: Fix Windows 10 Black Screen with Cursor via 4DDiG Windows Boot Genius
If you’re getting a Windows black screen with cursor, boot files might need to be fixed. Installing the operating system from scratch is one way to resolve it, but it’ll wipe up the system. 4DDiG Windows Boot Genius solves the boot issues on your Windows without losing any data.
All you need to do is burn a USB flash drive to prepare the ISO repair file to fix your computer’s boot issues. Follow the steps below to learn what to do when the Windows 10 screen is black with cursor.
Secure Download
Secure Download
-
Run the 4DDiG Windows Boot Genius program on your computer and connect the USB flash drive to its USB slot. Click on the Create Now button to start the process.

-
Wait for the program to download and burn the ISO repair file. Meanwhile, make sure the computer remains connected to the internet.

-
After the boot disk is created on the USB, disconnect it from the computer and connect it to the computer, showing a black screen with cursor. Use the USB flash drive as the bootable device, and it’ll automatically fix all the issues on your computer.

Way 2: Uncheck "Turn on Fast Startup"
Windows has a useful feature, “Turn on Fast Startup,” that speeds up the booting process on your computer. However, it has a drawback: it doesn’t turn off your computer properly when you shut it down. This can cause a malfunction in the boot files of the OS and cause several problems, including “Windows 10 black screen with cursor”.
Turn off the Fast Start Up issue, and see if it helps fix the “Windows 10 black screen with cursor” issue:
- Boot your computer into the Safe Mode and navigate to the Control Panel.
-
Find Power Options and click on it.

-
In the Power Options window on the left side, you’ll find the option “Choose what Power button will do”, double click on it.

-
In the next Window, click on the option “Change settings that are currently unavailable” under Define Power Buttons.

-
Under the Shutdown Settings, locate the Turn on Fast Startup. Click on the box next to it to uncheck if it’s enabled.

Way 3: Restart Explorer.exe to Fix Windows 10 Black Screen with Cursor
If the Windows black screen with a cursor pops up while using the computer, you can fix it by restarting Explorere.exe from the Task Manager. Follow the steps below to learn:
- Press Ctrl + Esc + Shift simultaneously to launch the Task Manager.
-
Locate the Windows Explorer, right-click, and select the Restart option.

Way 4: Restart the Graphics Driver
Graphics drivers are one of the important components that help the OS to show visuals on the screen. If there’s a single problem in the Graphics drivers, screen work shows visuals properly or causes issues like “Windows 10 screen is black with cursor”.
The graphics driver is the quickest way to clear its memory and give it a fresh start. Here’s how to restart the Graphics Drivers on Windows 10.
- Press the combination of Win + Ctrl + Shift + B keys.
- You’ll notice that the screen will flash once or twice.
Restarting the graphics drivers won’t affect any background activity or apps running on the computer. Also, this key combination might not work while playing games, as the keyboard takes commands for the game, not Windows.
Way 5: Access Registry Editor
A trojan program can take control of your computer by removing the Explorer.exe from the registry editor. Removing Windows Explorer from the shell registry editor can lead to a Windows black screen with cursor. Hence, aces the registry editor and modifies the value data of the shell to Explorer.exe. Here’s how:
-
Launch the Task Manager, click on File, and select Run New Task.

-
Write Regedit, and check the box for Create this task with administrative privileges.

-
Once the Registry Editor opens, navigate to the following path mentioned below:
HKEY_LOCAL_MACHINE\SOFTWARE\Microsoft\Windows NT\CurrentVersion\Winlogon
- Once you access Winlogon, select the Shell on the right side to modify it.
-
Ensure that the value data is set to Explorer.exe. If there’s something else, change it immediately with Explorer.exe.

- Click on the OK to apply the changes and restart your computer.
Way 6: Run a Clean Boot to Fix Windows 10 Black Screen with Cursor
A third-party program or service can interfere with the boot files or the Windows OS files, which could lead to the Windows black screen with a cursor problem. Performing a clean boot is a useful way to stop the third-party program or service load upon the computer’s startup.
Run a clean boot to fix the Windows 10 black screen with cursor with the following steps.
-
Navigate to the Task Manager, click the File tab, and select Run new Task.

- Type MSConfig, and click on OK to execute it.
- Select the Selective Startup option in the next window, then open the Service tab from the top.
-
Check mark the “Hide All Microsoft Services”, then click Disable All button.

- Click on the OK button to save the changes. Restart your computer to check if the issue is fixed now.
Part 3: FAQ
Q 1: How to fix a computer with a black screen and blinking cursor?
A black screen on a Windows computer indicates a problem in the process. Boot it in safe mode, run 4DDiG Windows Boot Genius, and perform a repair process.
Q 2: Does resetting PC fix black screen with cursor?
Yes, resetting the PC will fix the black screen with cursor, as it’ll reinstall the WIndows. However, it’ll come at a price; you’ll lose all the programs, apps, settings, and files.
Q 3: How do I get my cursor back on Windows 11/10?
If the cursor Windows 11/10 has disappeared, press the ctrl key. It might be hidden, and pressing the ctrl key will bring it back. Besides this, restart your computer, check the mouse connection, check the mouse drivers, and check for malware attacks.