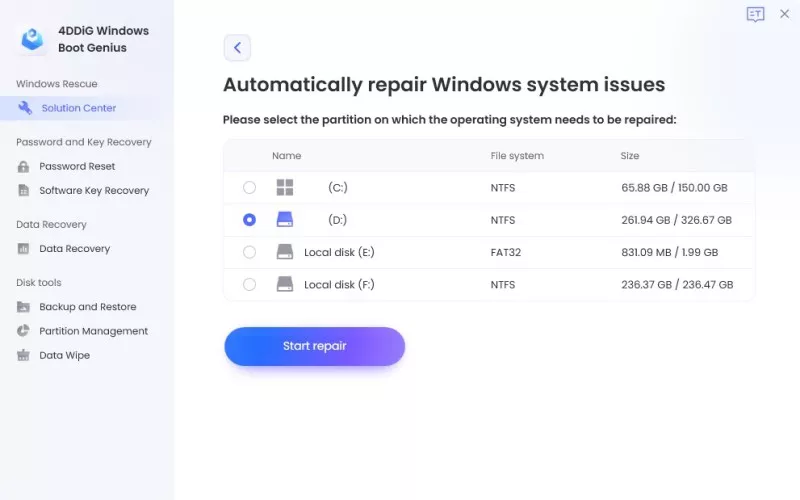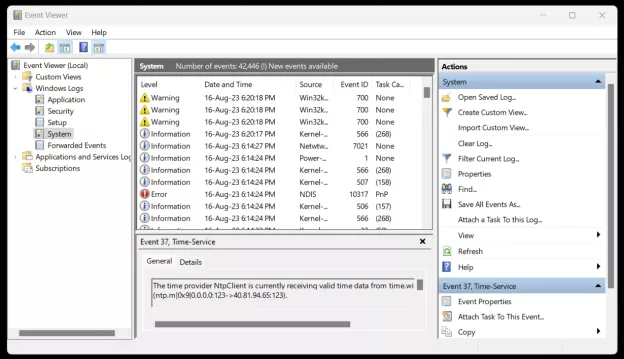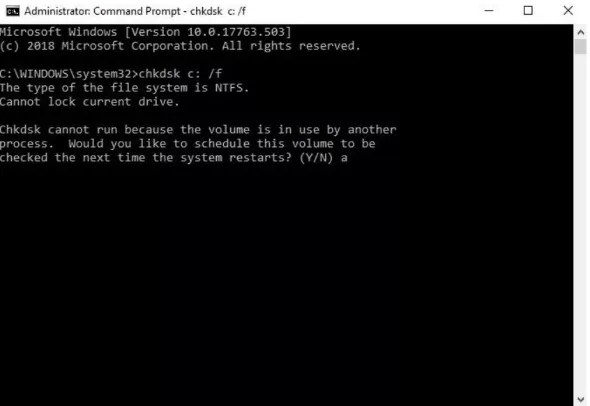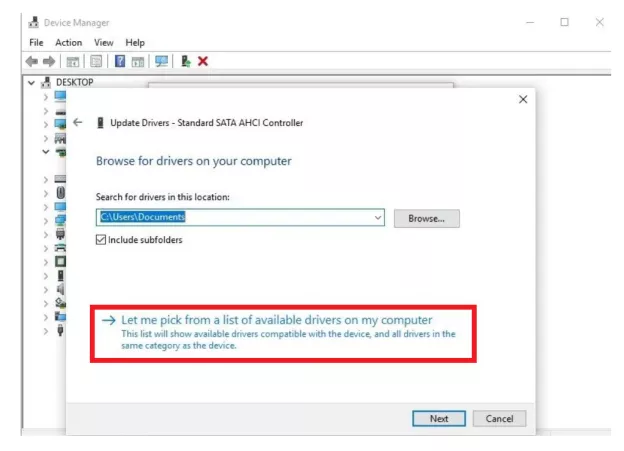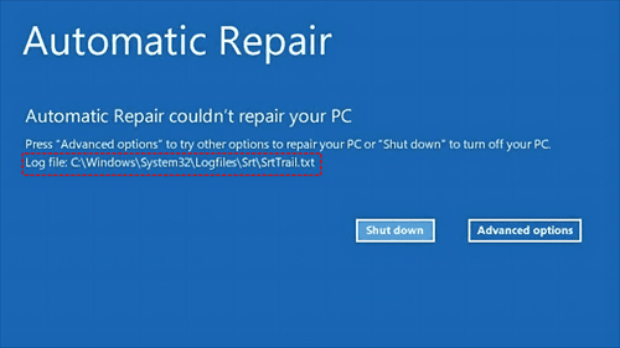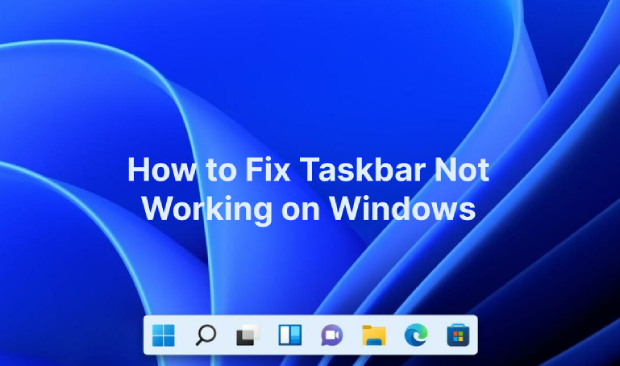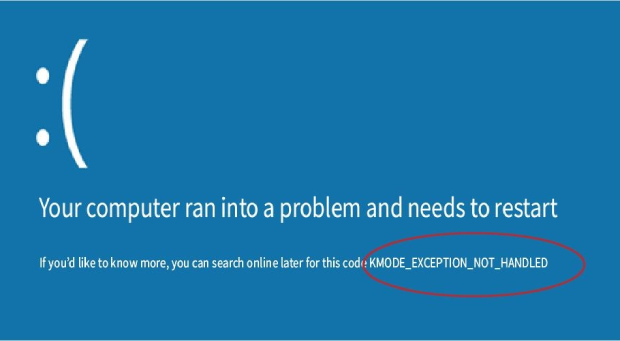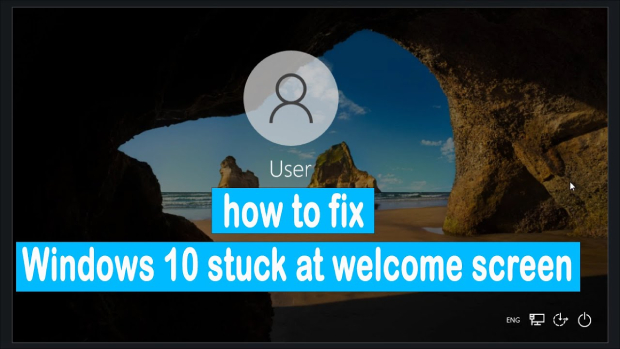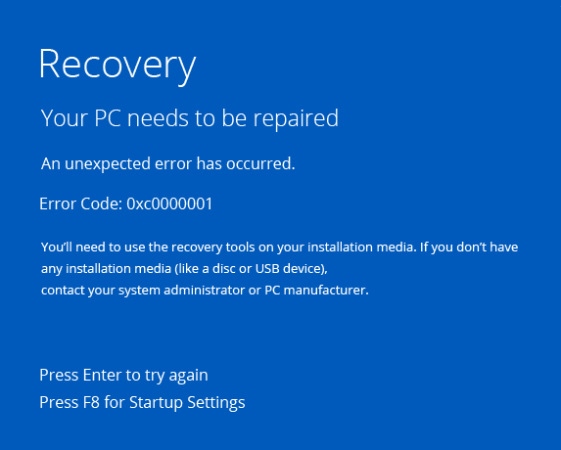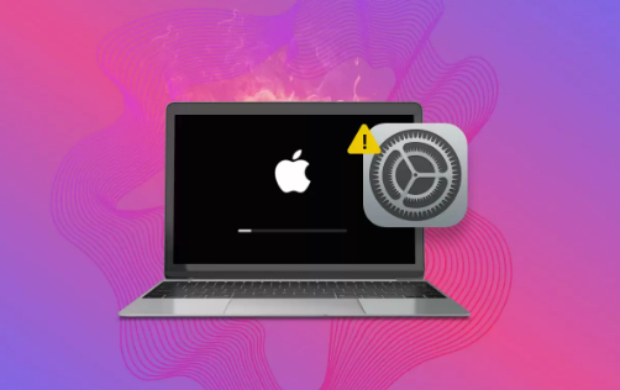How to Fix Stop Code DPC Watchdog Violation Windows 11/10
Are you spotting a stop code dpc watchdog violation? For effortless resolution, turn to 4DDiG Windows Boot Genius—an all-in-one solution to tackle the issue swiftly.
Imagine working on an important project and seeing a Blue Screen of Death saying ‘Your PC ran into a problem…’, you might lose your composure and go bananas because you didn’t save your work and have lost it all.
There could be many reasons for this situation where your PC runs into a problem and it needs a restart to fix things, but sometimes with an issue of “Stop Code DPC Watchdog Violation”, a simple restart isn’t enough. When your PC is having issues with Stop Code Watchdog Violation, it might continue to keep crashing on loop.
In this blog, we’ll share with you a complete guide on how to fix Stop Code DPC Watchdog Violation on PC and we’ll walk you through every single step to fix the issue of stop code DPC_watchdog_violation.
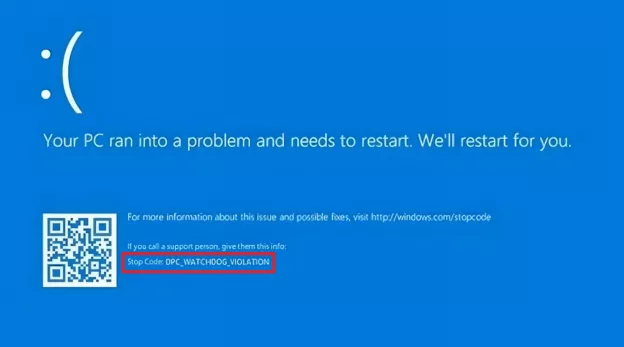
Part 1: What Is Stop Code DPC Watchdog Violation Error
Windows Stop Code DPC Watchdog Violation is an error that falls under the category of BSoD errors. BSOD stands for Blue Screen of Death which literally means that blue screen that you see when your PC runs into an error.
Windows Stop Code Watchdog Violation isn’t itself an error, but think of it as a preventive system that keeps your system safe from any harmful operations and immediately restarts your PC.
Some of the most common reasons for Stop Code Watchdog Violation can be a corrupt system file, outdated or corrupt drivers, or malicious files that could potentially harm your PC.
Part 2: How to Easily Fix DPC Watchdog Violation Blue Screen Error?
To fix Windows Stopcode DPC_Watchdog_Violation with 100% success, you need a one-stop solution which we’ve got you covered with - 4DDiG Windows Boot Genius. This powerful Windows program helps you fix almost every single Windows Boot related issue which makes it the perfect solution when it comes to fixing.
Along with fixing Watchdog Stop Code, you can even use 4DDiG Windows Boot Genius to recover from hard drives that are unbootable. The biggest advantage of using 4DDiG Windows Boot Genius is that it comes with so many other features that might suit your fantasy.
- Instantly fix Windows problems: Blue/Black screen, all system crashes within minutes!
- Revive unresponsive computers with effortless boot-ups.
- Effortlessly retrieve data from hard drives that won't boot.
- Reset Windows local and domain password.
- Simplify partition tasks: Backup, restore, and manage partitions.
Secure Download
Secure Download
-
After your dead computer restarts successfully, 4DDiG Windows Boot Genius will be launched automatically. Select 'Automated Repair'.

-
Click on "Start repair" when you select the partition needed to be repaired.

-
Wait till the automatic repair is completed, and you can restart your PC and see the repair results.

Part 3: How to Fix Stop Code DPC Watchdog Violation Windows 11 in Other Ways
Along with 4DDiG Windows Boot Genius, we’ve got you 7 of the most effective methods that you can try to fix Stop Code DPC Watchdog Violation. Let’s get started.
Way 1: Run Event Viewer
The first and foremost thing we’re going to try is Event Viewer. Event Viewer is a program offered by Windows to see where the actual problem lies. It shows you the event that is causing an error or shows a warning sign against an event that’s fishy.
To access Event Viewer, simply follow the following steps.
- Press Windows Key + X and click on Event Viewer from the popup.
- Now from the left side of the window of Event Viewer, click on Windows Logs, then click on System. You’ll see a list of events from which you can find the one with Error or Warning statuses.
Once you know which events are causing problems, you can manually troubleshoot them to fix the issue.

Way 2: Check and Fix Disk Errors
Secondly, you need to check for any disk errors and fix them. Most of the time the problem lies with the disks that might damage some system files resulting in Watchdog Stop Code error. Fixing disk errors might solve the issue of Windows Stop Code DPC Watchdog Violation. Here’s how to do it.
- Type in the search bar ‘cmd’ in order to open the Command Prompt.
- Run it as administrator by right-clicking on it.
- Once the command prompt opens up, type “chkdsk c: /f” and press Enter (you can change the letter c with any of your drive letters you want to check).
Type Y and press Enter.

Way 3: Change SATA AHCI Controller
Changing the SATA AHCI driver might fix the issue of Stop Code DPC Watchdog Violation Windows 10. To do that, carefully follow the steps mentioned below.
- Press Windows Key + X and click on Device Manager to open it.
- From the list, find IDE ATA/ ATAPI controllers and click it to expand its contents. Right click on the Standard SATA AHCI controller and click Properties.
- Under the Driver tab, click on Driver Details. A driver named iaStorA.sys should be listed there. Click OK.
-
Click on the Update Driver. Click ‘Browse my computer for driver software’. Click ‘Let me pick from a list of device drivers on my computer’.

- Click ‘Standard SATA AHCI Controller’, then click Next.
- Restart your computer to save changes.
If this method doesn’t resolve Stop Code DPC Watchdog Violation Windows 11, try out the next solution of fixing the system files.
Way 4: Scan and Fix System Files
Fixing your system files mostly resolves this issue because it’s one of the most common reasons for the Watchdog Stop Code error. Here’s how you scan and fix your system files.
- Open Command Prompt by searching cmd in the Windows search box.
- Run the Command Prompt as administrator by right-clicking on it.
Type ‘SFC/scannow’ and press Enter.
Way 5: SSD Firmware Update
Having an outdated SSD firmware can also be the primary reason behind this issue. It is very rare that you have an SSD with an outdated version of firmware, but it’s possible so we added that into our list as well. Since SSDs are a more reliable source of storage, it doesn’t usually get replaced soon, so it stays there for quite a long period of time in PCs. It is possible that an SSD is sitting there with an old version of its firmware causing the Stop Code DPC Watchdog violation.
In order to update your SSD firmware, you need to follow the following steps.
- Open Run by pressing Windows Key + R together.
- A dialogue box will open. Type in msc and hit Enter or click OK.
- A Disk Management window will open. Expand Disk drive by clicking on it.
- Note the model number of your SSD shown under Disk drive.
- Go to your SSD manufacturer’s website and search for the same model number’s firmware.
- Once you find it, download the latest version of its firmware and install it to update your SSD firmware.
Way 6: Check Software and Hardware Compatibility
There might be some software or hardware incompatibility within your computer. Having an incompatible software or hardware system can lead to multiple Blue Screen of Death errors including Stop Code DPC_Watchdog_Violation.
If you’ve just started experiencing the issue, check for the recently installed software. There’s a high chance that the newly installed software is crashing your system. Moreover, you should also double-check the number of external devices you’ve attached with your computer. Many times, using a faulty hardware component like a USB flash drive can lead to such an issue.
It’s recommended to plug-out all your external devices and plug them back in and see which component is responsible for causing the issue.
Part 4: People Also Ask
Q 1: What Is Causing DPC Watchdog Violation?
Corrupt system files, software or hardware incompatibility, and outdated drivers are one of the main causes of DPC Watchdog Violation. Moreover, having an outdated version of SSD firmware is also a common cause of Windows Stop Code Watchdog Violation.
Q 2: Can faulty RAM cause DPC watchdog violation?
Yes, indeed. A faulty RAM can cause your system to freeze which then gives rise to BSoD errors including DPC watchdog violation. RAM is an important component in a computer so if it’s faulty, it will definitely lead you to DPC watchdog violation error.
Q 3: What's the DPC watchdog detected a prolonged run time at an IRQL?
The “DPC watchdog detected a prolonged run time at an IRQL” is a Windows BSoD error message. It typically indicates that a driver or hardware component is causing excessive delays in processing Deferred Procedure Calls (DPCs) at a specific Interrupt Request Level (IRQL).
IRQL stands for Interrupt Request Level. It is a priority level assigned to hardware interrupts in a computer system. When an interrupt occurs, the processor switches to the corresponding IRQL to handle the interrupt.
Concluding Thoughts
Having a Stop Code DPC Watchdog Violation on your computer is a clear sign that something is not right with it. In this blog, we’ve shared some of the most workable ways to fix Stop Code Watchdog Violation. However, it is highly recommended that you use 4DDiG Windows Boot Genius since you only need to hand your system over to this powerful tool and let it do the rest.