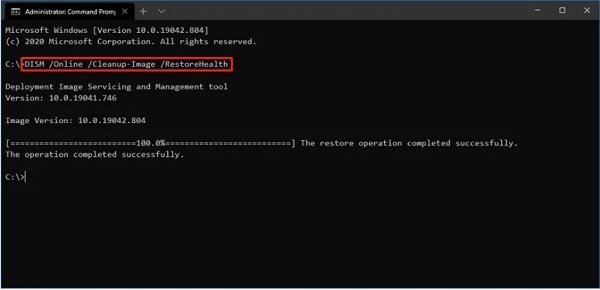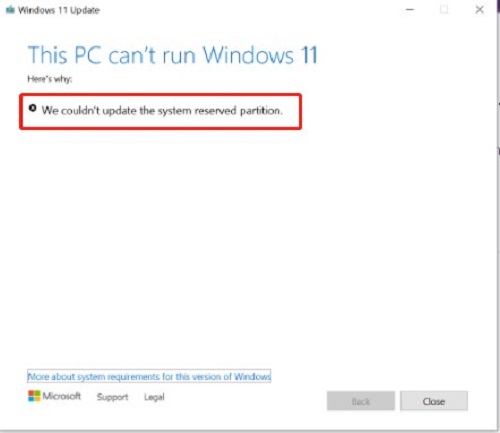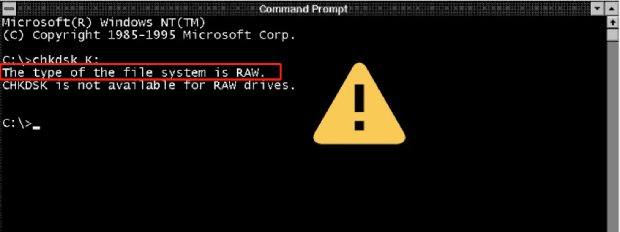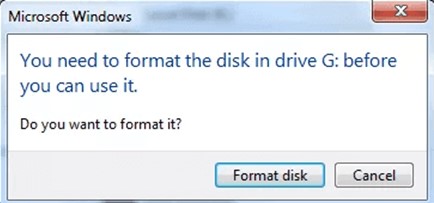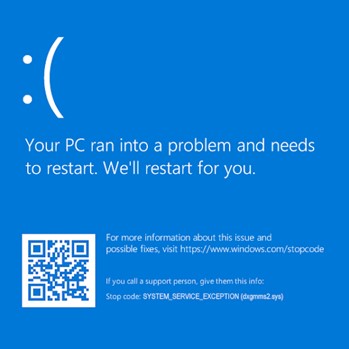How to Fix Explorer.exe System call failed error in Windows 11
One frustrating error that Windows 11 users may encounter is the "explorer exe system call failed" error. One of Windows OS's essential system processes is Explorer.exe. The executable module becomes visible in the task manager as soon as the computer is turned on. The start menu, Taskbar, desktop, and file manager are all included in this executable module and are necessary for simple navigation and workflow management. As soon as Windows opens up on the computer, this process begins automatically and runs continuously until the machine goes down.
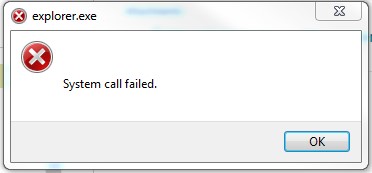
This error can disrupt your workflow and cause inconvenience, but the good news is that it's not insurmountable. In this comprehensive guide, we will explore the reasons behind the explorer.exe system call failed error and provide nine effective ways to fix it.
Part 1: What Is the Explorer.exe System call failed error?
Explorer.exe is the file manager in Windows responsible for managing the desktop, file management, and other graphical shell features. When this process encounters an error, it can lead to the "System call failed" message. This error typically manifests as a pop-up window, disrupting the normal operation of Windows 11. The causes of this error are diverse, ranging from misconfigurations to corrupt system files.
Part 2: How to Fix Explorer.exe System call failed error in Windows 11
In this section, we will explore a range of strategies, from fundamental to advanced, to effectively address and resolve the error. Each method is designed to provide a comprehensive approach, ensuring that users can navigate through the troubleshooting process with clarity and confidence.
Bonus Tip: Recover Data to an external storage via 4DDiG Data Recovery
To prevent accidental data loss, you should recover your data from an external storage device before using this procedure. In the unfortunate event of data loss during troubleshooting, having a reliable data recovery tool is crucial. One such tool is 4DDiG Windows Data Recovery. Referencing the caution paragraph of Method 7 from Stellar Info's guide on Explorer.exe errors, it emphasizes the importance of data recovery before attempting fixes. The 4DDiG Data Recovery tool stands out due to its user-friendly interface and effective data retrieval capabilities.
Secure
Download
Secure
Download
-
Select Local Disk
Launch 4DDiG Windows Data Recovery, pick your local disk, and click "Start" to begin scanning. Alternatively, choose specific file types before scanning.
-
Scan the Local Disk
4DDiG swiftly scans for missing data. Pause or stop the search anytime. View categories like Deleted, Existing, Lost Location, RAW, and Tag Files in Tree View. Switch to File View or use filters for focused results.
-
Preview and Recover
After finding your files, preview and recover them to a secure location. Avoid saving to the same partition to prevent permanent data loss. Keep your recovered files safe from disk overwriting.
Way 2: Restart the Explorer.exe Process
The quickest and easiest approach to resolve explorer exe system call failed windows 10 issues is usually to restart Windows Explorer. The following are the steps to do so:
- Click the Taskbar with a right-click, then choose Task Manager.
- Enlarge the Task Manager window to display every active process.
-
Navigate to the listed Windows Explorer process. Then, choose Restart with a right-click on it.

Way 3: Run DISM Command
The exeplorer.exe system call failed error could occur if explorer.exe becomes corrupted or if the relevant files are missing. Use System File Checker to find and replace any potentially corrupted explorer.exe files.
- To open Command Prompt (Admin), right-click the Start button and choose it from the menu.
- Press Enter after entering the sfc /SCANFILE=C: windowsexplorer.exe command. Next, this software will replace any faulty system files and check the integrity of all protected system files.
- Try doing a DISM scan if this command is unable to fix the system call failed exeplorer.exe. Fixing the corrupted and missing File Explorer-related files might be beneficial.
-
It would help if you also opened the Command Prompt (Admin) in order to do a DISM scan. After that, input the command DISM /Online /Cleanup-Image /RestoreHealth and press Enter.

Way 4: Use the CHKDSK command
A Windows built-in system utility called CHKDSK can be used to diagnose logical file issues and verify the integrity of your hard drive's file system. You can fix hard disc errors brought on by damaged sectors or unexpected power outages with the use of this tool. This tool can be used via the command line. It is an extensive guide.
- Start the Administrator Command Prompt.
- Enter the command chkdsk C: /f /r in the elevated command line (note: if you don't want to scan the C partition, replace C: with the letter of your hard drive).
-
Next, press Y to restart your computer, at which point the faults will be immediately detected and repaired.
Recommendation: You can use chkdsk C: /f to fix logical hard drive issues.
- You can try opening the File Explorer when the scan is finished to see if the error has been resolved.
Part 3: Alternatives to Fix Explorer.exe System call failed error
These alternative methods provide additional options for users facing this issue, allowing for a more nuanced and customized approach to problem-solving.
Way 1: Modify the Misconfigured File Explorer Options
Misconfigured File Explorer options can lead to the "explorer exe system call failed windows 7" error. To address this, follow these steps:
- Open File Explorer and click on the "View" tab in the top menu.
- Navigate to "Options" on the right side and click on it.
- In the "Folder Options" window, go to the "View" tab.
- Locate and ensure that the "Launch folder windows in a separate process" option is unchecked.
- Click "Apply" and then "OK" to save the changes.
This modification aims to eliminate misconfigurations in File Explorer settings that might be contributing to the error.
Way 2: Clear the Cache of File Explorer
File Explorer cache corruption can be a culprit in the Explorer.exe System call failed error. Follow these steps to clear the cache:
- Open File Explorer and go to the "View" tab.
- Click on "Options" on the right side to open the "Folder Options" window.
- In the "General" tab, find the "Privacy" section.
- Click on the "Clear" button under the "File Explorer history" to remove the cache.
- Confirm your action by clicking "OK."
- Clearing the cache helps eliminate any corrupted temporary files that might be causing the error.
Way 3: Apply a Clean Boot
Performing a clean boot can help identify if third-party applications are causing the Explorer.exe System call failed error. Follow these steps:
- Press the Windows key + R to open the Run dialogue box.
- Type msconfig and press Enter to open the System Configuration window.
- In the "General" tab, select "Selective startup" and uncheck "Load startup items."
- Go to the "Services" tab and check "Hide all Microsoft services."
- Click "Disable all" to turn off third-party services.
- Click "Apply" and then "OK."
- Restart your computer.
-
This clean boot minimizes the startup programs and services, helping you identify the source of the error.

Way 4: Update Windows
Outdated Windows installations can lead to compatibility issues, including the Explorer.exe System call failed windows 11 error. To update Windows, follow these steps:
- Press the Windows key + I to open the Settings app.
- Go to "Windows Update" in the left-hand menu.
- Click on "Check for updates" and allow Windows to search for the latest updates.
- If updates are available, click "Download" and let the installation process complete.
- Restart your computer if prompted.
- Updating Windows ensures that your system has the latest bug fixes and improvements.
Way 5: Perform a System Restore
If the error started occurring after a recent change, performing a System Restore can revert your system to a previous stable state. Follow these steps:
- Press the Windows key + S and type "Create a restore point."
- Click on the result to open the System Properties window.
- In the "System Protection" tab, click on "System Restore."
- Follow the on-screen instructions to choose a restore point before the error occurs.
- Confirm your selection and let the system restore process complete.
Part 4: People Also Ask
Q1: Why Does the Explorer.exe – System Call Failed Error Occur?
The Explorer.exe System call failed error can occur due to various reasons, including misconfigured settings, corrupt system files, third-party software conflicts, or issues with Windows updates.
Q2: How do I fix system call failure in Windows 10?
While the focus of this article is on Windows 11, many solutions mentioned here are also applicable to Windows 10. Users encountering a similar issue on Windows 10 can follow the provided steps with confidence.
Q3: What to do if explorer.exe crashes?
Explorer.exe crashes can be addressed using similar troubleshooting steps mentioned in this guide. Restarting the Explorer.exe process, running DISM and CHKDSK commands, and performing clean boots are potential solutions.
Conclusion
The explorer exe system call failed error in Windows 11 can be a frustrating roadblock, but it's not insurmountable. This comprehensive guide has provided nine effective ways to address the issue, ranging from basic restarts to advanced commands and data recovery tools. Remember to prioritize data recovery before attempting fixes, and choose reliable tools like 4DDiG Windows Data Recovery for the task. By following the outlined solutions and understanding the underlying causes, users can navigate through this error and restore the smooth operation of their Windows 11 systems.
You May Also Like
- Home >>
- Windows Fix >>
- How to Fix Explorer.exe System call failed error in Windows 11