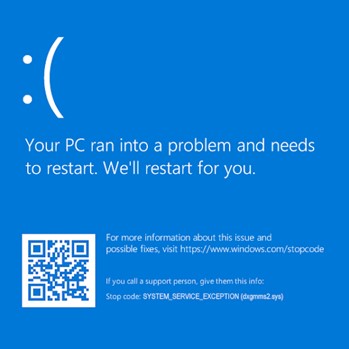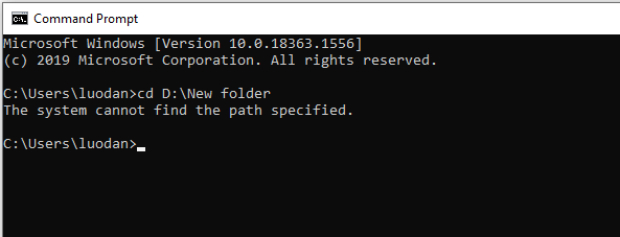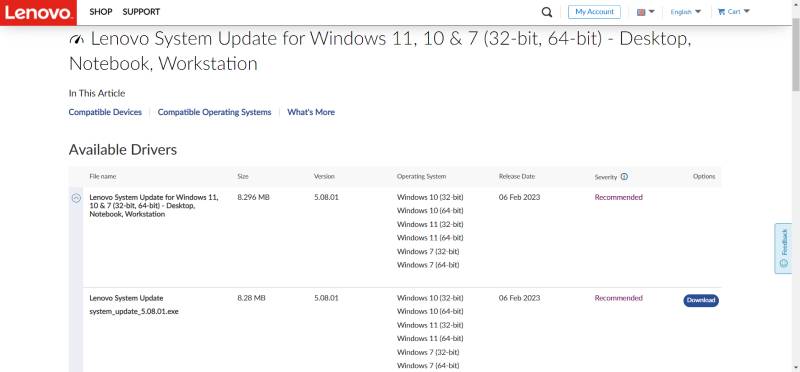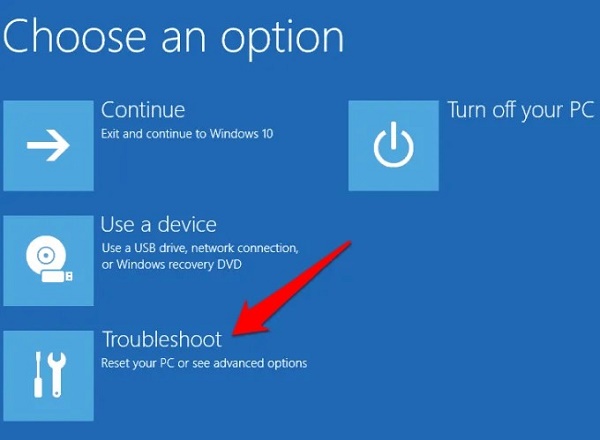Fix The Volume Does Not Contain a Recognized File System [Windows 11/10/8/7]
Explore the proven solutions to resolve ‘the volume does not contain a recognized file system’ error, and recover your lost data first with 4DDiG Windows Data Recovery.
Millions of users rely on Windows 11, 10, 8, and 7 to meet their personal and business computer demands. However, Windows, like any other complicated system, is vulnerable to errors and malfunctions that can disturb the smooth flow of work. One such error that can frustrate the users is "the volume does not contain a recognized file system" error.
This perplexing message frequently displays when users seek to access a storage device, such as a USB drive, external hard disk, or even a partition on their computer's internal drive. It can be not very comforting, especially when sensitive data is at stake. But don't panic; we're here to "fix the volume does not contain a recognized file system" error. You can solve this issue and recover access to your data with the correct knowledge and troubleshooting techniques. This article explains the causes of the "the volume does not contain a recognized file system raw" error and explores practical solutions for Windows 11, 10, 8, and 7.
Part 1: Overview of ‘The Volume Does Not Contain a Recognized File System’ Error
When you insert a USB drive, external hard disk, or memory card into your computer, hoping to access vital files, you may receive the following message: "You need to format the disk in drive G: before you can use it. Do you want to format it?" This error message can lead to losing all your information if you proceed with the formatting.
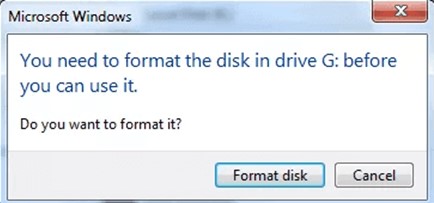
You may click "Cancel" if you want to save all your vital data. Then Windows will notify you that "Drive G: is not accessible." The volume does not contain a recognized file system. Ensure that the necessary file system drivers are loaded and the disk is not corrupted." This is how "the volume does not contain a recognized file system" error occurs in Windows 11, 10, 8 and 7.
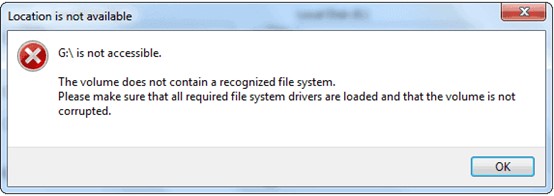
Causes for ‘The Volume Does Not Contain a Recognized File System’ Error
"The volume does not contain a recognized file system Reddit" error can be triggered by various factors, and understanding its causes is crucial to resolving this issue effectively. Below are the main causes for this error:
- File System Errors: File system corruption can be the primary reason for this error. If the drive's file system structure is broken or inconsistent, Windows will not recognize it as a valid file system.
- Uninitialized or Unallocated Drive: Suppose a new drive or storage device is not started, formatted, or assigned a drive letter. In that case, Windows may fail to identify it as a file system, resulting in this "the volume does not contain a recognized file system" error.
- Incompatible or Unsupported File System: This error may occur if the storage device uses a file system that Windows does not support.
- Drive Hardware Issues: Physical problems with the storage device, such as a failing hard drive or damaged USB port, can also cause this “the volume does not contain a recognized file system USB” error. In such cases, the drive may not be readable due to hardware issues.
- Virus or Malware Infection: Malicious software can damage the file system or alter the drive's structure, making it unreadable by Windows and triggering this error.
Part 2: Fix The Volume Does Not Contain a Recognized File System (Without Data Loss)
Step 1: Use 4DDiG Windows Data Recovery to Recover Data from RAW Drive
Whether it's due to accidental deletion, a corrupted file system, formatting, or any other reason, the need for reliable data recovery solutions is paramount. A particular approach that stands out in Windows data recovery is 4DDiG Windows Data Recovery. This powerful software is designed to recover your precious files and folders from RAW drives, among other data loss scenarios.
Follow the below key features:
- Comprehensive Data Recovery: You can recover various files, include documents, photos, videos, audio files and more. Whether you lost data due to accidental deletion, partition loss, formatting, or system crashes, this tool can help you retrieve it.
- RAW Drive Recovery: When a drive becomes RAW, the file system has become corrupted or unrecognizable to the operating system. 4DDiG's advanced algorithms can scan and extract data from these RAW drives, allowing you to recover your files.
- User-Friendly Interface: The software boasts an intuitive and user-friendly interface, making it accessible to tech-savvy users and beginners.
- Quick and Deep Scanning: 4DDiG offers two scanning modes - Quick Scan and Deep Scan. You can choose the appropriate scanning mode according to your specific needs.
- Wide Device Compatibility: It is compatible with various storage devices, including internal/external hard drives, SSDs, USB drives, and memory cards.
Follow the below steps that can help how to use 4DDiG Windows Data Recovery to recover data from External Hard Drives:
-
You need to Download and Install Tenorshare 4DDiG Windows Data Recovery. Start the application, connect your lost data on an external hard drive to your PC, and select the external hard disk to begin scanning.
FREE DOWNLOADSecure Download
FREE DOWNLOADSecure Download

-
4DDiG promptly searches the external hard drive for missing data, and you can pause or terminate the search at any time. The Tree View has categories such as Deleted Files, Existing Files, Lost Location, RAW Files, and Tag Files. You can also check file kinds by switching to File View.

-
After locating the target files, you can preview and recover them securely. Please do not save to the same partition where you lost your data in the event of disk overwriting and permanent data loss.

Step 2: Format the hard drive/USB flash drive/SD card
After recovering data from inaccessible or unrecognized device, you can now follow the below steps to format the hard drive/USB flash drive/SD card in order to resolve "the volume does not contain a recognized file system" error.
- To open File Explorer, use the Windows key + E. You should see a list of drives in the left-hand pane of File Explorer. Find the drive you wish to format.
-
Right-click the external hard disk and select Format.

-
Under File System, select a format. Windows systems will select NTFS by default because it is the native Microsoft filing system. However, choose exFAT if you want the external hard drive to work on a Mac.

- Check the Quick Format box and press the Start button. Depending on the size of the drive and the number of files to be erased, this could take a few to several minutes to complete.
- When the Format is completed, click OK.
Step 3: Copy the Data Back To Your Device
Copying data back to your device is the final step to fix the volume that does not contain a recognized file system. This step is crucial because it restores accessibility to your data and allows you to resume regular use of the device. You can use various methods to copy data, such as manually dragging and dropping files from a backup source or using specialized data recovery software to transfer recovered files to their respective folders.
Part 3: Other Fixes for ‘The Volume Does Not Contain a Recognized File System’ Error
Fix 1: Run SFC Command
Use the SFC command to fix the error “the volume does not contain a recognized file system” by following the below steps:
- Open Command Prompt and run it as administrator.
-
Now, type sfc/scannow in the command prompt and press Enter.

- Wait till the process is finished. Restart the computer to see if the error is fixed
Fix 2: Scan Drive for Errors
Scanning your drive for errors is crucial when dealing with issues like the "the volume does not contain a recognized file system" error or other drive-related problems. Follow the below steps:
- Open the File Explorer and select This PC to find the drive for scanning.
- Right-click on the drive and select "Properties" from the context menu.
-
In the Properties window, navigate to the "Tools" tab and click the "Check" button. This will initiate a scan of the drive for errors.

-
Click "Scan drive" to start the process.

Conclusion
We've covered what to do if your hard drive, SD card, USB flash drive, or other storage media displays the message "The volume does not contain a recognized file system" and the reasons for this error. Follow the steps provided to resolve this problem and make the drive accessible. If you lose the stored data, we recommend leveraging the full potential of 4DDiG Windows Data Recovery Software. It can help you recover any type of lost data easily and safely. Give it a try today!
💡 Summarize with AI:
You May Also Like
- Home >>
- Hard Drive >>
- Fix The Volume Does Not Contain a Recognized File System [Windows 11/10/8/7]



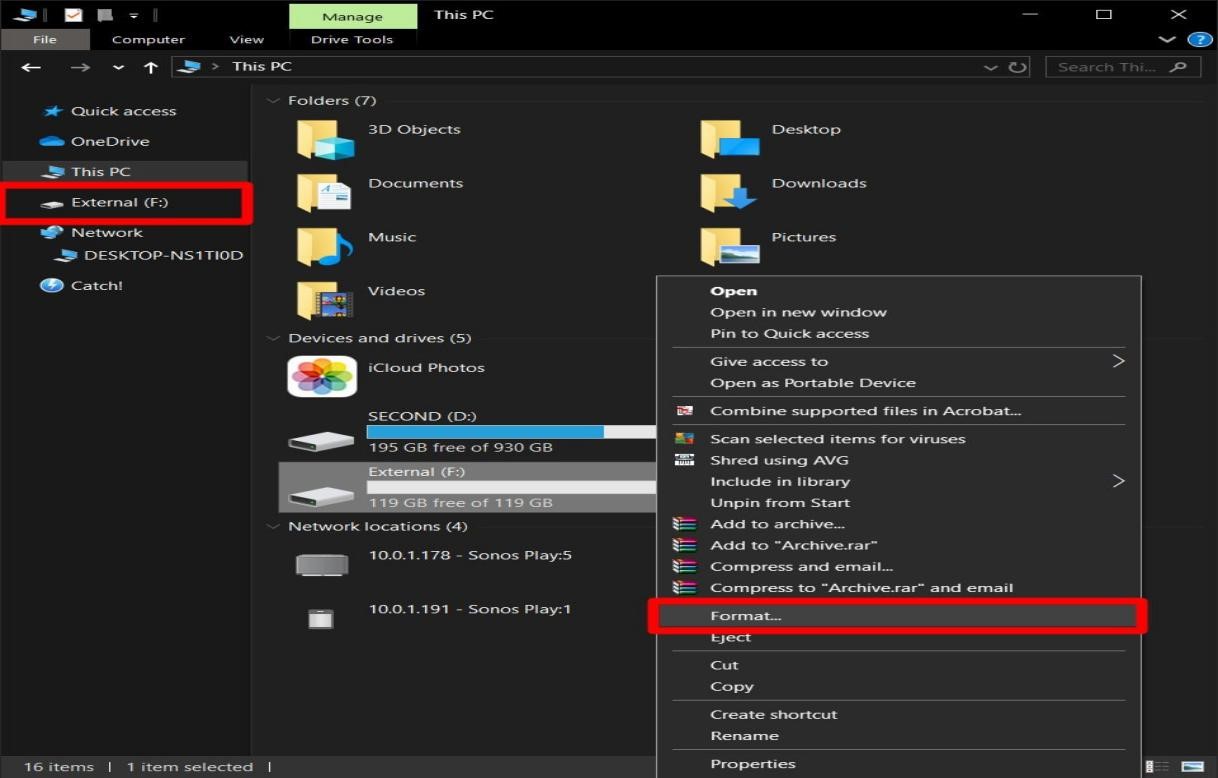
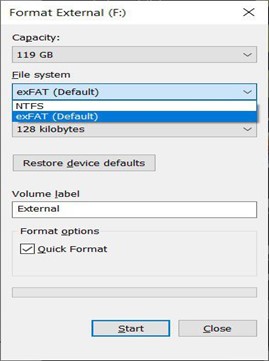
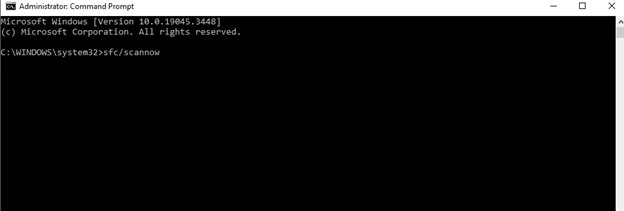
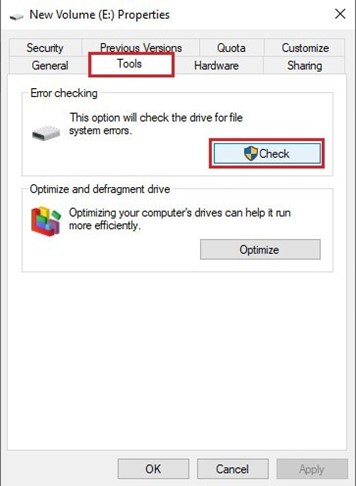
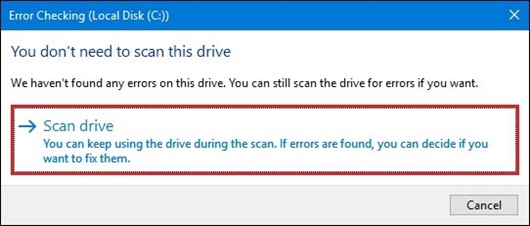
 ChatGPT
ChatGPT
 Perplexity
Perplexity
 Google AI Mode
Google AI Mode
 Grok
Grok