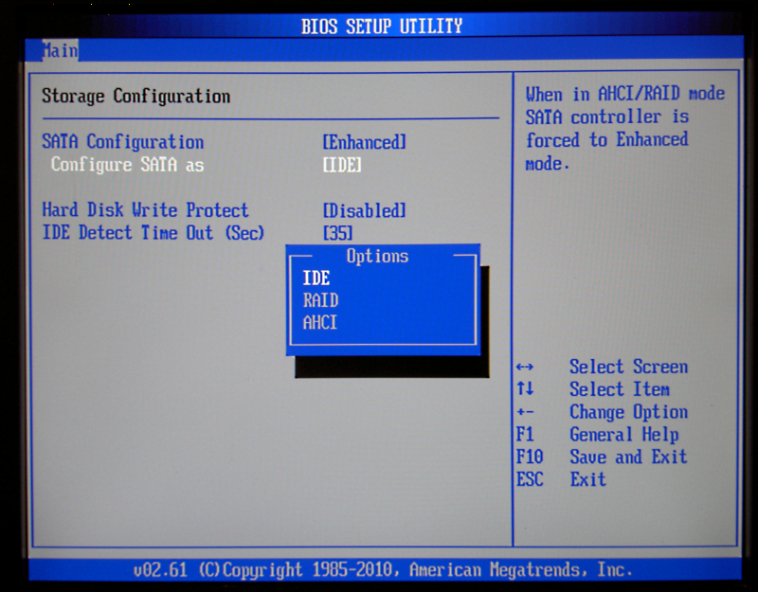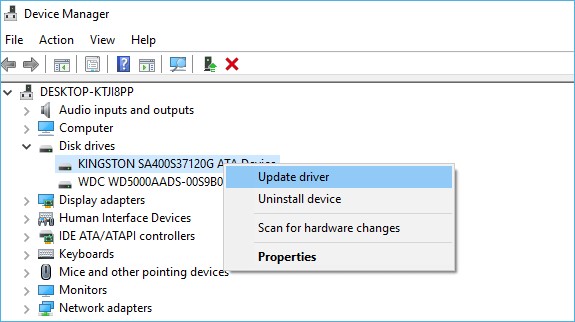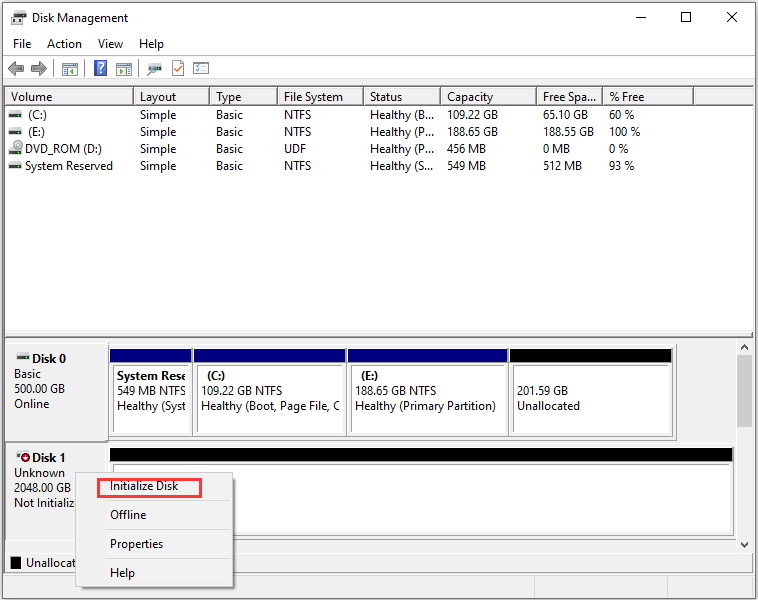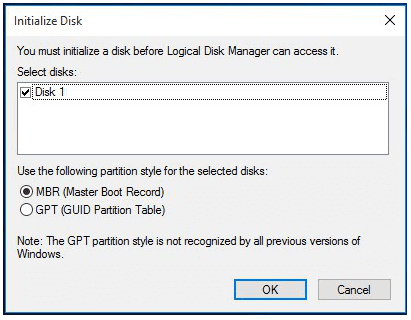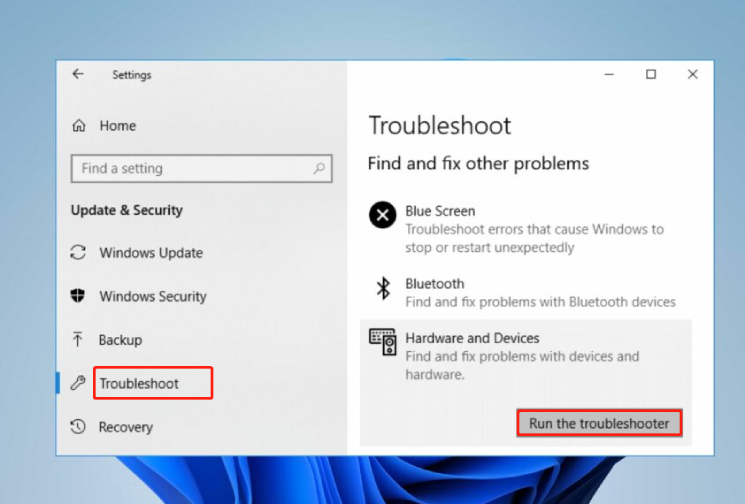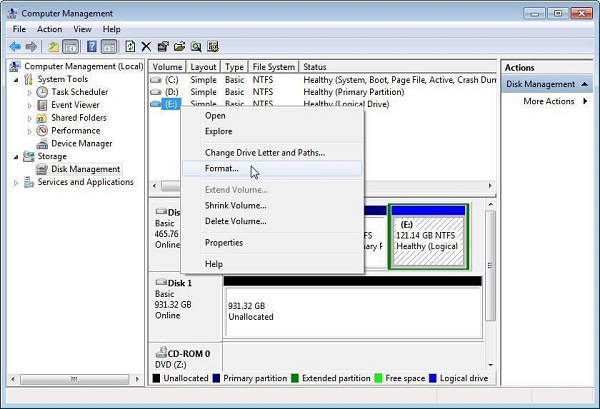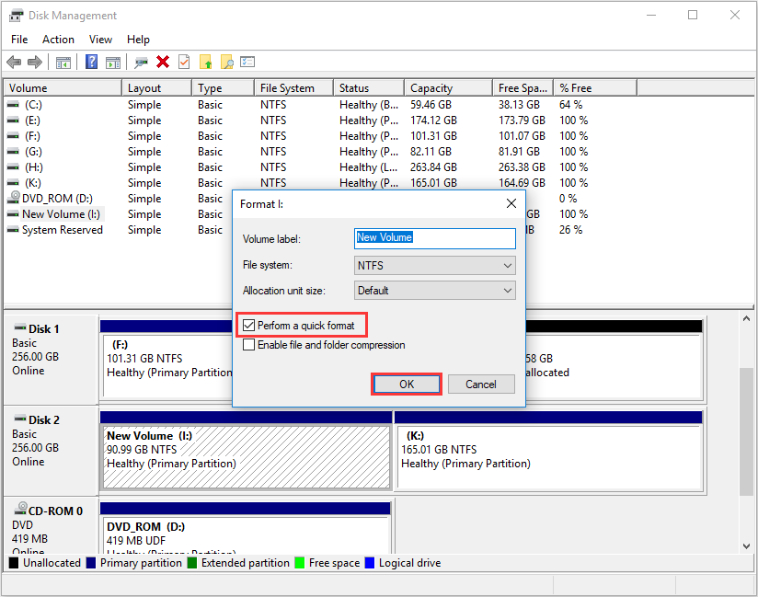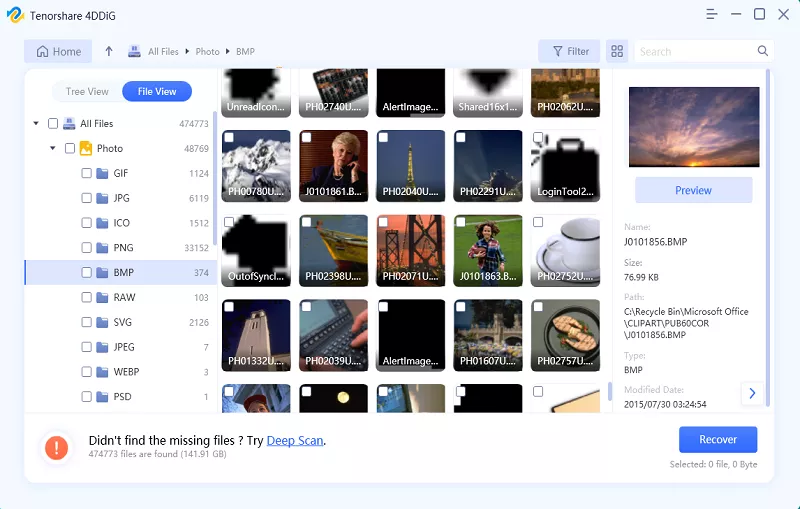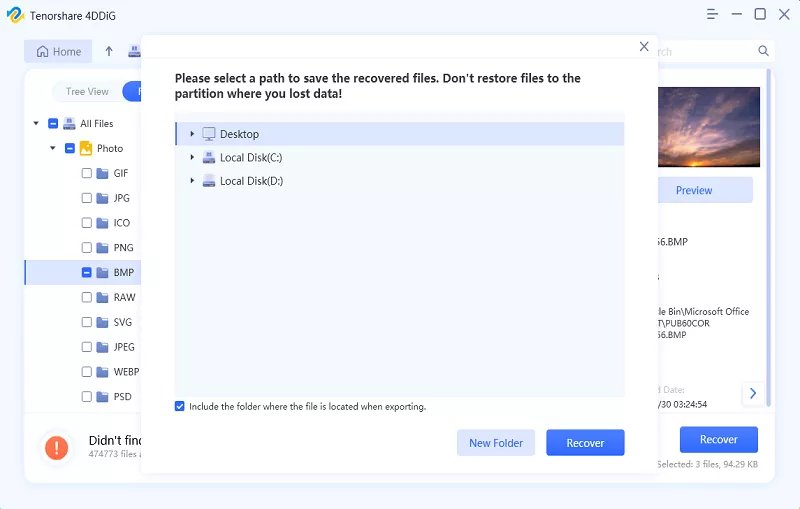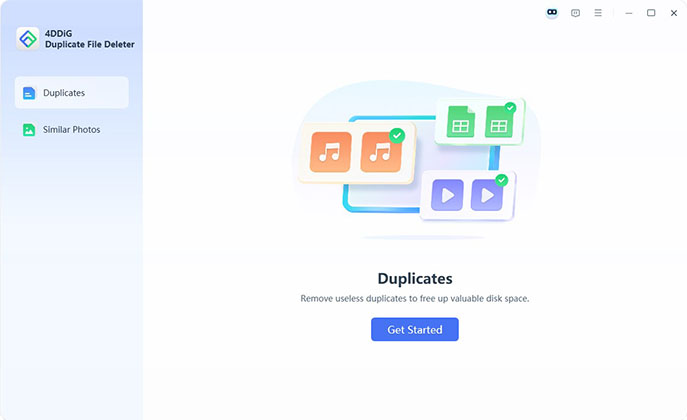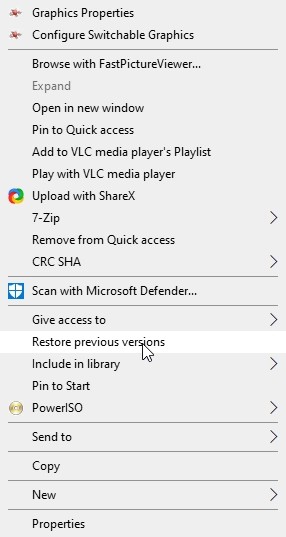How to Fix SSD Not Showing up in Windows 10/11?
Discover six proven methods to fix SSD not showing up. Whether it's an internal or external SSD, new or old, our step-by-step solutions will help you get it working again. For data recovery from undetected SSDs, effortlessly download 4DDiG Data Recovery.
Are you having trouble with your SSD not showing up in disk management? Don't panic! Whether your SSD is brand new or old, there are six ways to troubleshoot the issue of Windows not recognizing it, and you can do it on your own. This article outlines all the potential problems that could be causing your SSD to not show up, along with step-by-step solutions accompanied by illustrated pictures. By going through each of the parts carefully, you can identify and fix the issue for external SSDs not showing up in Windows 10/11.

Part 1: Why Is My SSD Not Showing up?
An SSD not showing up in Windows 10 or 11 is a frustrating experience. This issue can be caused by a variety of factors, ranging from simple connectivity issues to more complex problems with the firmware or hardware. Following are the main reasons due to which Windows doesn't recognize SSD.
- Faulty connection: The SSD may not be properly connected to your computer's motherboard or power supply.
- Driver issues: The SSD's driver may be outdated or corrupted, causing the system to fail to detect the SSD.
- Incorrect BIOS settings: Your computer's BIOS settings may not be configured correctly to recognize the SSD.
- Disk initialization or partitioning issues:The new SSD may not show up in Windows if it has not been initialized or partitioned.
- Missing drive letter of the SSD partition: If the SSD is not assigned a drive letter, it will not be visible in File Explorer or My Computer.
- Outdated firmware: An outdated firmware can cause compatibility issues with the operating system and prevent the SSD from being detected.
- Physical damage: If the SSD is physically damaged, it may not be detected by the system.
☞ [Solved] SanDisk Ultra 3D SSD 1TB for Desktop Not Showing Up
Part 2: How to Fix SSD Not Showing up in Windows 10/11?
After we've identified the possible causes for SSD not being detected in Windows 10/11, it's time to explore some solutions to the issue. Below we summarized 6 possible methods you can try to get the SSD detecting and restore access to your files.
Fix 1: Fix Faulty Hardware
When your SSD is not showing up in Windows, the primary action to take is to confirm whether your SSD is properly connected. Check if the SSD's USB cable is pushed in securely and plugged into the correct port. Also, check that the cable is not damaged and is fit snugly in the port. If you have verified that the cable connection is not the issue and your computer is still not recognizing the SSD, it's possible that there is a hardware problem with the SSD. In this case, you may need to fix or replace any faulty hardware that is preventing the SSD from being detected.
Fix 2: Configure BIOS settings
Sometimes, the SSD not showing up issue is due to the BIOS not detecting the SSD. When the BIOS settings are not configured correctly, the system may not be able to recognize and use the SSD. For example, if the SATA controller mode is set to IDE instead of AHCI, the system may not be able to communicate with the SSD properly, resulting in SSD not being detected by the operating system. To ensure that your SSD is properly recognized, configure the SSD settings in BIOS as follows:
- Restart your computer, press the designated key F2 or others like F10 or Del (depending on your computer manufactures) during startup, and hit the Enter key to enter the BIOS setup.
- Next, navigate to the "Storage Configuration" section of the BIOS settings.
Locate the setting for the SATA controller mode and change it to AHCI.

- Press F10 to save your changes to SATA Controller Mode Option and exit the BIOS setup. Your computer will restart and should now recognize and use the SSD efficiently.
Fix 3: Update SSD Drivers
Another viable method you can try to solve the SSD not showing up in disk management issue is to update the SSD drivers. When you connect an SSD to your computer, the operating system needs to communicate with it using specific drivers. If the SSD drivers are outdated or missing, they can prevent the system from recognizing and communicating with the SSD, causing it to not show up in Windows. So make sure the SSD drivers are up to date. Here's how to get them updated:
- Press the WIN + X keys and select Device Manager.
- Look for Disk drives and expand the the Disk Drives category.
Right-click on the SSD to be updated and select update driver to proceed.

- Select "Search automatically for updated driver software" and follow the on-screen instructions to install any available updates.
Select "Search automatically for updated driver software" and follow the on-screen instructions to install any available updates.
Fix 4: Initialize New SSD Drive
Initializing a new SSD is essential for Windows to recognize it as a usable storage device. If you are installing a new SSD on your computer, it won't be recognized by the File Explorer or Disk Management utility until it has been initialized. Therefore, it's important to initialize the SSD and create a a partition on it before you start using it. It should be noted that you'd better complete a disk backup before initialization to avoid losing important data (if your SSD is not new).
Here's how to initialize a new SSD drive to fix new SSD not showing up in Windows 10/11.
- Hold down "WIN + X" and select "Disk Management" to launch it.
- In the Disk Management window, locate the new SSD drive that is not showing up. If the SSD is listed as "Not Initialized", right-click on the drive and select Initialize Disk.
Right-click on the SSD to be updated and select update driver to proceed.

- Choose the partition style (either MBR or GPT depending on your requirement) for your SSD.
Click OK to initialize the SSD.

- Once the SSD is initialized, you need to create a new partition and format it. Right-click the unallocated space on the SSD and select New Simple Volume.
- Follow the on-screen instructions to create a new partition and format it.
Once the partition is created and formatted, restart your computer and check if the SSD shows up.
Fix 5: Assign or Change SSD Drive Letter
In some cases, assigning a new drive letter to the SSD or changing the drive letter of the SSD can help with the SSD not being detected issue. This is becasue Windows uses drive letters to identify and access drives, and if there is a conflict with the assigned drive letter, the SSD may not appear in Windows Explorer.
To assign or change the drive letter of an SSD, follow the given steps:
- Press WIN + X and go to "Disk Management".
Locate the SSD in the list of drives and right-click on it. Then select Change Drive Letter and Paths.

- Click "Add" if the SSD was not previously assigned a drive letter, or click Change to if there is an existing drive letter.
- Select a new drive letter from the drop-down menu and click Ok to save the changes.
Fix 6: Run Hardware and Device Troubleshooter
Windows has an built-in troubleshooting utility that can hoefully detect and fix common issues including the SSD not showing up issue. Here's how you can run the Hardware and Device Troubleshooter:
- Press the WIN + I keys to open the Settings app.
- Click on Update & Security and then select Troubleshoot from the left pane.
Select Hardware and Devices. Then click on Run the troubleshooter.

- Allow several minutes for Windows to detect and fix the issue.
Once it's done, restart your computer and check if the SSD shows up or not.
Fix 7: Run Hardware and Device Troubleshooter
If you have tried out all the above methods but still, the issue of ssd not showing up windows 10/11 remains,formatting the SSD is your last resort. However, you should exercise caution with this methhod because formatting will erase all data on the drive, so it's important to back up any important files before proceeding.
That said, here's how to format the SSD that is not recoginzed by Windows.
- Press WIN + X and launch "Disk Management".
Locate and right-click on the SSD you want to format. Select "Format".

- Select the File System (usually NTFS) and specify the Allocation Unit Size (usually 4096). Then check perform a quick format.
Click "OK" to format the SSD.

Part 3: How to Recover Data from SSD Not Detected?
Did you lose data from your SSD while troubleshooting the 'SSD not showing up in Windows 10/11' issue? Or accidentally formatted your drive, erasing important files? Don’t worry—your data can still be recovered!
4DDiG Data Recovery specializes in Hard Drive Recovery, including SSD recovery from undetected, corrupted, or formatted drives. Whether your SSD isn’t recognized by Windows or you’ve lost files after formatting, 4DDiG can quickly and securely retrieve your photos, documents, videos, and more.
Secure Download
Secure Download
Select a Location
After you download and install 4DDiG on your computer and connect the SSD, select the SSD not detected windows 10 and click Start to proceed.

Scan the Drive for Files
4DDiG will scan for the lost data and display a progress bar that you can pause or stop the scanning at any time. You will see the lost files shown in the picture below.

Recover Data from Unrecognized SSD
Choose target files and click on Recover to save them to a location.

Part 4: How to Avoid SSD Not Showing up in the Future?
The issue that SSD card is not working or showing happend every now and then and it's good for us to be aware of tips on how to avoid SSD is not detected in the future.
- Be mindful to avoid extreme temperatures. Place your PC with SSD-lest where it should not face extreme heat or cold.
- Power outages are the silent killers of hardware. Plug your PC into a more reliable power source.
- Always leave some free space in your SSD. Try not to fill up more than 75% of your SSD.
- Limit the frequency of writing SSD. The less you format it or erase data from it, the longer it lasts.
- Defragmenting can eat the lifespan of the SSD.
Video Tutorial: Fix PC Not Recognizing SSD
Secure Download
Secure Download
FAQs about SSD Not Showing up?
Q1. How can I fix SSD not detected in the BIOS?
You need to press F2 immediately after restarting your system and follow the prompts until you see the SATA Controller Mode Option.
Q2. How will my new SSD to show up?
It is most likely that you did not initialize it in Windows Disk Management. Initialize it immediately the procedure is given above in the fixes.
Q3. How do I fix SSD not detected in Windows installation?
You need to reinstall the SSD driver during window installation if the SSD is detected but not showing up on My Computer.
Conclusion:
SSD is a delicate yet durable device that is commonly used with Windows 10 and Windows 11. However, being a gadget, it is vulnerable to many dangers that can sometimes cause it to stop showing up in disk management or File Explorer. Whether your have encountered the Samsung ssd not showing up issue or Sandisk not being recognized issue, the procedure to fix them is the same. The above 7 fixes can help resolve issues related to SSD not being detected in Windows 10/11. In cases where the SSD is formatted and you need to recover lost data, having a reliable data recovery tool is crucial. Tenorshare 4DDiG Data Recovery Software is the best option for retrieving data swiftly. Install it today to avoid losing data again.