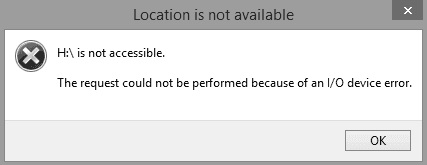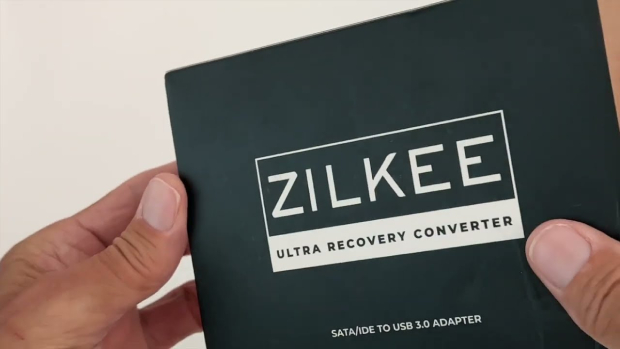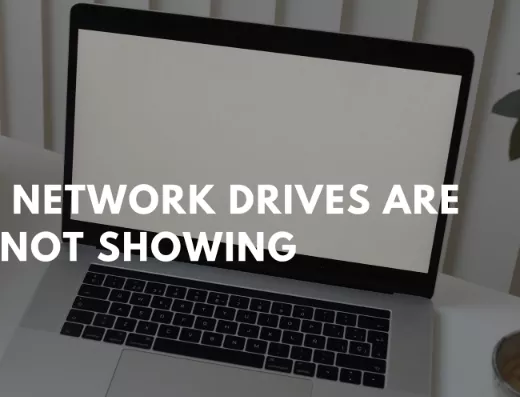How to Add Unallocated Space to C Drive 2025 [Latest Update]
Here are 3 proven ways to add unallocated space to the C Drive, 4DDiG Partition Manager stands out as the most convenient option.
Do you find your C drive constantly running out of space? The good news is, you can add unallocated space to C drive to increase its storage capacity. Unallocated space is the free space on your disk that is not assigned to any partitions.
By merging it with your C drive, you can create a smoother user experience and avoid storage issues. In this guide, we will show you three top methods to teach you how to add unallocated space to C drive in Windows 11/10/8/7.
Let's get started and make your C drive more spacious!
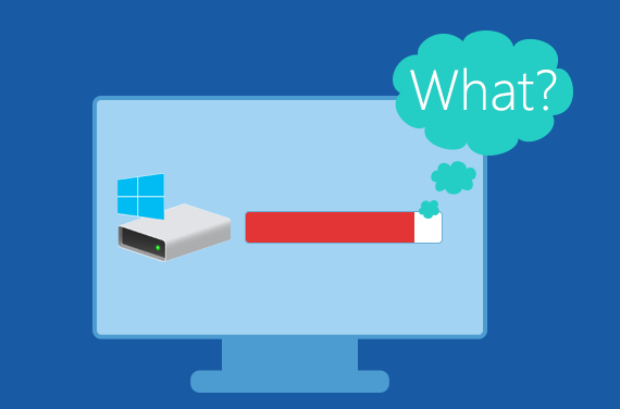
Way 1: Best to Add Unallocated Space to C Drive in Windows 11/10/8/7
When it comes to adding unallocated space to the C Drive, there’s a little complication that only the adjacent or right side of the C Drive unallocated can be merged. The solution to this problem requires manual steps and might not be good for non-tech-savvy users.
4DDiG Partition Manager eliminates this problem and allows you to add unallocated space to C Drive in Windows/11/10/8 with a one-click process. The best thing about this tool is the graphical user interface which makes adding unallocated space to C Drive hassle-free.
- Shrink/Extend C drive without any data loss easily.
- Optimize disk space via resizing/splitting/creating/deleting/formatting partitions.
- Effectively back up your data by means of cloning your entire hard drive.
Secure Download
-
Begin by downloading and launching 4DDiG Partition Manager. From the left navigation bar, select "Partition Management". Then, right-click on the partition you wish to extend and choose "Extend/Shrink" from the pop-up menu.

-
Drag the right or left border of the selected partition to extend its size, or choose an adjacent partition or unallocated space to release free space and drag its border accordingly. Then, click OK to proceed.

-
Once you have made your desired changes, click "Execute 1 Task(s)" and select OK to confirm and complete the operation. A pending task will be added to the Task List.

-
Please note that the partition extending process may take some time, depending on the amount of space being added. To ensure that your data is not lost or corrupted, please do not close the program until the process is complete.

Video Guide to Add Unallocated Space to C Drive Windows 10/11
Way 2: How to Add Unallocated Space to C Drive Extend Volume Greyed Out via Windows Disk Management
About how to move unallocated space to C drive, Windows also has its own tool Disk Management to perform disk management operations such as resizing partitions and extending C drive to unallocated space.
However, adding unallocated space to C Drive via disk management requires manual steps compared to the 4DDiG Partition Manager, which executes on a one-click operation. Here’s how to add unallocated space to C Drive via Windows Disk on Windows 11/10/8.
- Press Windows + R key simultaneously, and enter the ‘diskmgmt.msc’ in the text field. Then, hit on the OK button to open the Disk Management tool.
-
Once Disk Management is opened, locate the C Drive and right-click on it. Select the Extend Volume size to increase its size by adding unallocated space.

Some users find the Extend Volume option greyed out; or disabled, which couldn’t be selected.
This happens only when the unallocated space isn't adjacent to the C Drive. Only the adjacent unallocated space on the right side can be added to the C drive.

One solution to this problem is to shrink the size of the other partitions on the disk, which can be done easily using Disk management. The second way is to use the 4DDiG Partition Manager tool, eliminating this error and automatically adding unallocated space to the C Drive. Refer to Way 1 of this guide for solution two.
Way 3: How to Add Unallocated Space to C Drive Extend Volume Greyed Out using CMD DiskPart
You can also add unallocated space to C Drive using the Windows DiskPart tool, accessed through the command line interface. Advanced users mostly use it because of its interface, which isn’t user-friendly, but it does the job as long as you enter accurate commands.
Follow the steps below to add unallocated space to the C Drive using the Windows DiskPart:
-
To open the DiskPart, launch the run window by pressing the Windows + R keys simultaneously. Enter the DiskPart in the empty text field, and hit the OK button to execute.

- On the Disk part is opened, type List Disk to show all the connected disks to the computer.
-
It’ll show all the connected disks to the computer and the designated numbers. The C Drive usually has 0 numbers. Type the command select disk 0 to select the C Drive. If your computer has a different number for the C drive, type select disk "number".

- Once the Disk is selected, type the command list partition to show all the partitions on the selected disk. It’ll show all the partitions, note the C Drive partition number. Enter select partition 0, and replace the "0" with the partition number of C Drive.
-
Now to increase the size of the C Drive, type extend size = "unallocated space that you wish to add". For instance, if you type extend size = 10000, 1GB of space will be added to the C Drive.

Note: You can't add unallocated space to C Drive if the unallocated space isn’t adjacent to the right side of the C Drive. First, you’ll need to shrink the other partition to make a free space adjacent to the right side of the C Drive, then merge it.
Why Do I Add Unallocated Space to C Drive in Windows?
C Drive is the system storage partition where the installed operating system, system files, and installed programs are stored by default. If the C drive storage bar shows up red in the Windows File Explorer, it means the C drive storage is full and will cause the system to run slower.
To address this problem, you can merge the unallocated space to the C Drive to extend and fix the low storage warning. Unallocated space is the storage space on the disk which doesn’t belong to any partition and can be merged into a C drive when needed.
Increasing the C drive size is necessary if there isn’t enough space left for the disk management to store program or system files. Otherwise, your system will become slower and slower and may take ages to process day-to-day tasks.
People Also Ask about Add Unallocated Space to C Drive
Q 1: Why can't I extend my C drive volume?
Bcause there is no enough unallocated space on your C drive. The option to extend volume in the disk management will remain grayed out unless or until there’s an unallocated space adjacent to the right side of the C Drive.
Q 2: How to Add Unallocated Space to C Drive without Formatting?
If there is an unallocated space adjacent to the right side of the C Drive, you can merge it to the C Drive directly without requiring you to format the other partitions. Otherwise, you can use the 4DDiG Partition Manager tool, which automates this process and adds unallocated space to the C Drive without formatting.
Q 3: Can I Merge C Drive with Unallocated Space Directly in Windows?
You can merge the unallocated space to the C Drive directly if the unallocated space is adjacent right to the C Drive. You can do this by using various methods. The top ones use Windows Disk Management, DIskPart, and 4DDiG Partition Manager.
Q4: Can I add more space to a C drive?
Yes. You can add more spcae to your C drive using 4 ways:
1) Use the Disk Management
2) Use the 4DDiG Partition Manager
3) Delete or Resize Other Partitions
4)Adjust Adjacent Partition Size
Conclusion
C Drive is the system space where all the system files and other necessary, temporary, and cached files are stored. If the C Drive has low storage, the file accessing and storing process on the partition will be slow, and hence it’ll cause your computer to perform slowly. To fix this problem, you can add unallocated space to C Drive with simple steps.
In this guide, we discussed how to add unallocated space to C Drive in Windows 11/10/8/7 with the top 3 ways. All the above-outlined methods are effective. However, 4DDiG Partition Manager is the most convenient and hassle-free way to extend C drive to unallocated space.
Secure Download
💡 Summarize with AI:
You May Also Like
- Home >>
- Hard Drive >>
- How to Add Unallocated Space to C Drive 2025 [Latest Update]

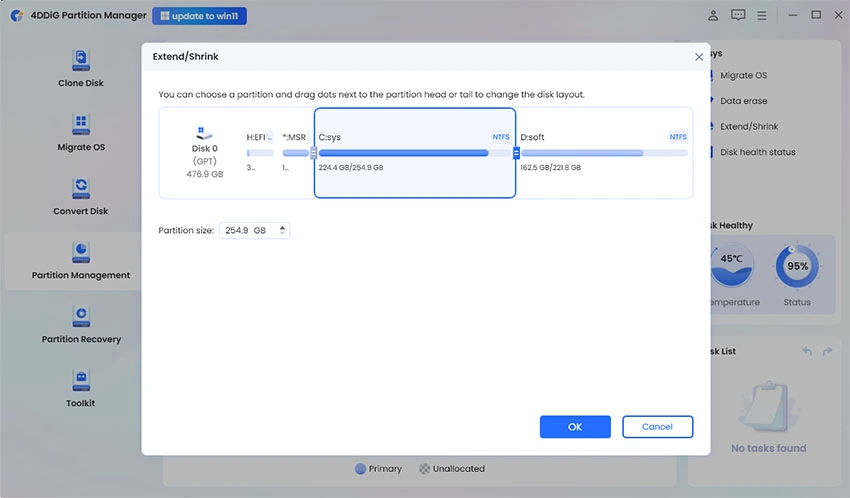


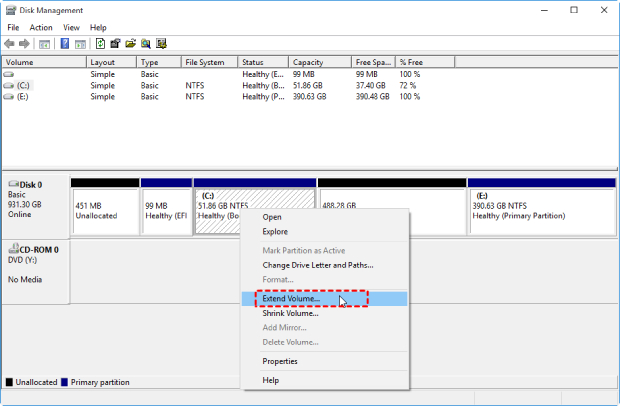
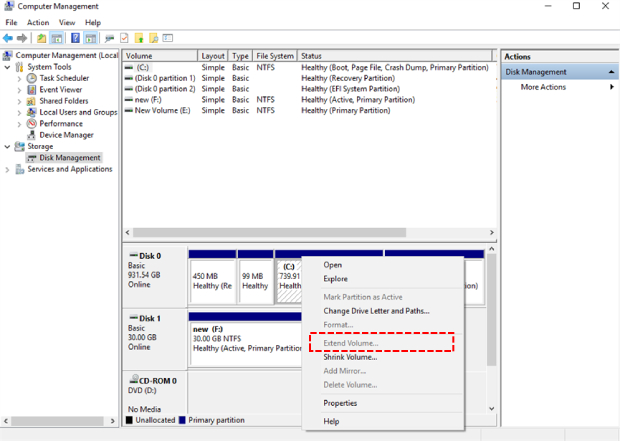
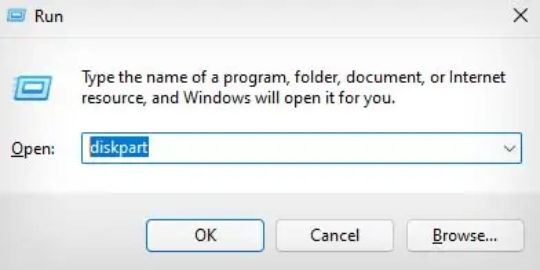

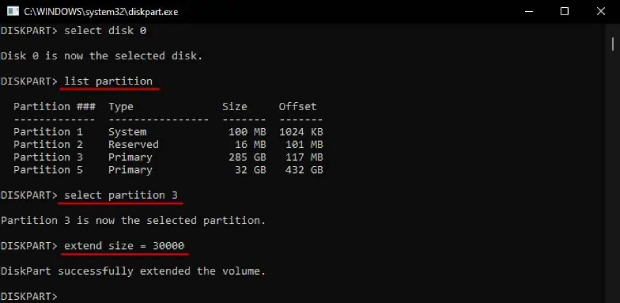
 ChatGPT
ChatGPT
 Perplexity
Perplexity
 Google AI Mode
Google AI Mode
 Grok
Grok