How to Fix USB Ports Not Working on Mac?
USB ports not working on your Mac? We'll show you 5 useful ways to fix Mac USB ports not working and you'll learn how to recover data from the USB that's not working on Mac.
Universal Serial Bus (USB) port is the most useful yet used outlet of any device. Regardless of the peripherals and external hardware devices, the way to communicate with your system is through USB ports. You can connect innumerable hardware with your system through USB ports. The USB port gives you the liberty to connect any connectable device to your system through wires. Mac users know that the Mac is supported to USB type A and C, depending on the Mac you are using. Imagine if the Mac USB ports are not working, you may check all your ports simultaneously to know if the problem is in the device or the port or ports. Let us explore the reasons and their solutions if USB ports don't work with Mac

Part 1: Why USB Not Working on Mac?
First, have a look at the possible reasons Why a USB port is not working on Mac. The common issues that arise in an unresponsive USB port are:
- A rustic outlet in case of high humidity.
- Dust particles entered from the opening.
- Not in use for a long time.
- Continuous use of a single port that you are probably comfortable attaching.
Now, once you identify the issue, you want to resolve it as soon as possible. If you have checked all the USB ports and are unresponsive, you need to check if your USB card got malfunctioned or any software issue. A specialist can help you out to resolve it through a system check.
If there is one port that is not working, perhaps you need to follow the following fixes to make the USB port function again.
Part 2: How to Fix USB Not Working on Mac?
Following are the five universal solutions to check on Mac if the USB port is not working. Each of the procedures is easy and needs a short time to execute. Please read the full article to get the most appropriate resolution for your port fix in Mac.
1. Check the connections and cable
First, make sure the device you are attaching is properly inserted with cable, and then check the wire connected to the Mac. It is the most common reason that one of the ports is not connected to the wire, and you are looking at bigger things overlooking this minor detail.
Once you have checked the USB port and wire connection by removing and inserting the USB, it means the connection is not faulty. Sometimes we pay less attention to smaller problems. Did you check your USB cable? Try to get another USB cable and try attaching the device and system with it.

If the port responds, it means that the wire was faulty instead of the port, and you will get another USB cable for yourself and problem solve. Also, check the connecting jack of your device for possible break and disconnection. If the problem persists, you need to look for the other four options mentioned below.
2. Reset the SMC
If you want to reset the unresponsive USB port, it is possible to reset the system management controller. However, if you have already made up your mind to update the MacOs, then it is appropriate to do it in the first place.
The procedure to reset the SMC is universal to iMac, iMac Pro, Mac Pro, and Mac mini.
- Properly shut down the system and detach the power cord too.
- Now you have to wait for a while before attaching the power cord again, like 10 to 15 seconds.
- Turn on the system.
- The SMC is reset, and most likely, the port might work now.
If you are a MacBook user, then the procedure to reset SMC is a bit different.
- Shut down your MacBook system properly.
- Plugin the power source to your MacBook and turn the power source on.
- Press the Control/Command + Shift + Option/Alt keys + the power button and hold it until you see the adapter light either change color or blink.
- Once you get the indication, release all the keys and power buttons at once.
-
Turn the MacBook on by pressing the power button after 5 seconds.

3. Check for updates
If you are not updating your applications lately, it is another usual reason for the Mac USB not working.
- Go to the App Store and check for all the system updates.
- Update each application that needs firmware and software update.
- Restart the Mac.
-
Check the Mac reset USB working.

4. Reset PRAM/NVRAM
It is a bit tricky to reset the PRAM and NVRAM. If you want to reset USB ports Mac, parameter, and non-volatile RAM, have some information regarding USB ports. Resetting them may resolve the issue.
- Shut down the Mac properly.
- Press the power button and hold the Command+Option (ALT)+P+R keys.
- The screen will flash, and the system will make a sound before turning on, taking a few seconds until that doesn't release the keys.
-
4Mac will boot up with the chime sound as usual.

5. Uninstall potentially conflicting apps
There is a chance that an app is conflicting and responsible for the unresponsive USB port. To rectify the issue, you need to see which apps need updation and deletion according to the preference of use.
You may use a launchpad or finder to sweep clean the conflicting apps. It is a bit time-consuming and exhausting but worth it if the Mac reset USB that was not working earlier.
The trick to finding conflicting apps is to pay attention to those which you recently installed. Manually deleting the apps through finder and launchpad will allow you to filter all those apps that are adding up space only and not in use.
You can use a cleaner tool to clear the cache, history, and trash at the end if you are not sure which app to delete and which to keep. Restart the system and see if the port started working.
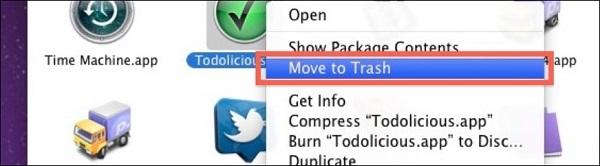
Part 3: How to Recover Data from USB That's Not Working on Mac?
4DDiG can recognize the USB that's not working on Mac, thus regaining its data. It is free, quick, easy to use, and gives you the maximum control while retrieving the data from a USB port not working.
Users of macOS High Sierra and the latest system will need to disable SIP first to access Mac files before starting the process.
Not to mention that Tenorshare 4DDiG Mac is the most effective and helpful recovery software, significantly to restore lost files and folders on MacOS. Whether it is only a picture or a stack of files in a folder, regardless of the placement of files, even if you have permanently deleted the data from your trash, too, It can still recover all those files within a few minutes.
The method of recovering lost data with 4DDiG on Mac when USB is not working.
Secure Download
Secure Download
-
Install the free 4DDiG software for Mac in your system first and then open it. Select location, either your hard drive or the external storage gadget like the USB port.

-
Start scanning any time you think is suitable. The 4DDiG will start looking up files and will show you the results in no time.

-
Once you get the files list in front of you, select the files or folders you want to retrieve. Press the recover tab and save the file to your desired location. Please do not save the file on the previous site for the safe side, as it may cause a permanent data loss.

Conclusion:
It is very frustrating when USB ports don't work with Mac. External data backup and peripherals that need the USB port will be useless if one of the USB ports is not working. Needless to mention that with the help of the remedies mentioned above, you can easily fix and recover data from USB, which is not working on Mac.
These tips will make your life easier while you reset the USB ports on your Mac. To recover the data from Mac USB not working, this guide wholly recommends the Tenorshare 4DDiG Mac. It is swift yet straightforward when it comes to rescuing hopelessly lost data on the Mac system. Restoring data from USB on Mac was never that easy before 4DDiG.
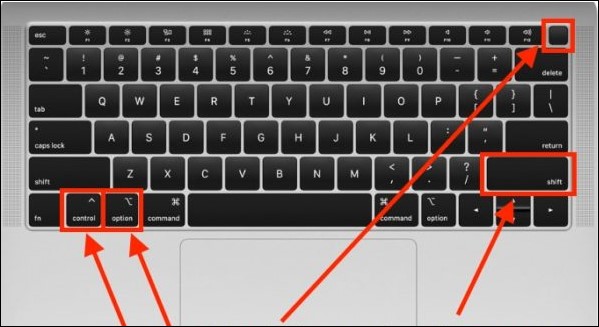





 ChatGPT
ChatGPT
 Perplexity
Perplexity
 Google AI Mode
Google AI Mode
 Grok
Grok
