Why is my Xbox external hard drive not working? For reasons unknown, on many occasions, you may face an “Xbox external hard drive not working” issue. Xbox is a popular game console developed by Microsoft, offering a fantastic gaming experience. However, the most annoying thing for any game lover can be to find themselves in a situation where their Xbox’s external drive doesn’t work or stops working suddenly. There could be several reasons behind this problem. In this article, we will discuss the reasons behind the Xbox external drive's inability to work and the methods to resolve this problem.

- Part 1: Why Is My Xbox External Hard Drive Not Working?
- Part 2: Things You Should Do Before Fixing Xbox External Hard Drive Not Working
- Part 3: How to Fix Xbox One External Hard Drive Not Working?
- Bonus Tip: How to Recover Data from Xbox External Hard Drive?HOT
- FAQs about Xbox Externla Hard Drive Not Working:
Part 1: Why Is My Xbox External Hard Drive Not Working?
There are a few probable causes behind your Xbox external drive not working. It may be that your Xbox is not switched on or the USB cord is damaged. Or it may be that the external drive is not compatible with the OS of your PC, especially if you’ve recently updated your PC’s operating system. Another reason for your hard drive not working could be that its specifications don’t match the Xbox console.
Part 2: Things You Should Do Before Fixing Xbox External Hard Drive Not Working
Before trying any of the fixes below to resolve the Xbox external hard drive not working issue, consider taking some preliminary measures such as:
- Restart your Xbox One, as it helps in many cases.
- Remove the external drive and reconnect it again to your Xbox.
- Remove and reconnect the external drive to another USB port in your Xbox.
- Connect the external drive to your PC to see if your computer recognizes it.
Part 3: How to Fix Xbox One External Hard Drive Not Working?
Below we’ve listed six reliable methods to resolve the “Xbox not recognizing external hard drive” error:
Fix 1: Perform a Hard Power Cycle
A hard power cycle often can resolve the “Xbox One not recognizing external hard drive” issue. Here’s how to do that:
Step 1: Remove the external drive from Xbox. Press and hold the power button on the Xbox console for ten seconds to switch it off.

Step 2: Press the power button again to switch on Xbox.
Step 3: Connect your external hard drive to the console again. Most probably, this will fix the Xbox hard drive not working issue.
Fix 2: Check Your Xbox Hard Drive Requirements
Check the external hard drive specifications of your Xbox. It should fulfill the following requirements to save games and apps from the console:
- Xbox One has a USB 3.0 connection. Therefore, your USB hub should also have a 3.0 connection.
- It should have a storage capacity of 256GB or above.
- The hard drive should have a partition.
- You cannot connect more than three external hard drives with your Xbox.
Fix 3: Update Your Xbox
If your Xbox is not updated with recent firmware, it may be why it is showing the “Xbox not reading external hard drive” error. In such a case, manually updating firmware may help the console detect the external hard drive.
Step 1: Press the “Xbox button.” It will open the “Guide” menu. Choose “System.”
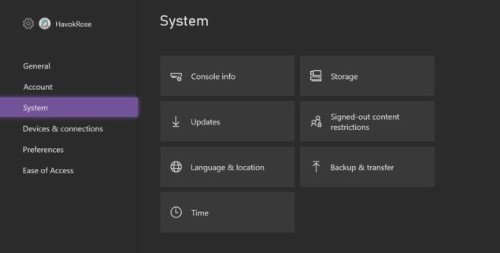
Step 2: Navigate to the “Settings.” If there is an update available, manually install it.
Step 3: Head back to “System.” Choose “Storage” to view whether the external drive appears in the storage list.
Fix 4: Modified the Power Management Storage
If your Xbox One external hard drive stopped working, another great way to fix this issue is to modify the console’s power settings.
Step 1: Press the “Xbox button.” It will open the “Guide” menu. Then choose “System.”
Step 2: Navigate to the “Settings.” Then select “Power & startup.”
Step 3: Choose “Power mode & startup.” Now choose “Power mode.” Make sure it is set for “Instant-on.”
Step 4: Now deselect “When Xbox is off, turn off storage.”
Fix 5: Reset Your Xbox OS
Any problems with your Xbox’s operating system can also cause the “Xbox One not recognizing external hard drive” issue. You’ll need to reset your console. Follow the instructions below for resetting Xbox OS:
Step 1: Press the “Xbox button.” It will open the “Guide” menu.
Step 2: Choose “All Settings.”
Step 3: Select “System.” Then navigate to “Console Info & updates.”
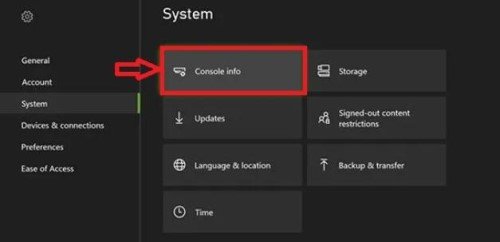
Step 5: Choose “Reset console.”
When prompted, select “Reset and keep my games & apps.” The Xbox OS will reset but won’t delete your console data.
Fix 6: Format Your Xbox External Hard Drive
If all the above methods fail to fix your “Xbox One external hard drive not detected on PC” error, format the drive. But remember, formatting will erase all apps and games on your console. Therefore, create a backup first from the Xbox external drive to your PC. Next, format the hard drive to the FAT32 file system, as it will be compatible with your Xbox.
,p>⛳ You May Also Like: 5 Quick Ways for Xbox One External Hard Drive format on PC/MacBonus Tip: How to Recover Data From Xbox External Hard Drive?
If your hard drive still doesn’t work after trying the fixes mentioned earlier, your first priority should be to recover data from the inaccessible drive. You can restore all files on the drive to their original condition, making them accessible once again by using Tenorshare 4DDiG Data Recovery tool. It can recover data from corrupted, formatted, damaged, deleted, or lost external and internal drives. Here’s what more the 4DDiG tool offers:
- A high success rate for recovering files.
- Retrieves audio, video, images, and document files from hard drives, SD cards, USBs, and digital cameras.
- Recovers more than 1000 file types.
- Extracts data lost due to formatted or corrupted partition, crashed system, or virus attack.
- Free preview before file recovery.
- Two preview modes to check file details.
- A quick scan mode and a deep scan mode for in-depth scanning.
Follow the steps below to recover data from Xbox external hard drive using the 4DDiG tool:
For PC
Secure Download
For MAC
Secure Download
- Connect your Xbox external drive to your PC. Install the 4DDiG software on your computer. Open it and choose the drive for scanning.
- Click “Start” so the tool can look for lost or inaccessible data in your Xbox external drive. You can pause the scan to preview the targeted files.
- Once the recovery scan is finished, hit “Recover” to save the recovered Xbox external drive files.



FAQs about Xbox External Hard Drive Not Working:
Why Is My Xbox Seagate Hard Drive Not Working?
If you are getting Xbox One external hard drive not working error on your Xbox Seagate hard drive, it may be due to several reasons. The most explanatory ones are that there may be an issue with your Xbox’s OS, or its firmware may not be updated. Or the problem could lie with the external drive. It may be incompatible with the Xbox or have poor storage power management.
How Do I Get My External Hard Drive to Work on My Xbox?
Try the fixes mentioned above one by one. Hopefully, one of them will work to make your Xbox detect your external drive. But make sure the drive’s specifications are compatible with the Xbox.
Why Is My External Hard Drive Showing Up but Not Working?
If your Xbox external drive has failed to respond, it could be due to a technical glitch in the Xbox’s OS or an internal hardware issue in the drive. Or you might not have properly plugged the drive into the Xbox USB port.
Conclusion
If you are facing an “Xbox external hard drive not working,” it might be a virus attack or a hardware or software glitch. To resolve this issue try the fixes mentioned earlier in the post. It may be that the external hard drive is inaccessible because it is corrupted or damaged. In such a case, recover all the data with the assistance of Tenorshare 4DDiG data recovery software. It can retrieve formatted, corrupted, deleted, hidden, or lost data from both internal and external storage devices in just 3 clicks.
 ChatGPT
ChatGPT
 Perplexity
Perplexity
 Google AI Mode
Google AI Mode
 Grok
Grok