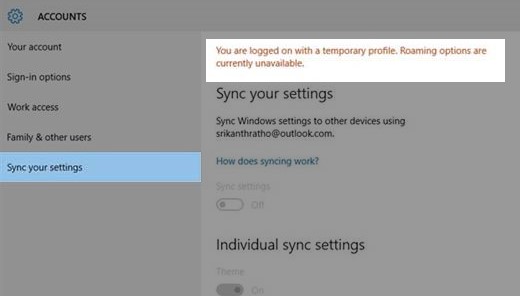Solved: USB Disconnecting and Reconnecting in Windows 11/10/8
If your USB keeps disconnecting and reconnecting it can cause a tremendous clog in your daily schedule. The reason being all computer users are heavily reliant on USB connections to work with all types of devices such as flash drives, mouses, scanners, printers, cameras and so on. Your USB disconnecting and reconnecting can result in a disruption in your flow of work as well as irritable mood like this user here:
“I had this problem with the usb ports, so basically when I play games and shake the mouse quickly it is disconnected and reconnected, I also tried to update windows and it didn't work. Then I tried going to device manager and power management on root hubs and deselecting ‘Allow the computer to turn off this device to save power’ it didnt work aswell, i've also tried to go in to the BIO and reset it, I have also tried going into the power plan and change USB settings to ‘USB selective suspend setting disabled"
-From Microsoft forums
There is no need to feel panicky when your USB randomly disconnects as the rules of technology is pretty simple – with great problems come great solutions.
Part 1. Basic Troubleshooting Tips to Fix USB Keeps Disconnecting
Here are some basic troubleshooting tips you can follow to resolve USB disconnecting and reconnecting in Windows 10/11.
- The first step should be to reboot or restart your computer.
- Secondly, check whether the initial port is working or not, plugging in the USB device to another USB port can be a good a way to determine that.
- Thirdly, check whether there is any underlying issue with your computer or the USB device, plugging in the USB device into another PC or computer can be a good way to determine that.
- You can also disable the fast start up setting in your windows settings and reboot your computer afterwards.
Part 2: How to Fix USB Keeps Disconnecting and Reconnecting in Windows 10/11
1. Reinstall the Universal Serial Bus Controllers Driver
A faulty driver can be the reason why your USB keeps disconnecting and reconnecting in your windows version. But the same can be solved by reinstalling the Universal Serial Bus Controllers Driver in Drive Manager.
- Press both the Windows key and the X key together at once then push the M key to get to Device manager.
-
hen you get to the Device Manager Window, go and find the Universal Serial Bus Controllers option from the menu and expand it. Then look for the option that relates to USB driver.
Now, you can find either of the two options:
- Regular USB drive would be listed as USB Massive Storage Device.
- If the USB 3.0 keeps disconnecting and reconnecting on Windows 10/8/7, search for USB 3.0 Extensible Host Controller.
- Now, right-click on the option and uninstall. For example, right-click on Standard USB 3.0 eXtensible Host Controller in case of a USB 3.0 device. Then, choose the uninstall option.
-
Once the uninstallation process is complete, reboot your computer. Rebooting will allow windows to automatically reinstall the drivers.

2. Configure Power Management Settings in Your PC
Configuring your computer’s power settings can lead to several issues. Your USB trouble can be a reason of how the power options on your computer is configured.
- Press both the Windows key and the X key together at once then push the M key to get to Device manager.
- Expand Universal Serial Bus Controllers section, right click to USB driver, select Properties.
- Search for the Power Management tab.
- Uncheck the Allow the computer to turn off this device to save power box. Press OK to save.
-
Restart your computer to save the changes.

3. Disable the USB Selective Suspend Setting
The USB port keeps disconnecting might also be reason of your computer’s selective suspend setting. To fix it, you can disable the USB Selective Suspend Setting as follows:
- Type Control Panel in the Start menu and open it.
-
Set the View By option to Category.

- Open the System and Security menu and select Power Options.
-
Click the Change plan settings option.

-
In the next window, select Change advanced power settings option.

- In the power option screen, locate USB Settings and expand.
- Expand USB selective suspend setting and disable both the Plugged in and On battery options.
-
Press apply > press okay > Restart your PC.

4. Run Hardware and Devices Troubleshooter
Hardware and Devices Troubleshooter can aid you fixing USB device keeps disconnecting and reconnecting in Windows 10.
On Windows 10/11, you can open Settings > Update & Security > Troubleshoot > Hardware and Devices. Click on “Run the troubleshooter”.
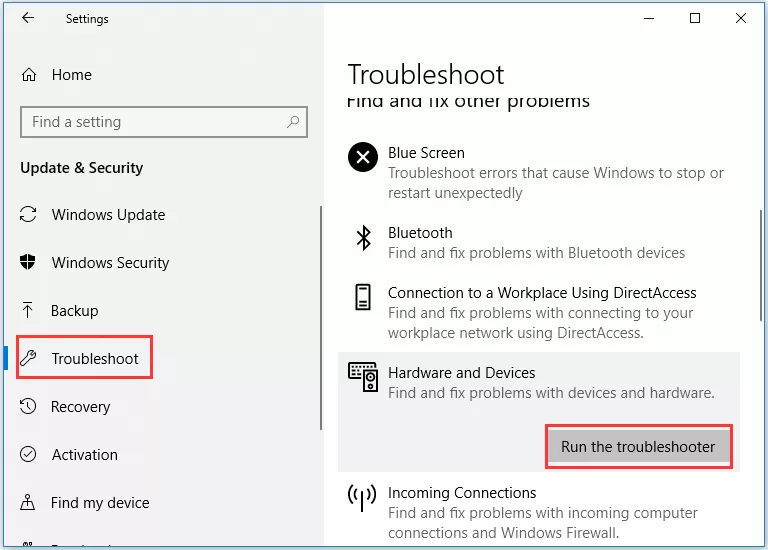
On Windows 8/7, you should open Control Panel > Hardware and Sound > Configure a device.
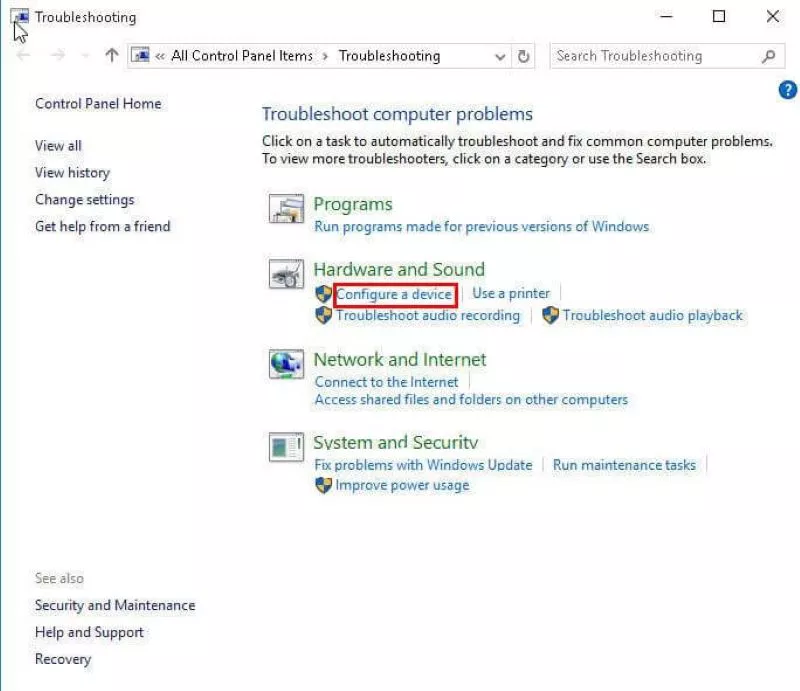
The hardware troubleshooter will open. You can set it to repair automatically if any issue is found.
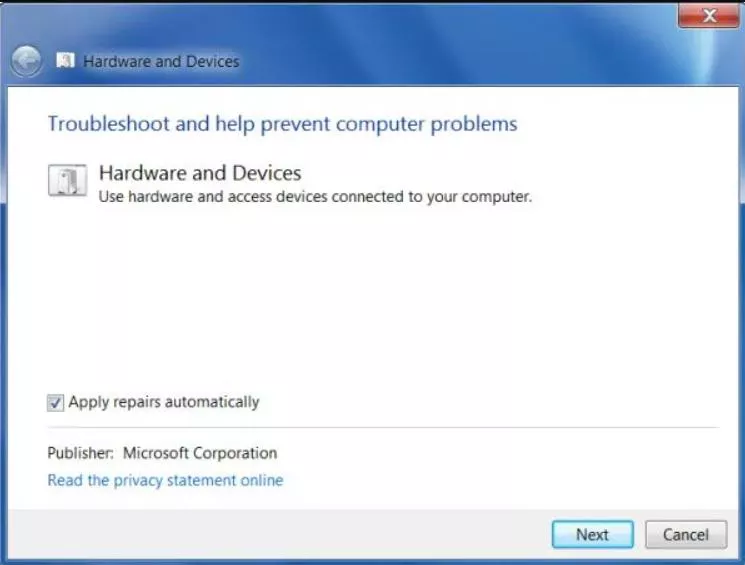
5. Run the SFC Scan
Sometimes flash drive keeps disconnecting can also due to corrupted system files. It the files are corrupted or damaged, there could be a connection problem. You can run a SFC scan to check the corruptions.
- Go to the ‘Start’ menu and open the command prompt.
- Type in “sfc/scannow”, then press ‘Enter’. This will start your SFC scan.
-
Upon completion, restart your computer and check if flash drive continues to disconnect.

Part 3: Recover Files from Inaccessible/Format USB Flash Drive
Today, you can store vast amount of data on your USB flash drive and transport it from computer to computer, but when your USB device keeps connecting and disconnecting it may pose a serious threat to your data.
Users over the internet have reported loss of data from their USB drive with no plausible way of retrieving it. Fortunately, with the help of a reliable USB data recovery tool like Tenorshare 4DDiG you can now rescue lost data and deleted files easily.
Tenorshare 4DDiG is effective in recovering all types of files like images, emails, documents, music files as well as video files. In case your Windows 10 USB keeps disconnecting and reconnecting, it is best to adopt a software with an advanced algorithm such as 4DDiG to help prevent the loss of data.
Secure Download
Secure Download
There can be more than one reason why you lost all your data on your Windows HD, USB falsh drive, or external drive. No matter what the cause is, you can use 4DDiG to retrieve all data with a few simple steps.
-
Connect Your USB Flash Drive to Computer and Select the Data Type
Get started by installing Tenorshare 4DDiG Windows Data Recovery and the launch it. Now, connect the hard drive (USB) you wish to recover data from and select it for scanning.

-
Scan Data from the USB Device
Once 4DDiG begins scanning through your external hard drive, it will identify all file types which you wish to recover. Files that can be categorized as existing files, deleted files, lost location files, RAW files and Tag files will all be scanned. You can also use filters or set target files to narrow down your search.

-
Preview and Recover Data from the USB Device
Finally, when the files that had been lost is finally discovered you can preview these files on 4DDiG and save them in a secure location.

Final Words: USB Keeps Disconnecting Problem Sovled
Your USB ports keep disconnecting and reconnecting in Windows 10 need not be an issue at all if you know how to solve the problem and thankfully, there are several solutions to this one issue. To save data from USB flash drive, 4DDiG recovery software is a reliable choice.
💡 Summarize with AI:
You May Also Like
- Home >>
- USB Recovery >>
- Solved: USB Disconnecting and Reconnecting in Windows 11/10/8
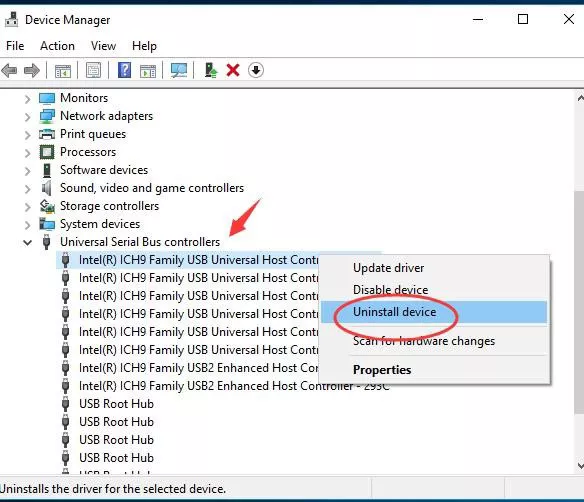
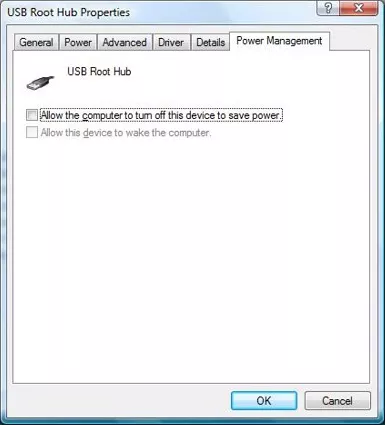
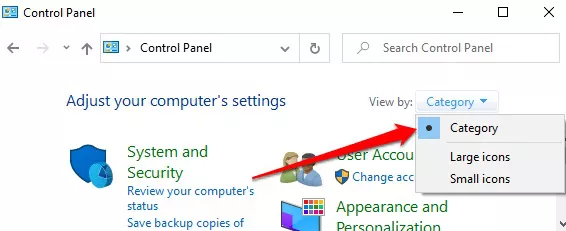
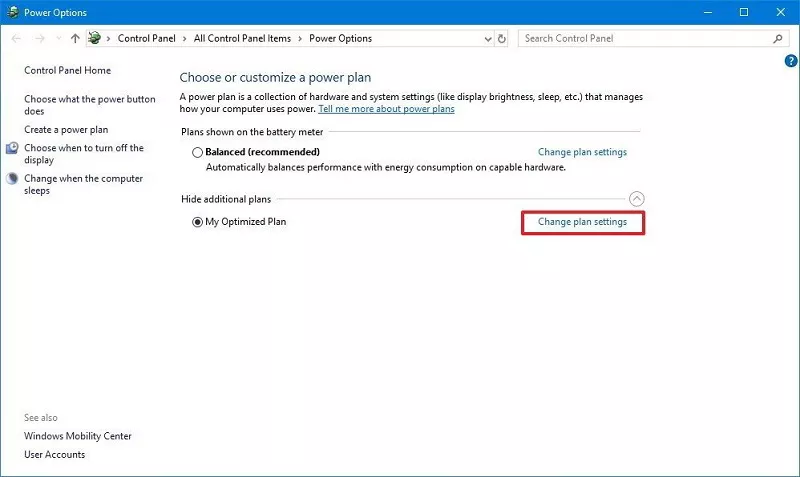
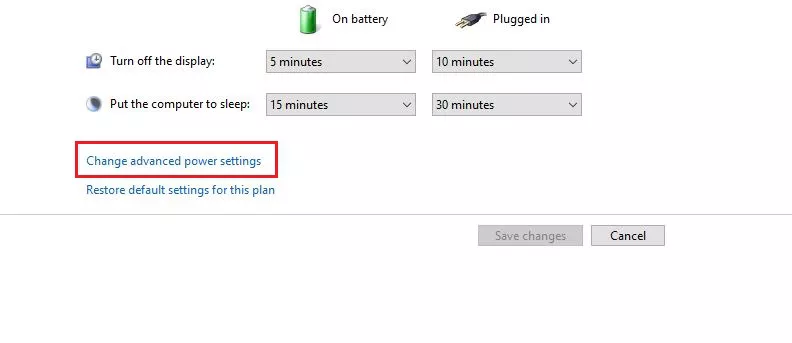
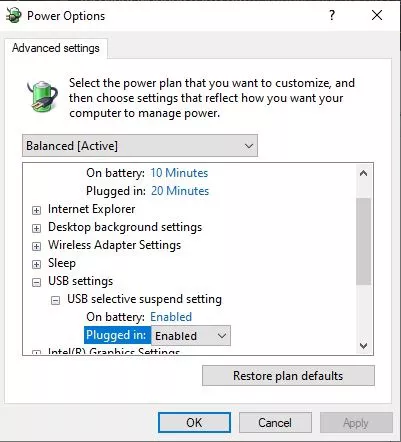
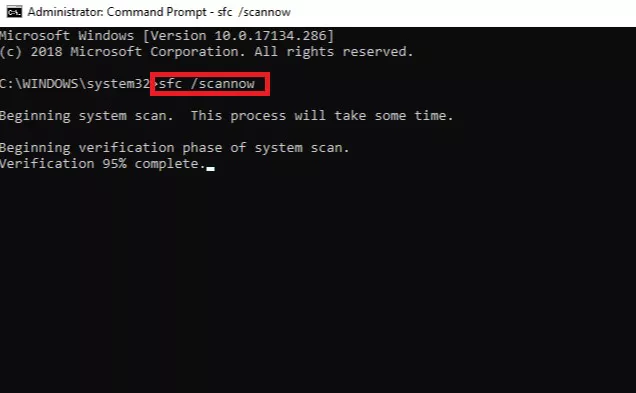


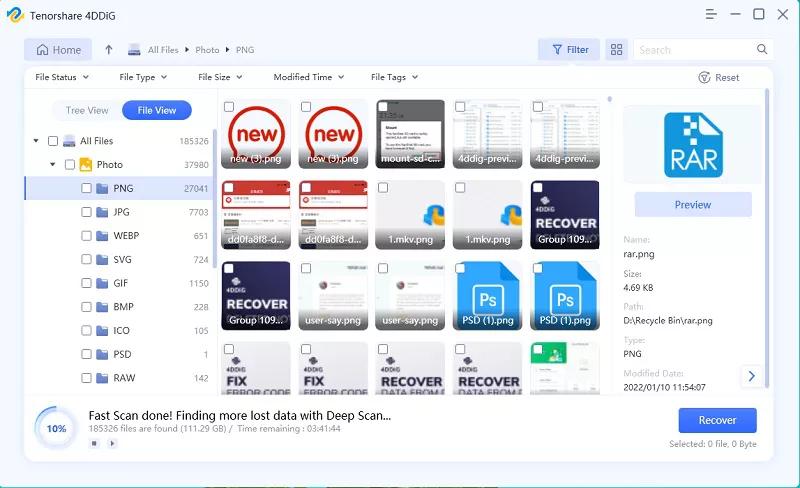
 ChatGPT
ChatGPT
 Perplexity
Perplexity
 Google AI Mode
Google AI Mode
 Grok
Grok