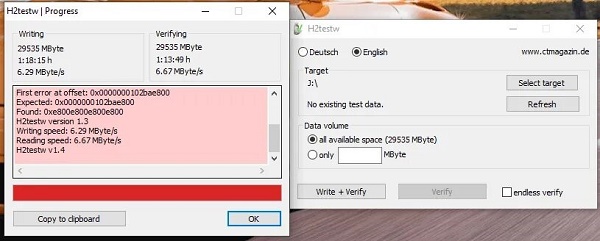How to Check SD Card for Errors in Windows 10/11
Are you having trouble with your SD card? Maybe it's not working right or you're scared of losing important photos and files. SD cards are practically everywhere in our digital lives. They're in our phones, cameras, and other gadgets, acting as tiny vaults for our digital treasures. But just like any storage device, they're not immune to errors and corruption.
These SD card issues can cause you to lose special memories or important information. If these problems aren't fixed. Your SD card might stop working completely, making you lose everything on it. Whether you're a professional photographer, a tech enthusiast, or simply someone who relies on digital storage, knowing how to check your SD card for errors in Windows 10/11 is crucial.
This guide will walk you through various methods to ensure your SD card's health and integrity, helping you safeguard your valuable data. Keep reading to learn how to check your SD card and keep your files safe. We'll make sure you know how to handle these issues easily. Let’s get started!

Part 1: Why Do I Check SD Card for Errors?
Regularly checking your SD card for errors is crucial, not just for maintaining data integrity but also for ensuring optimal performance. Here’s why this practice is important:
- Early Problem Detection: Regular checks help catch issues early, reducing the risk of severe damage or data loss. This proactive approach can save you from unexpected headaches later.
- Preventing Data Corruption: Errors, if left unaddressed, can lead to data corruption. By checking for errors, you’re safeguarding your important files against becoming inaccessible.
- SD Card Longevity: Consistent monitoring can extend the life of your SD card. Think of it as regular maintenance, just like you would do with any valuable equipment.
- Windows Tools at Your Service: Windows offers a variety of tools to make this process easy and user-friendly. These built-in features are designed to keep your SD card in top shape.
- Performance Maintenance: A healthy SD card ensures optimal performance. Regular checks ensure that your card operates at its best, providing fast and reliable access to your data.
Regularly checking your SD card for errors is a key practice for anyone relying on digital storage. It’s not just about fixing problems – it's about preventing them and ensuring your data remains safe and your card functions efficiently.
Part 2: How to Check SD Card for Errors in Windows
We've got you covered with 5 easy methods to check SD card errors in Windows 10/11. Let's explore each method step by step to keep your data safe. Keep reading below:
Bonus Tip: Recover Deleted Files from SD Card via 4DDiG Data Recovery
When dealing with the frustration of lost or deleted files from an SD card, 4DDiG Windows Data Recovery emerges as a reliable and user-friendly solution. Its primary advantage lies in its ability to effortlessly recover over 2000 file types, ranging from photos and videos to documents and audio files.
This makes it an ideal choice for a variety of data loss scenarios, whether due to accidental deletion, formatting issues, or even more complex problems like system crashes and virus attacks.One of the standout features of 4DDiG Data Recovery is its compatibility with numerous storage devices. It supports not only SD cards but also PCs, laptops, external hard drives, USB flash disks, and more, making it a versatile tool for data recovery.
Additionally, its user-friendly interface and deep scanning technology ensure a high recovery rate, making it a top choice for both technical and non-technical users. Choosing 4DDiG Data Recovery for SD card file recovery is a decision driven by its efficiency and effectiveness. It's particularly valuable for its deep scanning capabilities, which delve into the storage device to locate and recover lost files with precision.
This deep scanning feature is crucial for thorough data recovery, especially in cases where files are not immediately visible or have been partially overwritten. If you're seeking a dependable and straightforward solution to recover deleted files from your SD card, Tenorshare 4DDiG Data Recovery is the way to go. Its comprehensive recovery features, coupled with an easy-to-use interface, make it an excellent choice for rescuing your valuable data. Don't let lost data be a source of stress anymore; give 4DDiG Data Recovery a try and experience the ease of recovering your precious files.
Secure
Download
Secure
Download
-
Install the program and then launch it. Connect your SD card to your PC and initiate the scan to locate any lost files on your SD card.

-
4DDiG swiftly scans your entire SD card for lost data. You can pause or stop the scan at any point when you find the files you want to recover. Navigate through choices such as Deleted Files, Existing Files, Lost Location, and Tag Files within the Tree View. You can switch between Tree View and File View as needed, and a direct search feature is available for locating specific files.

-
Preview your files before initiating the recovery process. If you locate the necessary files, restore them to a secure location. To prevent overwriting or permanent loss, refrain from saving the file in its original address.

Way 2: Check SD Card via File Explorer
Checking your SD card for errors in Windows 10/11 can be easily done through File Explorer, a tool you're probably already familiar with. Here's how:
- Start by inserting the SD card into your computer's SD card slot. Press the Windows key and E simultaneously to open File Explorer. On the left side, you'll see "This PC." Click on it to proceed.
- In the "Devices and drives" section, your SD card will be listed. It might have a different drive letter than usual, but you can easily identify it. Right-click on your SD card and choose "Properties" from the menu.
- Now, go to the "Tools" tab. Here, you'll find the "Error checking" section. Click on "Check." A new window pops up, giving you the option to "Scan and repair drive." Select this to start the scan. It might take a few minutes, especially if you have a large SD card.
After the scan completes, you'll get a message letting you know if any errors were found and fixed. This simple process is a great way to ensure your SD card is in good health, keeping your data safe and accessible.
Way 3: Use H2testw to Check SD cards Health
For a thorough check of your SD card's health on Windows, H2testw is a great tool. This method is a bit more time-consuming but very effective.
- Get the latest H2testw software. After downloading, extract and place the h2testw.exe file on your desktop.
- Insert your SD card into your computer's card reader. Launch the h2testw.exe file you placed on your desktop.
-
Select "English" for the language. Next, click on "Select target" to choose your SD card's drive letter. Make sure "all available space" is selected for a comprehensive check.

- Click on "Write + Verify" to begin the process. This step can be lengthy, especially with larger SD cards, so patience is key.
Once the test is complete, if you see "Test finished without errors," your SD card is in good condition. If it shows any other result, there's a possibility your SD card is corrupted or damaged. In that case, you might need to consider replacing it.
This detailed process helps ensure your SD card's reliability, giving you peace of mind about your stored data.
Way 4: Apply CrystalDiskInfo to Check SD Cards for Errors
Using CrystalDiskInfo is a sophisticated way to check your SD card's health on a Windows system. This tool delves deep, offering insights into various aspects like temperature and disk condition.
- First things first, download CrystalDiskInfo from a trusted source and install it on your Windows PC.
-
Next, plug your SD card into the computer. Open CrystalDiskInfo and look for your SD card listed among the drives.

- Once you select your SD card, CrystalDiskInfo will present a detailed overview of its health. You're hoping to see a "Good" status, which means everything's fine. If you see "Caution" or "Bad," it's a heads-up that your SD card might have issues.
Remember, CrystalDiskInfo is all about monitoring and doesn't fix errors. If you spot problems, you might need to turn to tools like 4DDiG for repair or data recovery.
And as always, keeping a backup of your essential data is a wise move to avoid any loss. This approach is particularly useful for those who want a deeper understanding of their SD card's health beyond just surface-level checks.
Way 5: Check SD Cards for Errors via Check Flash
For a comprehensive SD card health check on Windows, Check Flash is your go-to tool. It's designed to thoroughly analyze your card, focusing on error detection rather than data recovery.
- Begin by downloading Check Flash from a reliable source. Install it on your Windows PC to get started.
- Insert the SD card into your computer's card reader. Then, open Check Flash.
- Within Check Flash, locate your SD card in the drop-down menu. This step ensures that the software targets the correct drive.
-
Now, select your test type. For an in-depth analysis, choosing the 'Full' option is advisable. This setting ensures a complete health assessment of your SD card.

- Click 'Start' to initiate the testing process. This might take some time, but patience is key for accurate results.
Remember, Check Flash excels in identifying potential issues with your SD card. If it flags any problems, consider using specialized data recovery or repair tools.
Part 3: Frequently Asked Questions
Q1: How do I run a diagnostic on my SD card?
Ans: To run a diagnostic on your SD card, you can use Windows' built-in tools like File Explorer or third-party software like H2testw for a more thorough analysis.
Q2: How can I tell if my SD card is corrupted?
Ans: Signs of a corrupted SD card include error messages when trying to access it, files not showing up, or the card not being recognized by your computer.
Q3: How do I prepare SD card checking for errors?
Ans: To prepare for checking SD card errors, ensure that all files are backed up, the card is properly connected to your computer, and close any programs that might be using the card.
Final Thoughts
Regularly checking your SD card for errors in Windows 10/11 is a proactive step towards data security. Utilizing tools like 4DDiG Windows Data Recovery can further enhance this process, offering robust solutions for data recovery and maintenance. Always remember to back up your data regularly and use reliable tools to keep your digital memories and information safe. Stay ahead of potential errors and ensure your data’s longevity with these practical tips and tools. Act now to protect your digital world!