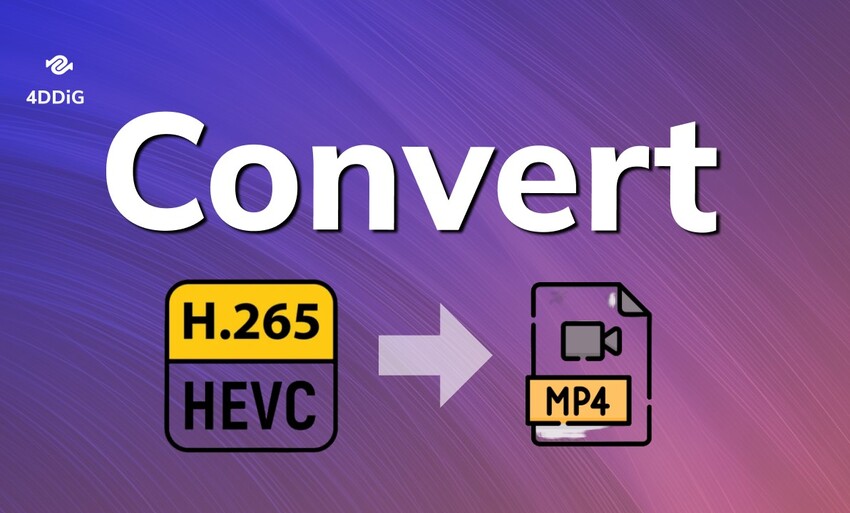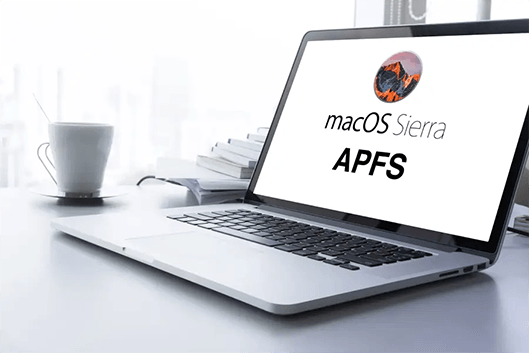Solved: Thumb Drive Not Showing Up on Mac
A thumb or USB drive carries data. There might be many reasons why your thumb drive not showing up on your Mac like corrupt system or USB files. Usually, if there are no such issues associated with the USB, it shows up quickly in your system or hides in the finder app. How do you resolve this issue? There is no need to worry about that. This guide will provide a few fixes that can help you with the thumb drive not showing up on your Mac. Read this guide to find the best solutions associated with this problem.

Part 1: Why Is My Thumb Drive Not Showing Up on Mac
Whenever you connect your USB drive by putting it into the port of a Mac, it shows up immediately. If it doesn't happen, there might be some issues like USB port issues, driver issues or corrupted files in the pen drive. These reasons might not help the system recognize the drive. However, these issues are resolved with a few solutions that we are going to discuss in this guide.
Part 2: Fix the thumb drive not showing up mac
What to do if your USB thumb drive is not recognized by Mac? Look no further, let’s go straight to the solutions now.
1. Solve the Mac Thumb Drive Not Showing Up by Checking the USB Port and Cable
When your USB drive doesn't show up on your Mac, the first thing you need to do is to check your USB port if it is okay. If one port doesn't work, try the other one. You can even check it on another PC to confirm if your ports are working well or not.
2. Solve Mac Thumb Drive Not Showing Up by Restarting the Mac or Updating the macOS
Sometimes, a quick restart can help you in solving such issues. Close all the applications running in the system and go for a quick restart. A restart usually solves the issues if there are no further issues related to the drive.
3. Solve Thumb Drive Not Recognized Mac in the Finder
It is very rare when your Mac doesn't show your thumb drive. If it does not, you need to get help from Finder.
-
Open the Finder app and go to preferences. Here you are going to find an option with external disks. You need to make sure it is ticked. The system does not show external drives when this function is turned off.

4.Solve Mac Not Recognizing Thumb Drive with Terminal
Terminal is also used to fix USB or external disk issues. Here is what you need to do.
-
Open the terminal write the diskutil list, and press Return.

-
Find the disk number of your thumb drive enter the diskutil info disk (disk number) and press return. Type diskutil eject disk (disk number). This will make your thumb drive disappear and then close the terminal.

-
Open the console and check if there are any errors and faults. If there are not any, the thumb drive doesn't have any issues and will show up straight after that.

Part 3: How to Access and Recover Data from the USB Drive
4DDiG Data Recovery offers quick and secure data recovery with ease. It is quite helpful for both Mac and Windows users and has the ability to restore data. Here are a few of the main features of this tool.
- Works on Multiple Platforms: 4DDiG works for both Mac and Windows users.
- Selective Recovery: With the help of 4DDiG, you will be able to restore data of your own choice. If you want images, it will only show you images. It helps you save a lot of time while doing that!
- Preview Files Before Recovery: With this outstanding tool, you would be able to preview files even before the recovery. It makes sure, you are recovering the right files.
- Support Multiple Devices: Recover unlimited data from 2000+ storage devices like HDDs , SSDs , USB drives ,SD cards , etc.
Secure
Download
Secure
Download
Here is how you can recover your lost data with the help of 4DDiG.
-
Download and Open the 4DDiG Data Recovery Tool on your Mac. Select the drive from where you want to recover data.

-
Select the file types you need to recover in your Mac. If you want to save time for you, choose the file types you want to recover only. This will help the tool to give scanned files quickly. You can even stop the scanning process when you see your file.

-
Select the file you need and click recover. The files will be back in the system. It is better to use different drives to save data. This will make sure your data is safe and secure.

That is all you need to do. The recovery process is simple. What's more, you can talk to customer support and you are going to get the best response possible for you.
Secure
Download
Secure
Download
Conclusion
So, these were a few of the methods that can help you with thump drive not showing up on Mac. When you format or repair the USB drive, there are chances for you to lose data. Here is where the 4DDiG Data Recovery Tool comes in handy and helps you recover lost data in your thumb drive. It is easy to use and provides help to recover different types of data.






 ChatGPT
ChatGPT
 Perplexity
Perplexity
 Google AI Mode
Google AI Mode
 Grok
Grok