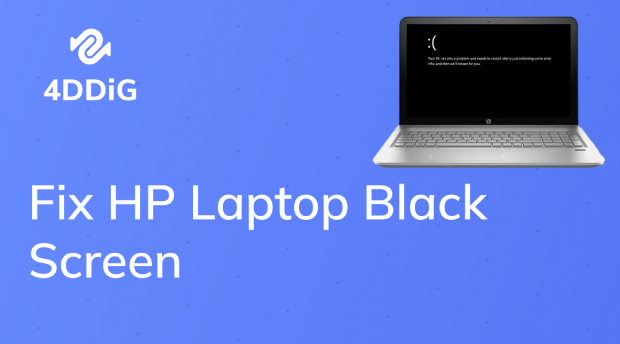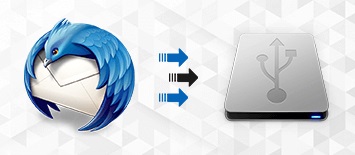[Easy Tutorial] How to Replace a Hard Drive on a HP Laptop?
HP laptops are among the most popular choices for users worldwide. Indeed, HP laptop hard drive replacement can be challenging, but with the right guidance, it can be a straightforward process. It is crucial to learn how to replace a hard drive on a HP laptop, which requires the right tools and a basic understanding of computer hardware. Whether you're upgrading to a larger capacity drive or simply replacing a faulty one, this guide will walk you through the step-by-step process of how to replace hard drive in HP laptop, ensuring a smooth transition without compromising your valuable data.

Part 1: What Do You Need Before Replacing Hard Drive Laptop HP?
Hard drive replacement for HP laptop is crucial, and you need the following tools or software before doing it:
-
A New Hard Drive: Before you begin the replacement process, you'll need a new hard drive compatible with your HP laptop. Ensure it matches the specifications of your current drive in terms of size, interface (SATA or NVMe), and capacity.

- Reliable Disk Cloning Software: Disk cloning software is essential for transferring your existing data from the old hard drive to the new one. One highly recommended option is 4DDiG Partition Manager. This user-friendly software offers powerful features for cloning, resizing, and managing partitions, making it an ideal choice for the task at hand. With intuitive controls and robust performance, 4DDiG Partition Manager simplifies the cloning process, ensuring that your data is transferred safely and efficiently.
- A Phillips Screwdriver: Most HP laptops use Phillips screws to secure the bottom cover and access internal components. A Phillips screwdriver is necessary for removing these screws and gaining access to the hard drive bay. Having a Phillips screwdriver with the appropriate size and length ensures that you can remove and reinstall screws with ease, facilitating a smooth hard drive replacement for HP laptop process.
-
A Connecting Cable: Depending on the type of hard drive you're installing, you may need a connecting cable to ensure proper compatibility and functionality. This cable typically connects the new hard drive to your laptop externally, allowing for efficient data transfer without the need for additional hardware. The specific type of cable required may vary depending on the interface of your new hard drive (e.g., SATA, USB). Be sure to select a cable that is compatible with both your laptop and the new hard drive to ensure seamless connectivity and data transfer.

In short, gathering these essential tools and resources before learning how to replace hard drive on HP laptop replacement for a successful and stress-free experience. With the right equipment, you'll be well-equipped to tackle the task ahead and give a new life to your HP laptop with a fresh hard drive. Let’s explore first hard drive cloning and then how to replace hard drive on HP laptop!
Part 2: Step-by-Step Guide to Clone the Hard Drive
As you prepare hard drive replacement for HP laptop, one critical step is ensuring the seamless transfer of your data from the old drive to the new one. Cloning your hard drive eliminates the need to reinstall your operating system and applications, saving you time and effort. This guide will walk you through the process of cloning your HP laptop hard drive step by step using the reliable 4DDiG Partition Manager software.
The most useful feature of 4DDiG Partition Manager is its robust disk cloning functionality. If you want to upgrade to a larger capacity drive or migrate from an HDD to an SSD, this feature allows you to replicate the entire contents of one disk onto another with ease. By creating a replica, including the operating system, applications, and data, you can seamlessly transition to a new hard drive without the hassle of reinstalling everything from scratch.
Follow the below steps that can help how to use 4DDiG Partition Manager to clone a disk:
-
After downloading and installing 4DDiG Partition Manager, attach an external drive to your computer. Next, open the application and choose "Clone OS Disk."
FREE DOWNLOADSecure Download

-
After choosing a target disk to receive the data that has been copied from the source disk, click the Next button.

-
Please click the Sure button only after you are certain that everything is correct, as cloning will overwrite all data on the target disk.

-
After that, a preview interface displaying the cloned disk's effects will appear. After making sure the preview is accurate, click the Start button to begin the cloning process.

-
Hold off until the disk cloning is finished. The size of the source disk affects how quickly a clone is made. Please be patient and refrain from running any other processes or stopping the current operation. You have now completed the data cloning process from the source disk to the target disk.

Get 1 Month License Instantly!
By following the above guide and utilizing the powerful features of 4DDiG Partition Manager, you can ensure a smooth and successful transition to your new hard drive without compromising your valuable data or the integrity of your HP laptop.
Part 3: How to Replace a Hard Drive on a HP Laptop?
Now that you've successfully cloned your old hard drive to the new one using 4DDiG Partition Manager, it's time to proceed with the physical hard drive replacement for HP laptop. Follow the below guide to ensure a smooth transition:
- Before beginning the replacement process, power off your HP laptop and disconnect it from any power source. This ensures safety and prevents any potential damage to your device during the procedure.
- Identify the location of the hard drive compartment on your HP laptop. In most models, this can be found on the underside of the laptop, secured by screws or a removable panel. Use a Phillips screwdriver to remove the screws or panel and access the hard drive compartment.
-
Carefully disconnect the old hard drive from its connectors and remove it from the compartment. Note how the old hard drive is positioned and connected to ensure proper installation of the new one.

-
Please insert the new hard drive into the compartment, aligning it properly with the connectors. Ensure that the new hard drive is securely seated in place to prevent any movement or damage during operation.

- Once the new hard drive is installed, secure it in place using the screws or panel that was previously removed. Tighten the screws carefully to ensure a snug fit without over-tightening.
-
With the new hard drive securely installed, reassemble your HP laptop by reattaching any panels or covers that were removed. Ensure that all components are properly seated and secured before proceeding.

- Power on your HP laptop and verify that the new hard drive is recognized and functioning correctly. You can do this by accessing the BIOS or checking the system properties in your operating system.
By following the above instructions, you can confidently HP Pavilion laptop replace hard drive and enjoy improved storage capacity and performance.
Conclusion
Replacing a hard drive laptop HP can be complex, but we have explored the useful steps above that can help how to replace a hard drive on an HP laptop in detail. Throughout this guide, we have explained the step-by-step guide to clone a hard drive using 4DDiG Partition Manager. This software helps users effortlessly clone the contents of their old hard drive to the new one, eliminating the risk of data loss and minimizing downtime. Its intuitive interface and robust features make it the ideal companion for managing disk partitions and facilitating smooth hardware upgrades.
Secure Download