How to Fix Diskpart Failed to Clear Disk Attributes?
How to fix Diskpart failed to clear disk attributes error? Don’t worry! Explore 6 effective methods in our detailed guide and download 4DDiG Partition Manager to fix this error in no time!
Computer users frequently struggle with various problems that can prevent their systems from operating smoothly. A commonly encountered and confusing issue is the Diskpart failed to clear disk attributes error. Users may encounter this error when attempting to use the Diskpart utility to manage and manipulate disk attributes, needing clarification on how to proceed.
Diskpart is a powerful command-line tool for managing disks, including partitioning, formatting, and cleaning. However, users feel frustrated and unsure what to do when they see the error message Diskpart failed to clear disk attributes. This article will explain the cause behind this error and guide how to fix Diskpart failed to clear disk attributes readonly.
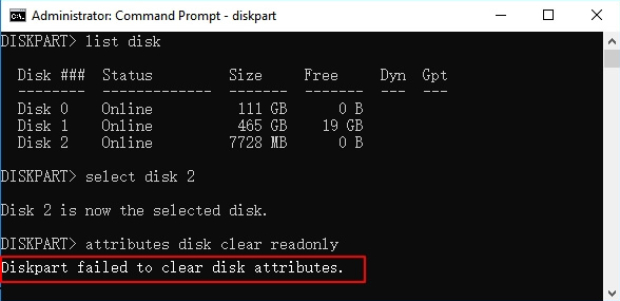
Part 1: What Is ‘Diskpart Failed to Clear Disk Attributes’ Error?
When using the Diskpart utility to perform disk management tasks, Windows users frequently run into the Diskpart failed to clear disk attributes error. Diskpart is a command-line utility that comes pre-installed with Windows and offers a comprehensive command set for disk formatting, partitioning, and cleaning.
This error prevents users from effectively clearing disk attributes, interfering with crucial disk management procedures. Disk attributes include all of the characteristics of a disk, including hidden attributes and read-only status. Clearing these attributes is frequently required for operations like formatting or getting a disk ready for a clean OS installation.
Part 2: What Causes Diskpart Failed to Clear Disk Attributes?
The Diskpart failed to clear disk attributes Reddit error may happen due to various reasons, and understanding these root causes is crucial to fix the Diskpart failed to clear disk attributes Windows 10. Follow the below reasons:
- File System Issues: Corrupted or damaged file systems on the target disk can interfere with Diskpart's ability to clear disk attributes successfully. Issues such as file system corruption may prevent the utility from accessing or modifying the necessary attributes, leading to Diskpart failed to clear disk attributes SSD error.
- Permission Problems: Diskpart commands often require administrative privileges to execute successfully. If the user attempting to clear disk attributes lacks the necessary permissions, the operation can fail, and the Diskpart failed to clear disk attributes error.
- Active Processes or Open Files: Attempts to clear disk attributes may fail if active processes or open files are on the target disk. Specific files in use or processes accessing the disk can lock specific attributes, preventing Diskpart from modifying them.
- Third-Party Software Interference: Issues with third-party disk management or security software can also lead to the Diskpart failed to clear disk attributes readonly error. These programs may interfere with Diskpart's operations, causing attribute clearance failures.
- Incomplete Diskpart Commands: In some cases, incomplete or improperly structured Diskpart commands can result in an error. Users must ensure that the commands entered are accurate, appropriately formatted, and cover all required parameters.
Part 3: How to Fix Diskpart Failed to Clear Disk Attributes?
Method 1: Turning the Physical Switch Off
If you're encountering the Diskpart failed to clear disk attributes error, one of the first troubleshooting steps involves checking for and turning off any physical write-protection switches on the storage device. Some external or USB flash drives have a physical switch that can lock the device in a read-only state, preventing attribute modifications. Check to see if the issue is resolved or not.

Method 2: Modify WriteProtected Key via Registry Editor
If the above method did not resolve the Diskpart failed to clear disk attributes error, the next step involves checking and modifying the WriteProtected registry key. This key can influence the write protection status of storage devices. Follow the below steps:
- To open the Run dialogue, press the "Windows + R" keys simultaneously. Next, type "regedit" and hit Enter in the dialog box.
- Go to SYSTEM > CurrentControlSet > Control in HKEY_LOCAL_MACHINE.
- Look for StorageDevicePolicies under Control. You must make one on your own if you cannot locate one. Select Key after right-clicking on Control and moving the cursor to New. Next, provide StorageDevicePolicies as the new key's name.
- Select StorageDevicePolicies and use the right-click menu to select the blank in the right window. Please create a new 32-bit DWORD value and name it WriteProtect.
-
Double-click the WriteProtect entry, then set its value to "0." To save the changes, click the OK button.

- Shut down and restart the computer. Next, attempt data transfers to your storage device again to check if the read-only attribute has been removed.
Method 3: Run Diskpart as Administrator
Running Diskpart with administrative privileges is essential for specific disk management tasks that can address the Diskpart failed to clear disk attributes Windows 10 error. Follow the below steps:
- Press the Windows icon and choose the Administrator option by clicking on your username.
- Make the switch to your administrator account.
- If your device is an external storage device, connect it to the computer and lock or read-only it.
- To open the Command Prompt as Administrator, type cmd into the Windows Search Box and select it with a right-click.
- Enter Diskpart now, and then press the Enter key.
-
To remove the read-only status from your device, enter the commands given below:
- list disk
- select disk 0
- attributes disk clear randomly
- When the entire process is finished, enter Exit to close the Diskpart.
Method 4: Run CHKDSK to Check for Drive Errors
Drive errors, including file system corruption or bad sectors, can occur due to Diskpart failed to clear disk attributes error. Running the CHKDSK utility can help identify and fix these issues. Follow the below steps to fix the Diskpart failed to clear disk attributes:
- Open the Run box, type cmd, and then run as an administrator.
-
Type chkdsk F: /f (where F: is the partition to be checked) and press Enter. It will detect bad sectors on the disk and try to repair them.

Method 5: Run Antivirus Software
Malicious software or viruses can sometimes interfere with disk management operations, leading to errors like Diskpart failed to clear disk attributes. Running a thorough antivirus scan can help detect and eliminate any potential threats. Follow these steps:
- Connect your locked or read-only external drive to the computer.
- Download and launch antivirus software on your computer.
- Now, launch the antivirus software and select to remove all suspicious viruses and malware from your device.
Method 6: Format the Drive to FAT32, NTFS, or exFAT
If the Diskpart failed to clear disk attributes, the error persists after trying the previous methods; formatting the drive to a different file system may help resolve the issue. For this purpose, we recommend using 4DDiG Partition Manager, which offers comprehensive disk management features, including formatting options for various file systems such as FAT32, NTFS, and exFAT. This method involves erasing all data on the drive, so ensure you have a backup of important files before proceeding.
Here are some key features of this powerful tool:
- User-Friendly Interface: 4DDiG Partition Manager provides an intuitive and user-friendly interface, making it accessible to users with varying technical expertise.
- Wide Range of Formatting Options: This tool supports formatting drives to different file systems, including FAT32, NTFS, exFAT and more.
- Data Backup and Recovery: 4DDiG Partition Manager offers data backup and recovery features to protect against data loss during disk management operations.
- Compatibility with Various Storage Devices: This tool is designed to work with various storage devices, including hard drives, USB drives, and SD cards.
Follow the below steps that can help how to use 4DDiG Partition Manager to format external hard drives to FAT32, NTFS, or exFAT:
-
Download and launch 4DDiG Partition Manager on your computer. Make sure the USB drive is plugged into the computer. After that, choose "Partition Management" and use the right-click menu to format the USB drive by right-clicking it and selecting Format.
FREE DOWNLOADSecure Download

-
Choose your preferred file system (FAT32, NTFS or exFAT) and provide the volume label.

-
Examine the formatting options, then click "OK" to start the formatting process.

-
Once everything is done, your USB drive will have been successfully formatted to FAT32, NTFS or exFAT. Please wait for the process to finish.

Conclusion
In short, the Diskpart failed to clear disk attributes, a common error for Windows users that can disrupt essential disk management processes. We have explored various methods to troubleshoot and resolve the Diskpart failed to clear disk attributes Windows 10 issue. From turning off physical switches and modifying registry keys to running disk checks, utilizing antivirus software, and employing dedicated partition management tools like 4DDiG Partition Manager, users can leverage the above solutions to fix this issue effectively.


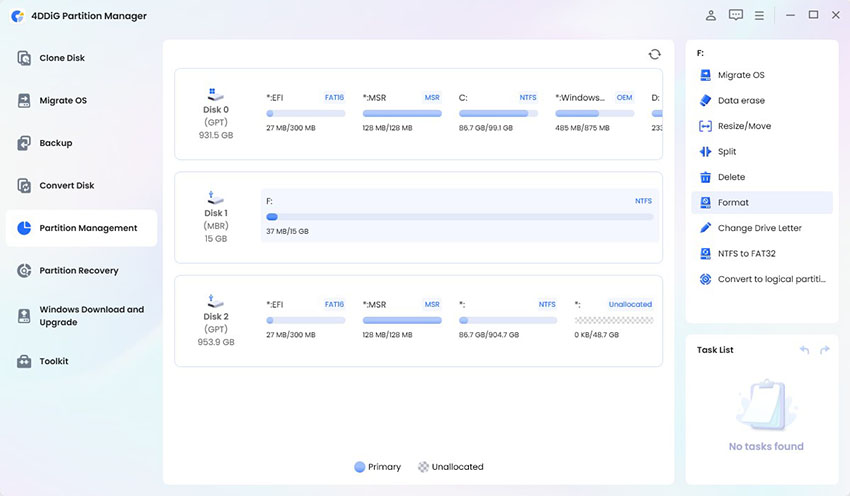


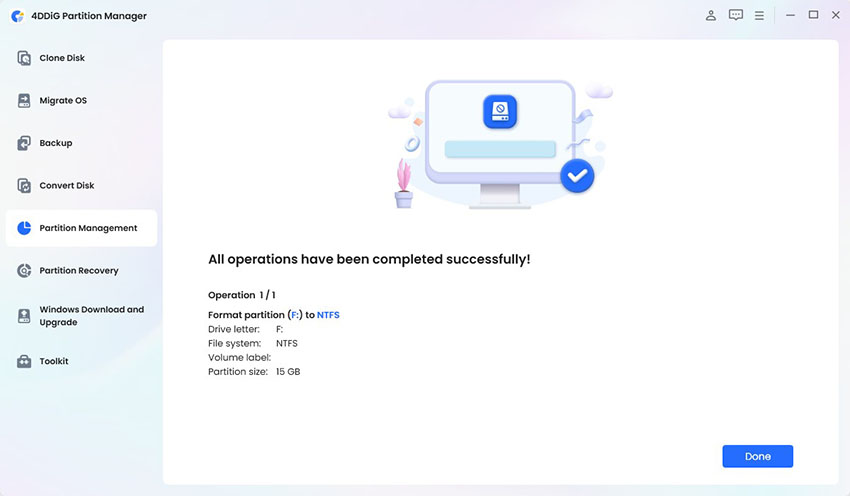
 ChatGPT
ChatGPT
 Perplexity
Perplexity
 Google AI Mode
Google AI Mode
 Grok
Grok






