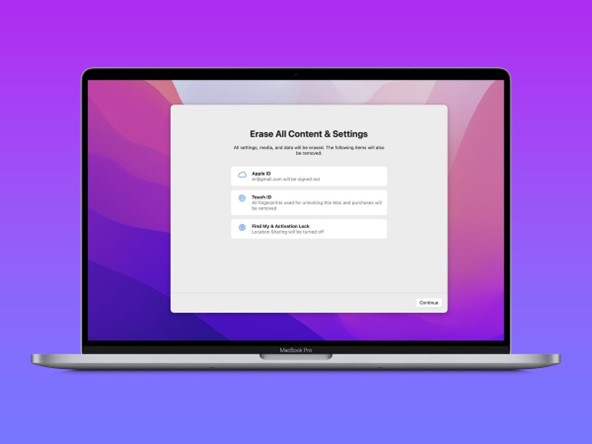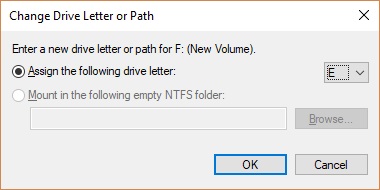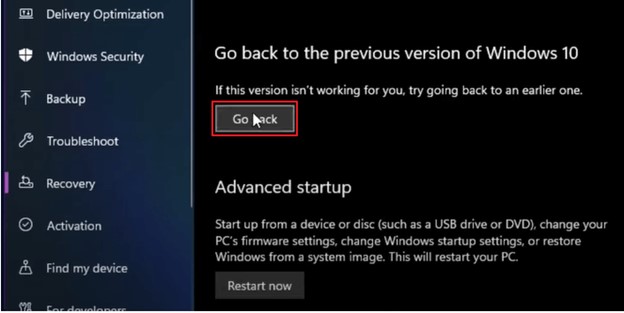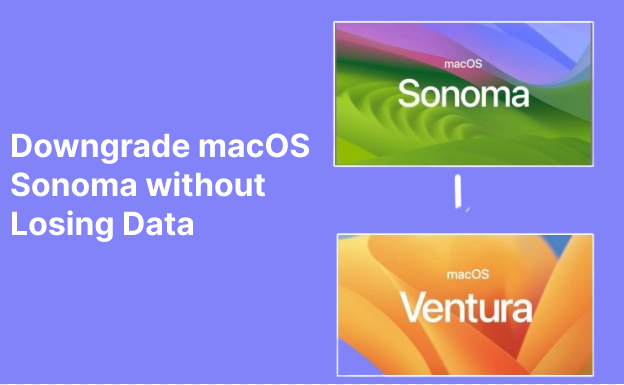How to Merge Partitions in Windows 10 without Losing Data?
How to merge partitions in Windows 10? Just download 4DDiG Partition Manager to merge partitions in Windows 10 or 11 without losing data.
It can be challenging to navigate the complexities of disk space management on a Windows 10 machine, particularly if you have many partitions.
This comprehensive tutorial will help if you find yourself in a position where you must combine partitions and optimize your storage for a more efficient experience.
The tutorial "How to Merge Partitions in Windows 10: Step-By-Step Guide" aims to make merging partitions on your Windows 10 device less confusing. Regardless of your level of technical expertise, this article will give you precise instructions so you can effectively combine partitions without endangering the integrity of your data or system.
Come along as we examine how to improve your disk management abilities and get the most out of how to merge partitions in Windows 10 without losing data.

Part 1: Why You Want to Merge Partitions in Windows 10/11?
Combining partitions in Windows 10/11, especially for users exploring 'how to merge two partitions in Windows 10,' can be highly valuable for optimizing storage management, offering numerous benefits.
Firstly, it allows users to create a more streamlined and economical disk layout by merging partitions, effectively consolidating fragmented storage space. This process contributes to enhanced system performance and efficiency, providing users with a method to organize and utilize their disk space more effectively.
Faster file access and enhanced system performance are two benefits of this approach. Partition fusion also helps customers who want to resize and reallocate space, giving them flexibility for evolving storage requirements.
It's essential to know how to merge partitions in Windows 10/11, whether you want to make a larger partition for a particular program or optimize your system for better overall performance.
Part 2: How to Merge Partitions in Windows 10/11?
Option 1: Merge Partitions Using Disk Management
If you would instead use the built-in tools, merging partitions is simple with Windows Disk Management. To merge partitions in Windows 10 with Disk Management, you need to delete the adjacent volume to create unallocated space on the right, and extend the volume by adding the unallocated space to it. Here are detailed steps:
-
To access Disk Management, right-click the Start button and choose "Disk Management."

-
To extend a partition, right-click on it and select "Delete Volume." Remeber to move important data to other partitions before deleting the volume, or you can use 4DDiG Windows Backup to backup the partition.

-
Right-click on the neighboring partition and choose "Extend Volume."

-
To merge the partitions, navigate the wizard.

Option 2: Merge Partitions with 4DDiG Partition Manager without Losing Data
If you are looking for an efficient answer on how to merge partitions in Windows 10 without losing data, 4DDiG Partition Manager is a useful third-party partition manage tool to merge partition.
Its important characteristics include:
- Merge partitions safely and without compromising data integrity.
- It has a user-friendly interface. Simple navigation is made possible by intuitive design.
- It is a quick process and in only a few clicks, it efficiently merges partitions without losing data.
- In addition to merging partitions, it can also help you resize/split/create/delete/format partitions to optimize disk space.
Follow the steps given below to merge the partitions:
-
Install 4DDiG Partition Manager after downloading it. Right click on the target partition that you want to increase its capacity and select "Merge".
FREE DOWNLOADSecure Download

-
Select the desired partition or adjacent unallocated space and preview the disk layout. Once you're satisfied with the layout, click OK to proceed.

-
A pending operation will be added to the Task List. Simply click "Execute 1 Task(s)" and select OK to proceed.

-
Merging partitions can be a time-consuming process, especially for larger partitions. To ensure the safety of your data, please do not close the program until the merging process is complete.

Enjoy the ease of using 4DDiG Partition Manager to merge partitions safely and effectively without sacrificing your essential data.
FAQs about Merge Partitions in Windows 10
1. Can I Merge Two Windows 10 Partitions?
You can use tools like Disk Management or third-party partition management software to combine two partitions with Windows 10. There are measures you can take to merge partitions without erasing data.
2. How Do I Merge C and D Drives in Windows 10?
In Windows 10, you can utilize the integrated Disk Management tool to combine the C and D drives. Make a backup of any crucial data first. Next, expand the C drive into the unallocated space, delete the D disk, and launch Disk Management. When making significant changes, always be cautious and make sure you have backups.
3. How Do I Combine All Partitions Into One?
Sequential partition merging is necessary to achieve the goal of combining all partitions into one on Windows 10. To execute this task efficiently, it's advisable to back up important data before proceeding with the procedure. You can utilize tools like Disk Management or third-party software, such as 4DDiG Partition Manager, to ensure a smooth and secure merging process.
Begin by extending the first partition, followed by deleting the specific partitions you intend to merge, and repeat this process until all partitions have been successfully combined into one.
This comprehensive approach provides users with a clear understanding of how to merge partitions on Windows 10 while emphasizing the importance of data backup and utilizing reliable partition management tools.
How to Add Unallocated Space to the C: Drive in Windows 11/10/8
Final Words
Mastering the art of disk management is essential for optimizing your Windows 10 experience.
Whether you're exploring options on how to merge partitions in Windows 10 using the built-in Disk Management tool or seeking a more user-friendly and secure solution like 4DDiG Partition Manager, understanding the nuances of combining disk space is crucial. With a focus on precision and efficiency, merging partitions can be seamlessly achieved.
For a non-destructive approach on how to merge partitions in Windows 10 without losing data, consider the reliable features of 4DDiG Partition Manager, ensuring a smooth and risk-free consolidation process.
Make the most of your storage space by following these step-by-step guides and optimizing your Windows 10 system effortlessly.
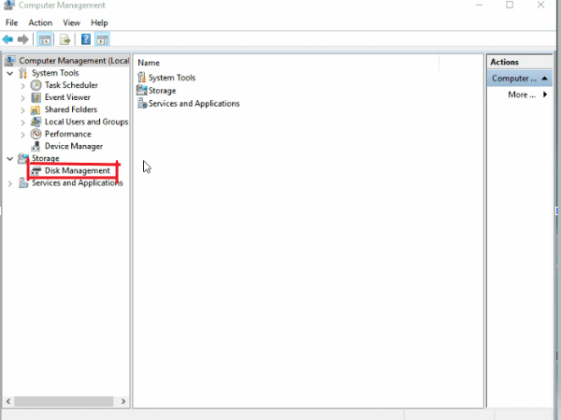


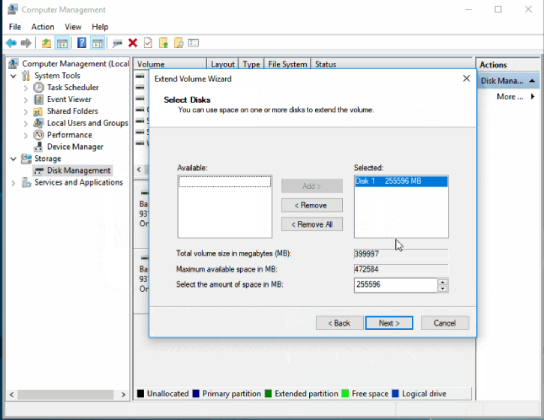




 ChatGPT
ChatGPT
 Perplexity
Perplexity
 Google AI Mode
Google AI Mode
 Grok
Grok