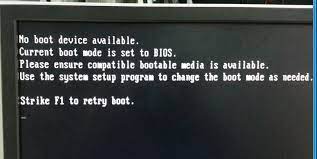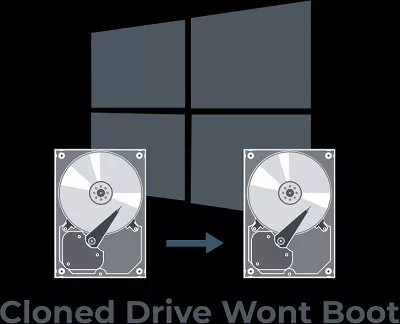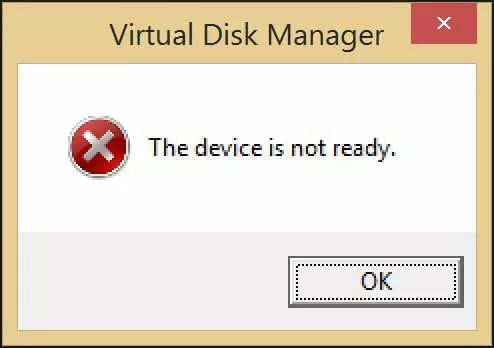Inaccessible Boot Device After Clone, How to Fix It?
Are you encountering 'inaccessible boot device after clone' error and don’t know how to fix it? Just download 4DDiG Partition Manager to fix this error in no time!
Cloning a system, whether for backup, migration, or upgrading purposes, is common in computer maintenance. However, it often introduces unexpected challenges, with one of the most perplexing issues being the emergence of an inaccessible boot device after clone error. This error can disrupt the normal boot process and render the cloned system unusable, posing a significant hurdle for users seeking a seamless transition. This article will discover practical solutions for inaccessible boot device Windows 10 after clone and aim to unravel the underlying causes.
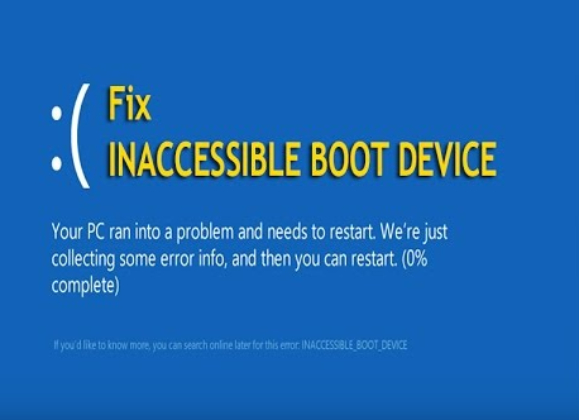
Part 1: What Causes the 'Inaccessible Boot Device Windows 11 After Clone’ Issue?
The inaccessible boot device Windows 11 after clone error can be attributed to various factors, each requiring careful consideration to pinpoint and resolve. Understanding the root causes of this issue is crucial for implementing effective solutions. Here are some common factors contributing to the inaccessible boot device after clone macrium problem:
- Driver Incompatibility: When a system is cloned to another hardware configuration, driver discrepancies may arise. The absence or incompatibility of crucial storage or chipset drivers necessary for the new hardware can lead to an inaccessible boot device after clone to NVMe.
- Incorrect Boot Configuration: The boot configuration may need to be appropriately adjusted during cloning. The cloned system might attempt to boot from an incorrect device or partition, preventing access to the required boot files.
- Cloning Software Limitations: The choice of cloning software plays a significant role. Some applications may need to handle the cloning process more smoothly, leading to errors in transferring crucial system files. Compatibility issues and limitations of specific cloning tools can contribute to inaccessible boot device Windows 11 after clone problem.
- UEFI/BIOS Settings Mismatch: Differences in UEFI (Unified Extensible Firmware Interface) or BIOS (Basic Input/Output System) settings between the source and target systems can lead to boot failures. Inconsistent configurations may cause the cloned system to be unable to locate the necessary boot files.
- Partition Alignment Issues: Improper alignment of partitions during the cloning process can result in data corruption or loss of accessibility. Misaligned partitions may cause the operating system to be unable to locate critical boot files, triggering the Windows 10 inaccessible boot device after clone error.
Helpful Tip: Most Reliable Bootable Disk Cloning Software For You!
Regarding disk cloning, having reliable and feature-rich software can make a crucial difference in ensuring a smooth and error-free process. 4DDiG Partition Manager stands out as a robust and user-friendly solution, offering a range of features designed to simplify disk cloning tasks. Here are some of the main features of 4DDiG Partition Manager:
- Efficient Disk Cloning: 4DDiG Partition Manager provides a straightforward and efficient disk cloning process. Users can clone entire disks or specific partitions, making it versatile for migration or backup scenarios.
- Innovative User Interface: The software has an intuitive and user-friendly interface, making it accessible for all users. The clear and organized layout guides users through the cloning process, reducing the likelihood of errors.
- Flexible Partition Management: This software provides robust partition management capabilities, allowing users to resize, move, create, or delete partitions as needed.
- Bootable Disk Creation: To enhance its usability, 4DDiG Partition Manager allows users to create a bootable disk. This feature is invaluable for situations where the operating system needs to be cloned or restored, providing a reliable tool for system recovery.
- Secure and Stable Operation: With a focus on data integrity and stability, 4DDiG Partition Manager executes cloning operations precisely. This reduces the risk of errors, ensuring a secure and stable data transfer from the source to the target disk.
Let’s discuss how to use 4DDiG Partition Manager to clone a disk:
-
Connect an external drive to your computer after downloading and installing 4DDiG Partition Manager. Next, open the application and choose "Clone OS Disk."
FREE DOWNLOADSecure Download

-
After choosing a target disk to receive the cloned data from the source disk, click the Next button.

-
Please click the Sure button only after you are confident everything is correct, as cloning will overwrite all data on the target disk.

-
After that, a preview interface displaying the cloned disk's effects will appear. Click the Start button to begin the cloning process after ensuring the preview is accurate.

-
Wait for the disk cloning to finish. The size of the source disk determines the cloning speed. Please be patient and refrain from performing other operations or interrupting the current one. You've now successfully cloned data from the source to the target disk.

Part 2: How to Fix the 'Inaccessible Boot Device After Clone’ Issue?
Encountering the inaccessible boot device after clone error can be a frustrating experience, but several solutions can help address the issue. Follow the below solutions:
Fix 1: Make the Cloned Drive as the Primary Boot Option
Making the cloned drive the primary boot option is fundamental in resolving boot-related issues after cloning. Follow the below steps to fix the inaccessible boot device Windows 10 after clone:
- Firstly, you should restart your computer. When the startup screen appears, repeatedly press a specific key (usually F2, F8, F12, Del) to enter BIOS Setup.
- Choose Boot and make the cloned hard drive the first boot option.
-
To save and exit the BIOS, press F10. Then, restart the computer to see if it can start successfully.

Fix 2: Verify if You Have Cloned the Incorrect Disk
By carefully verifying the source and target disks during the cloning process, you can eliminate the possibility of unintentionally cloning the wrong disk. This straightforward check can save time and prevent unnecessary troubleshooting steps, ensuring a more accurate and successful cloning process.
Here are the steps to check:
- You must install the cloned hard drive on your PC.
- Start your computer again using the original disk.
- Launch Windows File Explorer and navigate to the cloned drive.
- You should look for the "Windows" folder on the cloned drive. If you locate it, the inaccessible boot device after the clone error is due to another reason. If not, you most likely cloned the incorrect disk. Additionally, you must clone again to the hard drive.
Fix 3: Run SFC Command
System File Checker (SFC) is a built-in Windows utility that helps repair corrupted or missing system files. Running the SFC command can address issues related to system file integrity, potentially resolving the inaccessible boot device after clone problem. Follow the below steps:
-
Please wait until the computer restarts itself before using it. It will try to fix itself and pop up the screen below. Next, select "Advanced options."

-
Choose Command Prompt under Advanced Options > Troubleshoot.

-
To launch it, type sfc /sannow into the command prompt and hit Enter.

Fix 4: Run the CHKDSK Utility to Repair Bad Sectors
The CHKDSK (Check Disk) utility is another built-in Windows tool that can help address disk-related issues, including bad sectors that might contribute to the inaccessible boot device after clone problem. Follow the below steps:
- You must start your system using the original disk.
- In the search box, type cmd. Then, right-click and choose "Run as administrator."
-
After that, type "chkdsk c: /f /r" and hit "Enter."

- The next time the system restarts, you will be prompted to choose whether you want the CHKDSK tool to rerun the scan. To answer "yes," just type y, then hit Enter.
- It might take some time to finish after you restart your computer.
- Once the process is complete, you must re-clone Windows 10 to the hard drive.
- Restart your computer using the cloned hard drive after that. Verify whether the inaccessible boot device after clone error has been resolved.
Fix 5: Change the UEFI/BIOS Boot Mode
Follow the below steps to change the boot mode:
- Firstly, you should restart your computer. To access BIOS Setup, you must continuously press the key (typically F2, F8, F12, or Del) when the startup screen appears.
- Click on the "Boot" tab and choose "UEFI/BIOS Boot Mode". Next, select "UEFI" or "Legacy" based on the partition style.
-
To save and close the BIOS, press F10. Next, try restarting the computer to see if it starts properly.

Conclusion
In conclusion, encountering the inaccessible boot device after clone issue can be a challenging experience, but with the right approach you can resolve this problem. We have also discussed the various potential causes of this error and provided practical fixes to address them.
Moreover, we have also explained a reliable disk cloning tool like 4DDiG Partition Manager. This software is valuable in disk cloning, offering an intuitive user interface and efficient cloning capabilities.
When combined with additional fixes such as adjusting the boot order, verifying disk cloning accuracy, running SFC, and performing CHKDSK, users have a comprehensive toolkit to overcome the inaccessible boot device Windows 11 after clone issue and ensure a seamless transition to the cloned system.
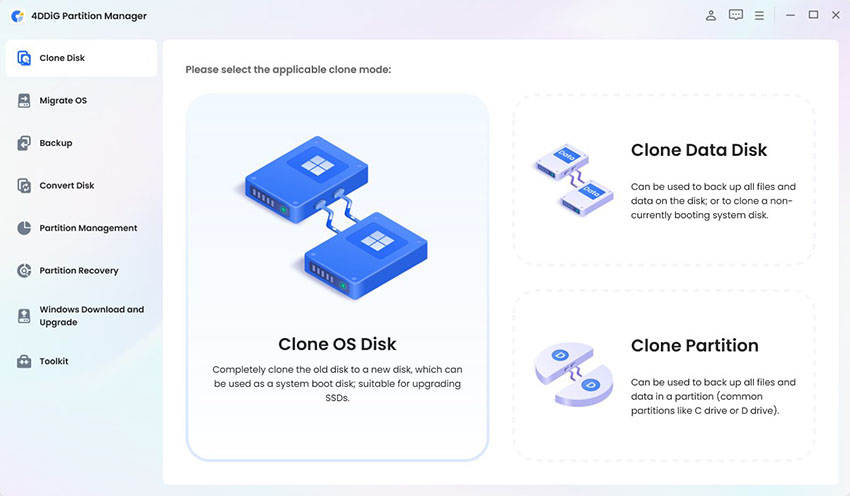
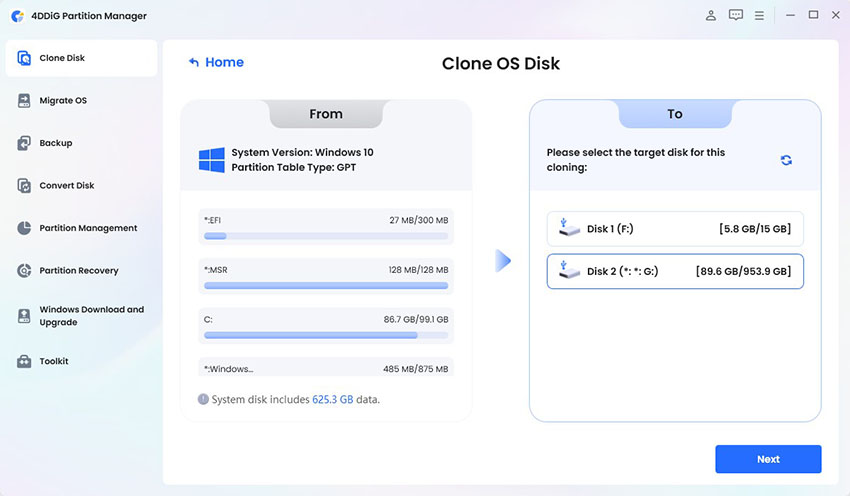

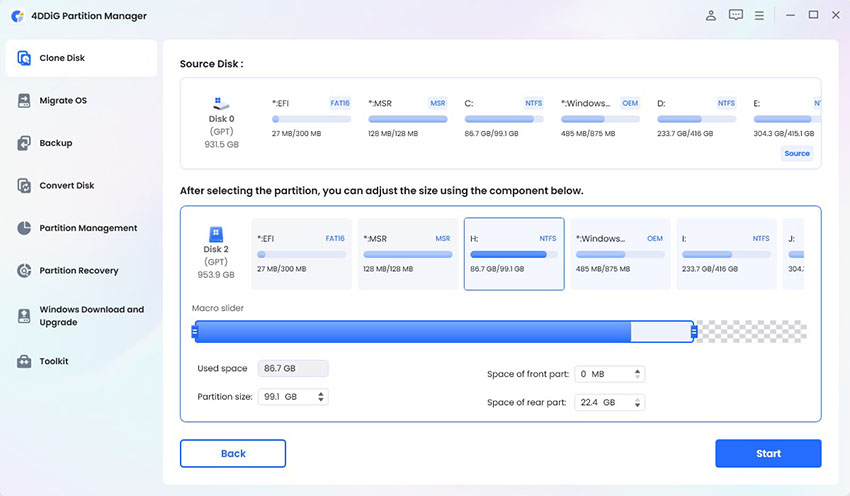
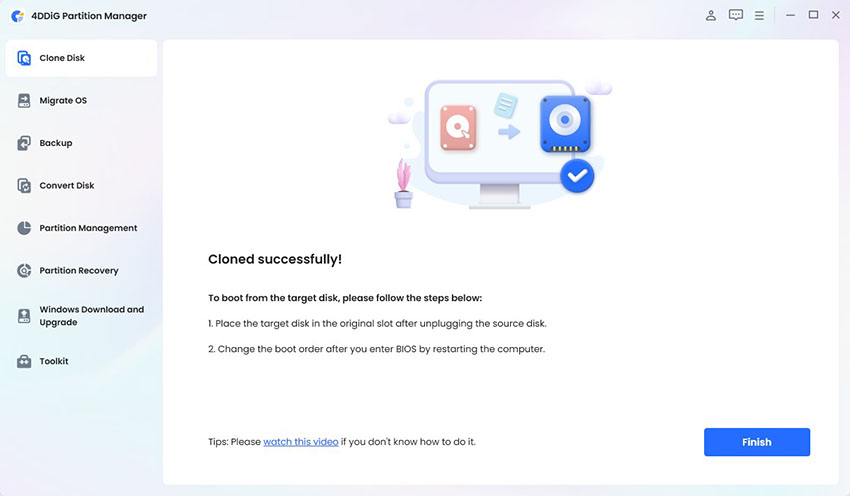




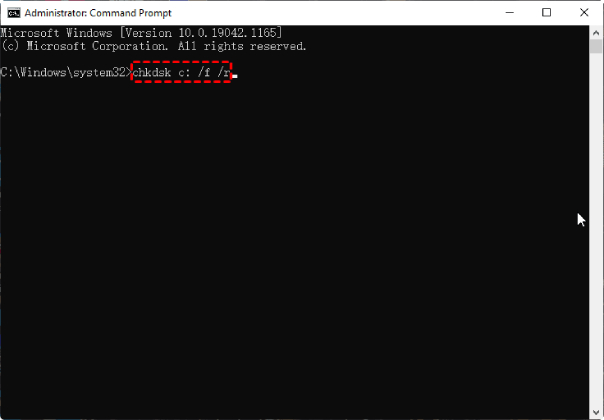
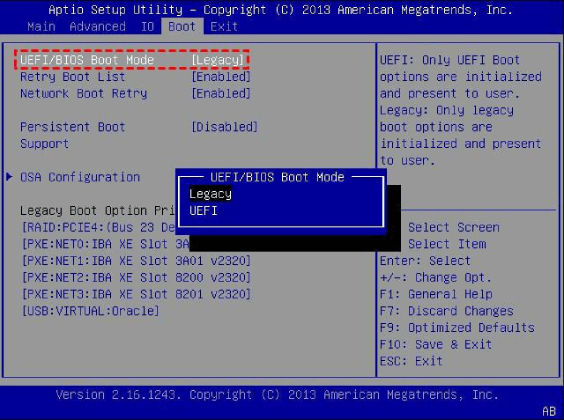
 ChatGPT
ChatGPT
 Perplexity
Perplexity
 Google AI Mode
Google AI Mode
 Grok
Grok