Question“I have been receiving the error of my C drive being full despite the fact I haven't stored anything in the drive.”
-Question from Microsoft Forum
You don't have to panic if you're facing "hard disk full but no files Windows 10". Many people have claimed that they tend to see this error message whenever they opt to clear up some space from the drive, but they get a notification that their drive doesn't offer any more free space. You can't rule anything in this situation as many things could cause this issue. Luckily, you'll be able to take care of the issue after reading this article as we're going to reveal the best methods. In addition, you'll also get to learn about the best data recovery tool if you don't get succeeded in fixing the driving issue.
- Bonus Tip: How to Recover Hard Disk Data if you Failed to Fixed Hard Disk Full But No Files Error?HOT
- Way 1: Check Virus or Malicious Software on your Disk
- Way 2: Clean your Recycle Bin
- Way 3: Unhide Files and Folders
- Way 4: Clean Temporary Files
- Way 5: Delete Junk Files and Large Files
- Way 6: Delete Unnecessary Windows Update
- Way 7: Turn on System Protection
- Way 8: Remove Drive Letter by Hidding the Recovery Partition
- Way 9: Upgrade Hard Drive to A Larger One
- Way 10: Replace your Hard Drive

Bonus Tip: How to Recover Hard Disk Data if you Failed to Fixed Hard Disk Full But No Files Error?
There might be a hard drive damage causing the full but no files error, in this case, you may need to format it or even replace it. But what about the data that was on the problematic drive? Will it got lost? The best thing you can do in this case is to free try 4DDiG Data Recovery. 4DDiG can retrieve the important files from the internal hard drive, external hard drive, and many other storage devices.
Check out some features of 4DDiG below:
- It supports data recovery from 2000+ different file types, such as photos, videos, word, excel, ppt, music and so on
- Enable users to recover data from USB, external hard drive, hard drive, sd card, etc
- 4DDiG can recover corrupted/unplay videos with 3 clicks
- A fairly simple user interface
How to recover data from hard drive with 4DDiG:
Secure Download
Secure Download
- After launching the Tenorshare 4DDiG, you'll need to select the drive you'd like to recover data from. In our situation, you can choose hard drive to start the scanning.
- 4DDiG might cost you couple minutes which depends on your hard drive data size, wait for the scanning process done.
- You can view various data show up after scanning process finished, you can preview the files and choose the one you want to recover. Then click on Recover, and your data in hard drive will be back soon. You can save recovered data to local or cloud storages



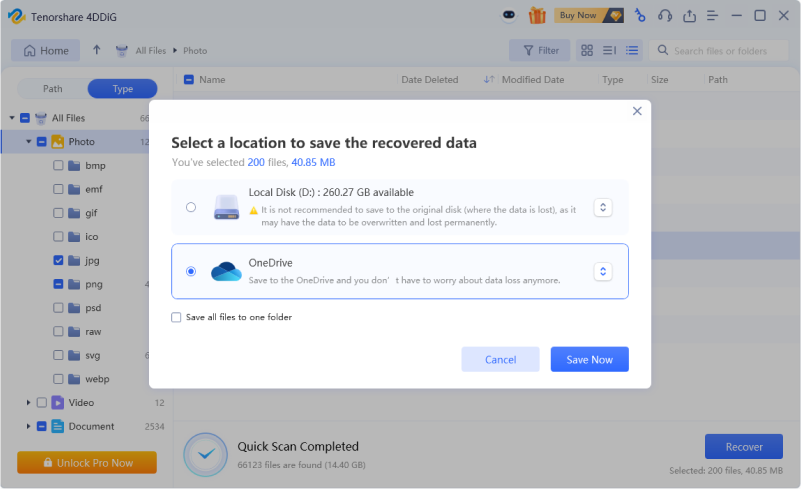
These are the whole steps to recover data form problematic hard drive, is it easy for you to get your hard drive data back?
Secure Download
Secure Download
Quick Fix for Hard Drive Not Showing Full Capacity in Windows 10
Part 1: Overview of Hard Disk Full But No Files on Windows
1. Causes for Hard Disk Full But no Files on Windows
Many people have been facing the "disk fill but no files Windows 10" issue, and there are many reasons behind this hard drive issue. You can find the reasons for this issue below:
- The presence of a virus on a hard disk might create the issue.
- If you've hidden the files on your hard drive, it can also eat up a lot of memory space.
- A logical or a system error might also cause the issue.
2. Symptoms of Hard Disk Full
It is an old saying that everything happens for a reason. Hence, if you're seeing a "hard disk full but no files" error on your computer, you'll need to look for its symptoms to assess the main problem behind this chaos.
Here's the list of symptoms:
- Your device might freeze or run slowly when running tasks or programs on the system.
- C drive will show you again and again that you can't store any more data in it.
- You won't be able to perform any software upgrade or install process on your PC.
Part 2: How to Fix Hard Disk Full But No Files on Windows 10/7?
Way 1: Check Virus or Malicious Software on your Disk
If you've installed the virus or malicious software on your computer, it might cause a "hard disk full but no files Windows 10" issue. It would help if you can launch Anti-virus virus software here and scan your PC to eliminate the virus affecting your system.
System error might also cause the issue you're facing with the hard drive. Hence, you can check disk errors with CMD.
Step 1: A run box will pop after pressing the Windows+ R keys. All you need to do is tap "OK" after typing cmd.
Step 2: After navigating to the next command prompt, you need to type chkdsk [drive letter]: /f /r /X. Now, you'll be to see the error affecting your hard drive.
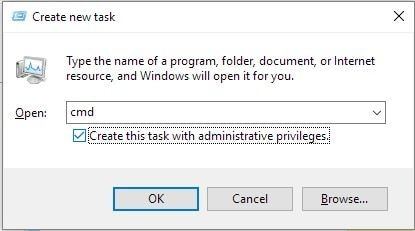
Way 2: Clean your Recycle Bin
If you don't clear the recycle bin, it might cover a lot of memory space on your hard drive. Hence, it would help if you looked to empty the Recycle Bin to fix the issue you're dealing with.
Step 1: Open recycle bin and expand the Recycle Bin's ribbon by pressing Ctrl+F1. Next, you'll need to select "Empty Recycle Bin". If the "hard disk drive full but no files" issue persists, navigate to the next method despite clearing the Recycle Bin.
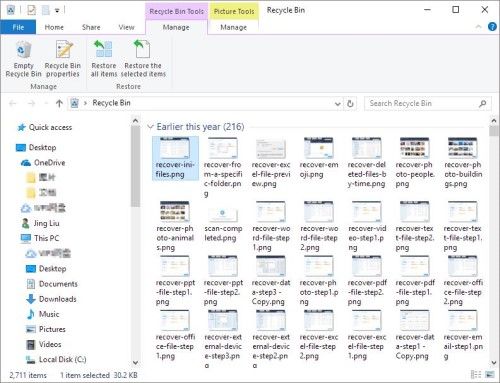
Way 3: Unhide Files and Folders
Hidden disks on your hard drive might also be occupying the space and creating chaos for you. Hence, you should unhide your files to assess the situation.
Step 1: After launching "Control Panel", you'll need to navigate to "File Explorer options".
Step 2: You'll need to tick the "Show hidden files" icon after navigating to the "View" tab.
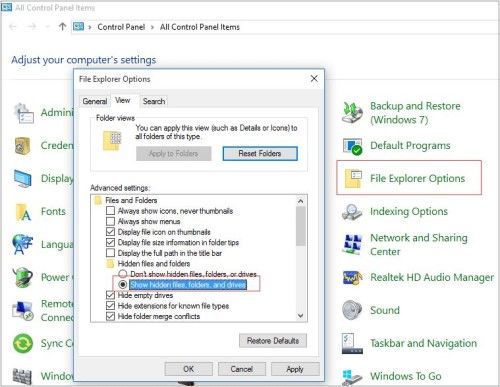
Way 4: Clean Temporary Files
The presence of temporary files, including browse caches, upgrade logs, and Windows installation files, might also be the main culprit behind the "hard disk full not files Windows 10" issue.
Hence, you might try clearing these temporary files to see how it goes.
Step 1: Type %temp% before hitting "Enter" in the Run box
Step 2: All you need to do is hit the "Delete" icon after pressing Ctrl+A.
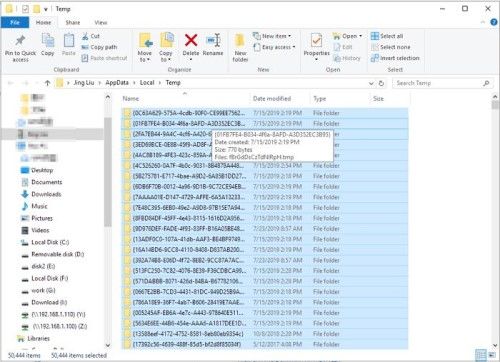
This solution suggests clearing temporary files as a way to free up disk space. While it can be effective, it's important to note that this might not resolve the issue entirely if the problem is caused by a system file or hidden program.
Way 5: Delete Junk Files and Large Files
You should ensure to clear the junk files regularly from your PC as these files can cover a lot of space and can create many issues for you.
Here's how to do it:
Step 1: After visiting the main Windows menu, you'll need to click on Accessories before selecting the "System Tools" option.
Step 2: You'll need to clear the junk files after selecting the "Disk Cleanup" icon.
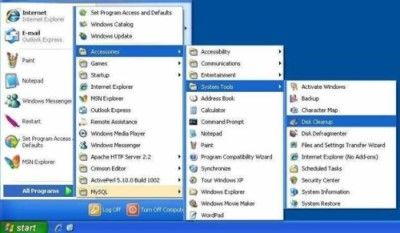
Way 6: Delete Unnecessary Windows Update
Windows updates might cover huge memory on your hard drive. Hence, you'll need to clear the unwanted window update to eliminate the "hard disk full but no files" issue.
Here's how to delete unwanted window updates:
Step 1: Navigate to C-Drive and then select the Software distribution icon.
Step 2: You'll only need to select the "Download" icon and select all the files you'd like to delete.
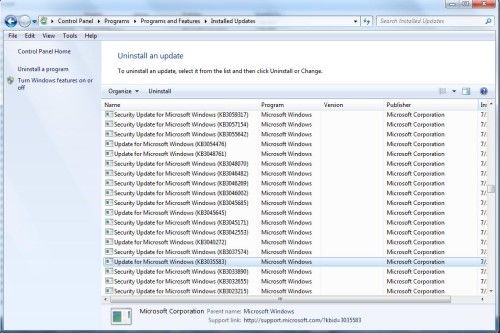
Way 7: Turn on System Protection
If you've created multiple backups, it can cover a lot of hard drive storage. You can get rid of this issue by restoring the program and removing unnecessary backups.
By enabling the system protection, you'll be able to restore the program.
Step 1: Select the Settings option after navigating to "Control Panel".
Step 2: After selecting System Protection, you'll need to click on Configure. Now, you can turn the system protection on. Next up, you'll need to hit "OK" by selecting the delete icon to delete the backups.

Way 8: Remove Drive Letter by Hidding the Recovery Partition
You can try fixing the "hard disk is full but no files" by hiding the recovery partition. Luckily, you can easily hide the recovery partition by eradicating the drive letter.
Follow the guide to do it:
Step 1: First, you'll need to press the Windows+R keys to launch the command box. Next up, you'll need to hit "OK" by typing cmd.
Step 2: Now, you'll need to hit enter by entering the command line. Next up, all you need to do is change your drive letter by replacing it with a new one. You can also close the command box after getting it done.
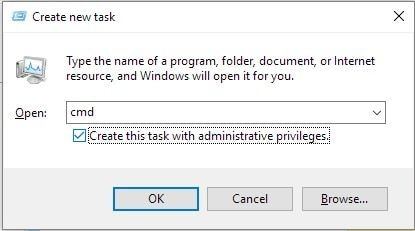
Removing the drive letter of the recovery partition might free up some disk space but could also lead to data loss or system instability if not done correctly. It's a risky solution and should be used as a last resort.
Way 9: Upgrade Hard Drive to A Larger One
You can try upgrading your hard drive to a larger one to check whether doing so helps your cause or not. Sometimes, using a small hard drive creates many issues, and facing a "hard disk drive but no files" is one of the most common issues.

Way 10: Replace your Hard Drive
If you're using a hard drive that maintains more than enough storage but is still unable to get rid of the issue you were facing, there might be some major issues with your hard drive. The wise decision in this situation will be to visit the local computer store and ask for a hard drive replacement.

✅ You May Also Like: How to Fix 'Hard Drive Full and Video Corrupted' Issue on Windows & Mac
Part 4: FAQs about Hard Disk Full But No Files
1. How to Fix Hard Disk Full But No Files on Mac
If you're a Mac user and face a hard disk full issue, follow the methods below to fix your issue.
Step 1: Store all photos, messages, and files in iCloud.
Step 2: Empty the Trash bin to ensure it doesn't cover up the space.
Step 3: Try to transfer the disks to your external storage device.
Step 4: Delete language packs
If you cannot fix the hard disk full problem, you should recover your important data from the hard drive by using 4DDiG Mac data recovery software.
2. How to Find out What Files are Taking Up Space on Windows
If you want to know about the files taking up space on your Windows, follow the guide below.
Step 1: Launch settings on Windows 10 and navigate to the'' system'' icon.
step 2: Now, you'll need to hit the'' storage'' icon. You can see the files on your main hard drive, C.
Conclusion
Our main focus in this guide was to help you eliminate the 'hard disk full but no files Windows 10' issue. Luckily, if your hard drive doesn't bother to respond and you're unable to access your data, retrieve your data by using the 4DDiG data recovery software.