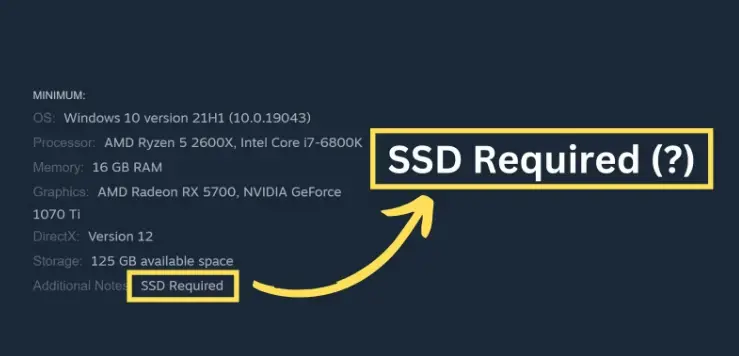How to Format SSD? 3 Quick & Easy Ways
How to format SSD on Windows 11/10/8/7? The easiest way is to use free SSD formatter-4DDiG Partition Manager. Download it now!
Solid-state Drives (SSDs) have changed the data storage method, offering fast speeds and improved reliability compared to traditional hard disk drives (HDDs). However, SSDs need maintenance and formatting to ensure optimal performance and reliability.
Learning how to format SSD can be challenging, but don’t worry – it's a straightforward process that can be achieved easily. Whether you're looking to prepare your SSD for a fresh operating system installation, learning how to format new SSD, or simply optimizing its performance, we've got you covered. This article will explore three efficient methods that can help how to format a SSD to keep your storage solution running smoothly.

Part 1: Why Should You Format SSD?
Follow the below reasons why you need to format your SSD:
- Preparing for an Operating System Installation: Whether you need to upgrade your operating system or learn how to format a new SSD, a clean slate is required for installation. This helps avoid compatibility issues and ensures optimal performance of the new system.
- Removing Sensitive Data: Understanding how to format an SSD is crucial for wiping sensitive information. Formatting ensures that data is irretrievable by removing pointers to the data and effectively erasing it from the SSD.
- Resolving Performance Issues: SSDs can accumulate fragmented data and temporary files, decreasing performance. Formatting the SSD can help address these issues by resetting it to a clean state, optimizing performance, and reclaiming lost storage space.
- Removing Malware or Virus Infections: In some cases, malware or virus infections can deeply embed themselves into the operating system or files stored on the SSD. Formatting the drive can effectively remove these infections, providing a fresh start for your system.
- Repairing File System Corruption: File system errors or corruption can occur due to various factors, such as sudden power loss or improper shutdowns. Learning how to format SSD drive is essential to repairing these issues by creating a new, healthy file system structure.
Part 2: How to Format SSD? The Easiest Way!
Simplicity and reliability are paramount when learning how to format SSD Windows 11 or any other storage device. Suppose you're searching for one of the best solutions to format SSDs perfectly. In that case, we recommend utilizing 4DDiG Partition Manager, which is designed to streamline the formatting process and simplify disk management.
Here are the key features of 4DDiG Partition Manager:
- Universal Compatibility: 4DDiG Partition Manager offers universal compatibility. Whether you're working with SSDs, HDDs, external hard drives, or USB flash drives, this software is there for you. With support for various storage devices, you can format and manage your entire storage ecosystem from a single interface.
- Intuitive Interface: 4DDiG Partition Manager offers an intuitive and user-friendly interface, making it accessible to users of all skill levels. The streamlined design guides you through the formatting process step-by-step, ensuring that even novice users can effortlessly achieve their desired results.
- Efficient Formatting: With 4DDiG Partition Manager, formatting your SSD has never been easier. The software simplifies the process, allowing you to select the target SSD, choose the desired file system, and initiate the formatting operation with just a few clicks.
- Advanced Partition Management: Beyond formatting, 4DDiG Partition Manager offers a range of advanced partition management features. Whether you need to resize, merge, split, or create partitions on your SSD, this software provides all the tools you need to customize your storage setup according to your specific requirements.
Follow the below steps that can help how to use 4DDiG Partition Manager to Format SSD:
-
Download and run 4DDiG Partition Manager on your system. Verify that your SSD and PC are correctly connected.Then, right-click the SSD partition that needs to be formatted under "Partition Management" and choose Format.
FREE DOWNLOADSecure Download

-
Select the file system (NTFS, exFAT, or FAT32) and give the volume a label for it.

-
Before selecting "OK" to start formatting, review the available formatting options.

-
When the process is complete, your SSD will be formatted precisely.

Part 3: How to Format New SSD? Other Alternative Ways!
Method 1: Format SSD with Disk Management
If you've recently acquired a new Solid State Drive (SSD) and need to format it, you can leverage the built-in Windows Disk Management tool. Follow the below steps that can help how to format SSD using Disk Management:
- To access the Disk Management main interface, right-click the Windows Start menu, choose Disk Management, or launch diskmgmt.msc to open Disk Management.
-
Select the SSD partition you wish to format. Then, right-click on it and choose Format.

-
Click OK after changing the volume label, file system, and allocation unit size as needed.

-
This notice informs you that all data on this volume will be deleted. Verify that this partition contains no necessary files, and then click OK to proceed.

Method 2: Format SSD with Diskpart (Quite Complicated)
Formatting an SSD using Diskpart is more advanced than Disk Management but provides more control over the formatting process. Follow the below steps that can help how to format new SSD using Diskpart:
- To open Command Prompt, right-click the Windows Start icon, select the Run utility and type cmd.
- Type diskpart into the command line window and hit Enter. This will launch Diskpart.exe.
-
In the diskpart window, type the following commands and press Enter after each one:
- list disk
- select disk 2 (2 represents the disk number)
- list volume
- select volume 10 (10 represents the partition number)
- format fs=ntfs quick
- exit

FAQs about How to Format SSD
1. Do I need to format a new SSD?
Yes, you typically need to format a new SSD before you can use it to store data or install an operating system. Formatting initializes the SSD, creating a file system structure that allows the operating system to recognize and interact with the drive. It also removes any existing partitions or data on the SSD, ensuring a clean slate for your usage. Understanding how to format a SSD is an essential step in preparing the SSD for use and ensures optimal performance and compatibility with your system.
2. How do I completely format an SSD?
A reliable partition manager like 4DDiG Partition Manager is recommended to completely format an SSD and ensure thorough erasure of all data and partitions. This software simplifies the process and allows you to wipe the SSD securely and prepare it for reuse or disposal. With 4DDiG Partition Manager, you can easily select the SSD, initiate a comprehensive format, and ensure no data traces remain, thus maintaining data privacy and security.
3. How do I format my SSD from BIOS?
Learning how to Format an SSD from the BIOS is a less common method than operating system tools like Disk Management or Diskpart. To format an SSD from the BIOS, you would typically need to access the BIOS setup menu by restarting your computer and pressing a specific key during the boot process (such as F2, F10, or Del). Once in the BIOS setup menu, navigate to the storage or disk management section, where you may find options to format connected storage devices.
Remember that the available options and procedures can vary depending on your motherboard manufacturer and BIOS version. Formatting an SSD from the BIOS is less user-friendly and may require more technical knowledge than operating system tools.
Conclusion
In short, we have explained how to format new SSD to ensure optimal performance, data integrity, and reliability. In this article, we've explored three quick and easy methods that can help how to format SSD drive. The most efficient method is utilizing specialized software like 4DDiG Partition Manager, which offers universal compatibility, an intuitive interface, and advanced partition management features.
Another method is leveraging built-in Windows tools such as Disk Management, which provides a user-friendly interface for formatting SSDs and managing disk partitions. Moreover, we have also utilized Diskpart, a command-line utility that offers greater control and flexibility to format SSDs but requires a deeper understanding of disk management concepts.
Secure Download




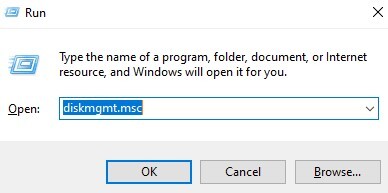



 ChatGPT
ChatGPT
 Perplexity
Perplexity
 Google AI Mode
Google AI Mode
 Grok
Grok