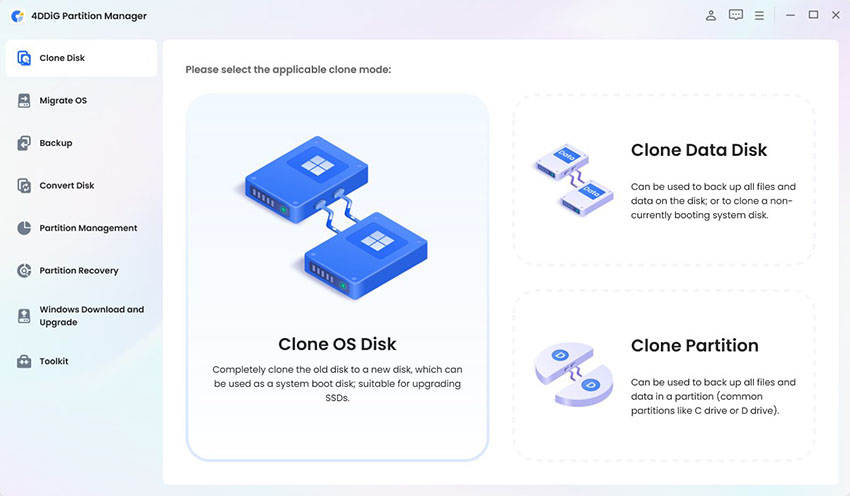How to Clone a Disk with Bad Sectors?
Cloning a disk with bad sectors can be a challenging task, but it is often necessary to preserve valuable data and maintain system integrity. In this guide, we will explain how to clone a disk with bad sectors, providing you with essential steps and tips to ensure a successful cloning process. Bad sectors can cause data corruption and loss, making it crucial to use specialized software that can effectively handle these problematic areas.
By following our detailed instructions, you'll learn how to navigate and overcome the issues associated with bad sectors, ensuring that your data is safely transferred to a new drive. Whether you're upgrading your storage or simply backing up important information, understanding how to clone a disk with bad sectors is a vital skill for managing your digital assets.
Part 1: The Preparations before Cloning a Hard Drive with Bad Sectors
1. Test and Determine the Number of Bad Sectors
Before starting the cloning process, it’s crucial to identify the number of bad sectors on your hard drive. You can use tools like Windows' built-in chkdsk utility or third-party software such as HDDScan. These tools will scan your drive, mark bad sectors, and provide a detailed report. Knowing the exact number of bad sectors helps in assessing the health of your drive and determining if cloning is feasible or if more extensive repairs are needed.
2. An Available SSD/HDD
Having a suitable replacement drive, either an SSD or HDD, is essential for cloning. The target drive must have at least the same capacity as the source drive to accommodate all data. For example, if your current drive is 1TB, your new SSD or HDD should also be 1TB or larger. SSDs are recommended for their faster read/write speeds and durability. Make sure the new drive is compatible with your system’s interface, whether it’s SATA, NVMe, or another type.
3. Download Disk Cloning Software – 4DDiG Partition Manager
4DDiG Partition Manager is a robust tool specifically designed for disk management and cloning. Downloading and installing this software equips you with advanced features necessary for cloning drives with bad sectors. It supports various file systems, including NTFS, FAT32, and exFAT. The software also offers a user-friendly interface, making it accessible for both novices and experts. With its efficient cloning capabilities, 4DDiG makes sure data integrity and minimizes the risk of data loss during the process.
4. Format the SSD/HDD (If It Is New) with 4DDiG Partition Manager
If your SSD or HDD is new, formatting it before cloning is essential. Using 4DDiG Partition Manager, you can easily format the drive to prepare it for data transfer. The software supports different file systems such as NTFS, FAT32, exFAT, and more. This ensures that the new drive is compatible with your operating system and ready for a seamless cloning process. Proper formatting helps avoid errors and makes sure of a efficient data management on the new drive.
Part 2: How to Clone a Hard Drive with Bad Sectors with 4DDiG Partition Manager?
4DDiG Partition Manager offers powerful features to handle disk cloning:
- Clone hard drives and skip bad sectors to make sure of a smooth cloning process.
- to make sure of a smooth cloning process.
- Resize, extend, and merge partitions without losing data.
- Format and partition new drives easily for optimal setup.
- User-friendly interface for easy navigation and operation.
- Supports various file systems including NTFS, FAT32, and exFAT.
Here’s how to use 4DDiG Partition Manager to clone a disk:
-
After downloading and installing 4DDiG Partition Manager, connect an external disk to your computer. Launch the application and select "Clone Disk" from the menu.
FREE DOWNLOADSecure Download

-
Choose the target disk where the cloned data will be transferred from your source disk and click on the Continue button. The connected external disk will usually be selected as the default target.

-
Remember, cloning will overwrite all existing data on the target disk. Verify everything is correct and click the Sure button to proceed.

-
A preview of the cloned disk will be displayed. If everything looks accurate, click the Start button to initiate the cloning process.

-
Wait for the cloning process to complete. The duration will depend on the size of your source disk. Avoid interrupting the process. Once completed, your data will be successfully cloned to the target disk.

Part 3: How to Clone a Disk with Bad Sectors with Macrium Reflect?
-
Download and install Macrium Reflect Free Trial from the official website. Once installed, launch the application.

-
In the main interface, select the disk you want to clone. Click on "Copy Parition" under the selected disk.

-
Next, choose the target disk where you want to clone your data. Select the partition properties.

-
A detailed summary of the cloning process will appear. Review the information and schedule the clone accordingly.


-
The cloning process will begin. Monitor the progress bar and wait for the process to complete. The time required will depend on the size of the source disk. Once finished, your data will be successfully cloned to the target disk.


FAQs about How to Clone a Disk with Bad Sectors
1. How do I copy files from a bad sector hard drive?
To copy files from a hard drive with bad sectors, use specialized software like 4DDiG Partition Manager or Macrium Reflect. These tools can skip bad sectors and clone the rest of the data to a new drive. Make sure you select the option to ignore bad sectors during the cloning process to avoid data corruption.
2. Is it possible to fix bad sectors on a hard drive?
Yes, it's possible to fix bad sectors on a hard drive using tools like chkdsk in Windows or third-party software such as HDD Regenerator. These tools can scan, repair, and sometimes recover data from bad sectors. However, if the damage is physical, replacing the drive may be necessary.
3. Can I clone a damaged SSD?
Yes, you can clone a damaged SSD using cloning software like 4DDiG Partition Manager or Macrium Reflect. These programs can handle bad sectors and transfer your data to a new SSD. It's crucial to select the option to skip bad sectors to make sure that a successful clone is done without data loss.
Conclusion
Cloning a disk with bad sectors is essential to protect your data and make sure of a smooth performance. Using tools like 4DDiG Partition Manager and Macrium Reflect, you can efficiently manage and clone disks with bad sectors. These software solutions offer robust features that allow you to skip bad sectors, ensuring data integrity. By following the steps outlined in this guide, you can confidently clone your disk and secure your valuable information. Understanding how to clone a disk with bad sectors will help you maintain your system’s health and performance effectively.
Secure Download












 ChatGPT
ChatGPT
 Perplexity
Perplexity
 Google AI Mode
Google AI Mode
 Grok
Grok