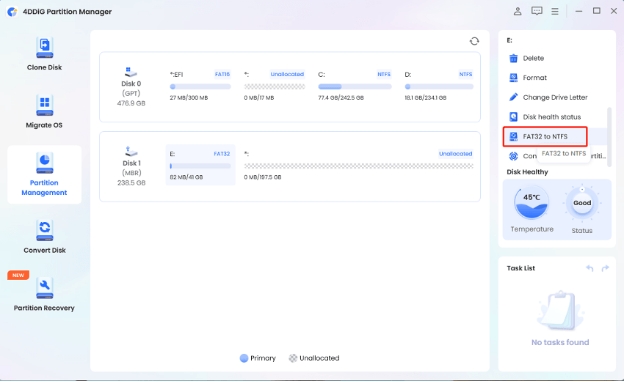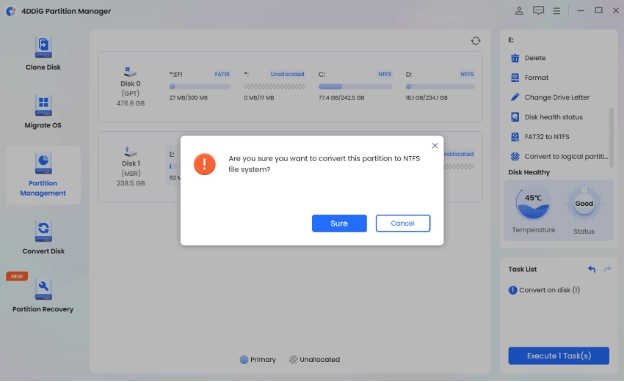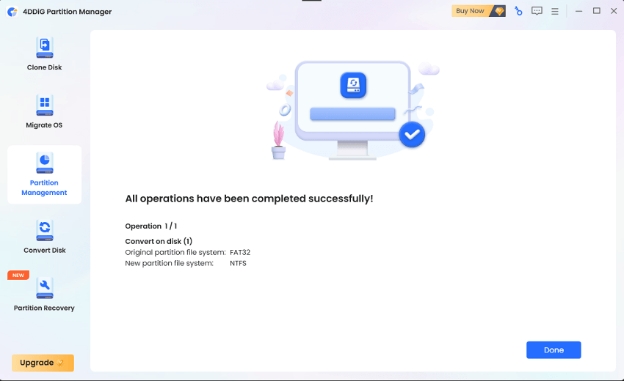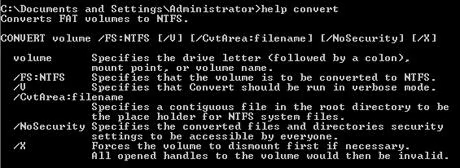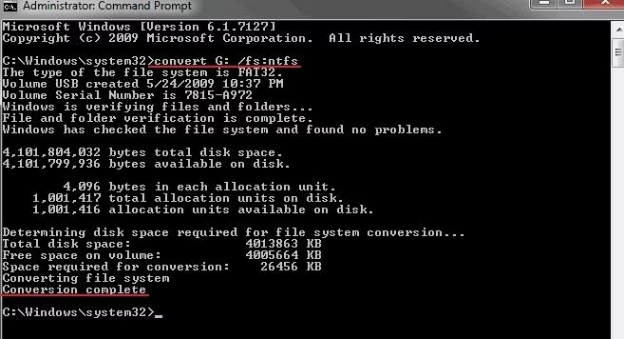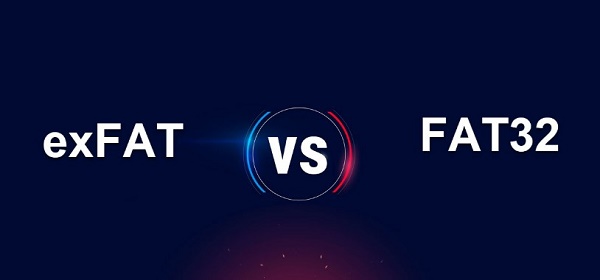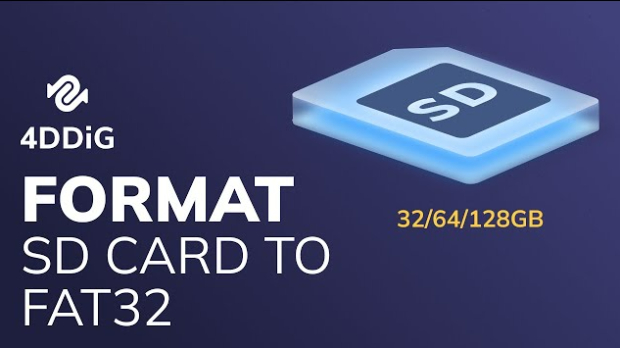3 Ways to Convert FAT32 to NTFS without Data Loss
Learning how to convert FAT32 to NTFS is essential for managing your files efficiently. Many users ask, "Can you convert FAT32 to NTFS without losing data?" The good news is, yes, you can. This guide will show you how to convert FAT32 into NTFS without formatting or data loss. FAT32 is an older file system with limitations, like a maximum file size of 4GB, which can be restrictive. Converting to NTFS offers more features, better security, and supports larger files. This guide provides three straightforward methods to convert FAT32 to NTFS without data loss.
We will cover the use of Command Prompt, Disk Management, and third-party software to make the conversion process smooth and safe.
Let’s get started!
Part 1: FAT32 vs NTFS
Windows operating systems commonly use two file systems: FAT32 (File Allocation Table) and NTFS (New Technology File System). FAT32, created in 1977, is great for removable storage like USB drives and digital cameras. However, it has a 4GB file size limit and lacks advanced features. NTFS, on the other hand, is widely used due to its robustness and advanced capabilities. It supports large files, offers better security, and includes features like encryption and compression. For a Windows environment, NTFS is superior, making it beneficial to convert FAT32 to NTFS for improved performance and reliability. Enough differences exist between FAT32 and NTFS, as can be seen in Table.
- FAT32
- NTFS
- Cannot automatically repair damaged files or folders
- Maintains two copies of FAT for damage recovery
- Allows shared permissions
- Supports setting individual permissions
- Does not support file or folder compression
- Allows compression of individual files and folders
- Fully compatible (read/write) with macOS
- Read-only on macOS
- Maximum file size limit of 4GB
- No restriction on file size
Part 2: Can You Convert FAT32 to NTFS without Losing Data?
Yes, you can convert FAT32 to NTFS without losing data. Windows provides a built-in tool that allows you to convert your drive without the need to format it. This process keeps all your files intact while upgrading the file system to NTFS. Simply use the Command Prompt to perform the conversion. However, it's always a good idea to back up your data before making any changes to your drive.
Keep reading to learn the step-by-step methods to convert FAT32 to NTFS without data loss.
Part 3: How to Convert FAT32 to NTFS?
Method 1. Convert FAT32 to NTFS with 4DDiG Partition Manager
4DDiG Partition Manager is a powerful tool for managing and converting file systems, making it easy to convert FAT32 to NTFS without losing data. It offers a straightforward interface and robust features that ensure a smooth and safe conversion process. Using 4DDiG Partition Manager, you can seamlessly upgrade your file system to NTFS, benefiting from its advanced capabilities and better performance. This tool is ideal for both beginners and advanced users who need a reliable solution for file system conversions.
Here are the features of 4DDiG Partition Manager:
-
Convert FAT32 to NTFS without losing data
-
User-friendly interface
-
Data protection
-
Supports multiple file systems
Let’s how to use 4DDiG Partition Manager to convert FAT32 to NTFS:
-
Install and open 4DDiG Partition Manager. In the left navigation bar, choose "Partition Management." Right-click on the partition you want to convert and select "FAT32 to NTFS" from the drop-down menu.
FREE DOWNLOADSecure Download

-
Keep in mind that this conversion may not support extremely large files. After confirming that everything is correct, click the "Sure" button to start the process.

-
The conversion will begin immediately and may take some time to complete. Once it's done, click the "Done" button to finish.

Method 2. Convert FAT32 to NTFS with CMD
You don't need advanced tools to convert FAT32 to NTFS. The Command Prompt in Windows can handle this task efficiently.
-
Start the Command Prompt by right-clicking on the "Windows" icon and selecting "Search". Type "Command Prompt" in the search box. Right-click on "CMD" and select "Run as administrator." Enter your administrator credentials if prompted.
-
In the Command Prompt window, type "help convert" and press "Enter." This will provide information on how to convert FAT volumes to NTFS.

-
Type the command "convert G: /ntfs" and press "Enter". Replace "G:" with the drive letter of your storage device or partition. Wait for the conversion process to complete. Once done, type "exit" to close the Command Prompt. The file system of your selected drive is now NTFS.

Method 3. Convert FAT32 to NTFS in Disk Management
Converting FAT32 to NTFS using Disk Management in Windows is a straightforward method, suitable for both external and internal drives. This process involves formatting the partition to change the file system. Since formatting erases all data, it's crucial to back up any important files beforehand.
To start, access Disk Management by pressing Windows + R, typing diskmgmt.msc, and hitting Enter. Once there, right-click on the partition you wish to convert and select "Format." In the format window, specify the volume label, select NTFS as the file system, and adjust the allocation unit size if needed. Click "OK" to begin the quick format. After the process is complete, the partition will be converted to NTFS.
While this method is quick and user-friendly due to its graphical interface, remember that it will delete all data on the partition. If you prefer to convert FAT32 to NTFS without losing data, consider using CMD or a third-party tool.
FAQs about Convert FAT32 to NTFS
1.How to change FAT32 to NTFS USB drive without formatting?
You can change FAT32 to NTFS on a USB drive without formatting by using the Command Prompt. Simply run CMD as an administrator and type the command convert [drive letter]: /fs:ntfs, then press Enter. This will convert the file system without deleting your data.
2.What is the free program to convert FAT32 to NTFS?
4DDiG Partition Manager is a great free program for converting FAT32 to NTFS. It offers a user-friendly interface and ensures your data remains intact during the conversion process.
3.Is NTFS better than FAT32?
Yes, NTFS is generally better than FAT32. NTFS supports larger files, provides better security features, and is more robust, making it ideal for modern operating systems and large storage devices.
Conclusion
Converting FAT32 to NTFS is a smart move to enhance file system capabilities and security. This guide covered three effective methods to help you convert FAT32 to NTFS without data loss. Whether you prefer using 4DDiG Partition Manager , Command Prompt, or Disk Management, each method ensures a smooth transition. Also, 4DDiG Partition Manager stands out for its ease of use and reliability, making it a top choice for those wondering how to convert FAT32 into NTFS. By following these steps, you can upgrade your file system and enjoy the benefits of NTFS.
Secure Download