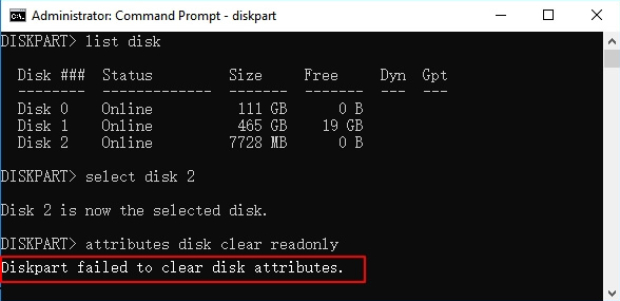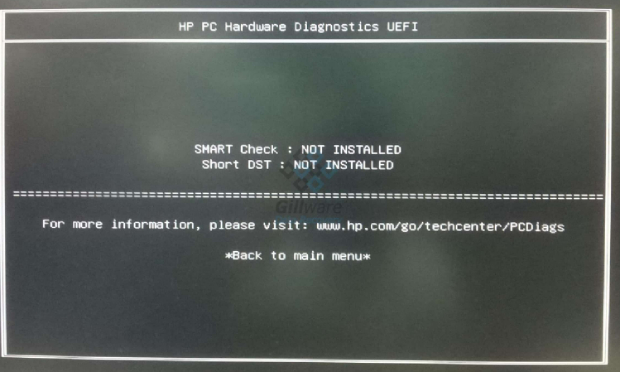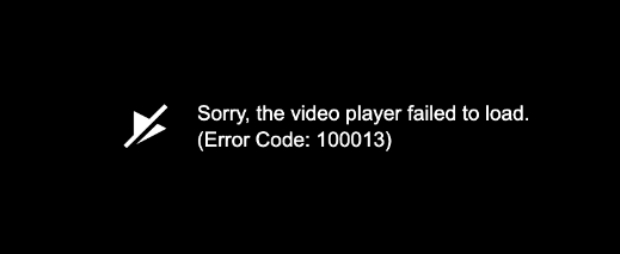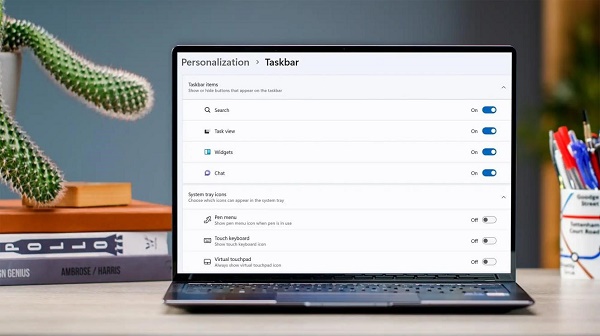MBR2GPT Disk Layout Validation Failed, How to Fix?
How to fix MBR2GPT disk layout validation failed error? Just download 4DDiG Partition Manager to help you fix this error in no time!
Users may need help navigating the complicated process of upgrading or migrating their systems to keep pace with advancements. One such critical undertaking is the conversion from Master Boot Record (MBR) to GUID Partition Table (GPT), a necessary step to unlock the full potential of modern storage solutions and enable features like UEFI firmware support and larger disk capacities.
However, users may encounter an error known as MBR2GPT disk layout validation failed during system optimization. This error arises during the conversion process, showing that the layout validation has encountered inconsistencies or issues that need addressing before the migration can proceed successfully.
This article will explain how to fix disk layout validation failed for disk 0 MBR2GPT and understand the common reasons behind the disk layout validation failed MBR2GPT error.
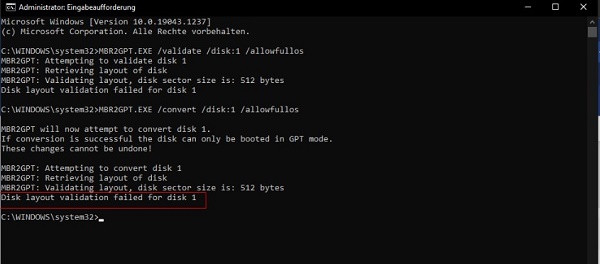
Part 1: What Causes MBR2GPT Disk Layout Validation Failed?
The disk layout validation failed for disk 0 MBR2GPT conversion failed error can be a complex issue during the conversion process, leaving users thinking about the root causes of this issue. To effectively address and resolve the problem, it's essential to understand the common triggers behind the MBR2GPT disk layout validation failed. Here are some reasons behind this error:
- Disk Space Insufficiency: The primary reason for the validation failure is insufficient disk space on the target drive. The MBR2GPT tool requires more space to create the new partition layout, and the process may fail if there isn't enough room.
- Partition Structure Complexity: The complexity of the existing partition structure on the disk can pose challenges during the conversion. If the disk contains extended or logical partitions, multiple primary partitions, or a complex arrangement of partitions, the MBR2GPT tool may need help to validate and adapt the layout.
- Unmovable System Files: Certain system files are crucial for the operating system's functionality, and if they are located at the end of the disk, the MBR2GPT tool may fail to create the required space for the new partition layout. This is especially common in scenarios with immovable files in the last physical sectors of the disk.
- Boot Configuration Data (BCD) Issues: Issues with the Boot Configuration Data (BCD) store can also lead to disk layout validation failed for disk 1 MBR2GPT. The BCD store contains critical information about the system's boot configuration, and if it's corrupted or misconfigured, the MBR2GPT process may encounter errors.
- Unsupported Disk Configurations: MBR2GPT has specific requirements for the disk it operates on. If the disk doesn't meet these prerequisites, such as having a valid MBR, a system partition, and adequate free space, the tool may be unable to proceed with the conversion.
Part 2: How to Fix MBR2GPT Disk Layout Validation Failed?
Method 1: Use a Professional MBR/GPT Disk Converter-4DDiG Partition Manager
The MBR2GPT disk layout validation failed for disk error, which can be an obstacle in migrating from Master Boot Record (MBR) to GUID Partition Table (GPT). When resolving complex disk layout validation failed MBR2GPT issues, relying on a professional MBR/GPT disk converter can simplify the process and enhance the likelihood of a successful conversion. Among the professional tools, 4DDiG Partition Manager is the ultimate solution for addressing the MBR2GPT disk layout validation failed for disk 0 problems.
4DDiG Partition Manager is a comprehensive and user-friendly partition management tool designed to handle various disk-related tasks efficiently and precisely.
Follow the key features of 4DDiG Partition Manager that make it an ideal choice for resolving MBR2GPT conversion issues:
- Intuitive User Interface: 4DDiG Partition Manager is an intuitive user interface for users of all levels of technical proficiency, and the interface ensures a seamless navigation experience.
- MBR to GPT Conversion Wizard: 4DDiG Partition Manager has a dedicated MBR to GPT conversion wizard. This wizard streamlines the conversion process, providing users a step-by-step guide to ensure a successful transition. By automating intricate steps, such as partition layout adjustment, the wizard minimizes the chances of encountering disk layout validation failed for disk 0 MBR2GPT conversion failed.
- Data Protection and Safety: Recognizing the importance of data security, 4DDiG Partition Manager strongly emphasizes protecting user data throughout the conversion process. Users can confidently execute MBR to GPT conversions without compromising the integrity of their files and system configurations.
- Broad Compatibility: 4DDiG Partition Manager is engineered to be compatible with various disk configurations and operating systems.
Follow the below steps that can help how to use 4DDiG Partition Manager to Convert MBR to GPT without data loss:
-
Download and Install 4DDiG Partition Manager. Next, open the application, choose "Convert Disk" from the menu on the left, and then click "Convert MBR to GPT" to continue.
FREE DOWNLOADSecure Download

-
After choosing the disk you wish to convert and clicking "Continue," the execution interface will appear. The program will download the PE component if the selected disk is the system disk. Once the download has been successful, a prompt window will open. Make sure to prevent power outages and save any unsaved files. Click "OK" after making sure everything is correct. Upon restarting, the computer will automatically boot up into the PE environment.


-
In the PE environment, once the program has launched, choose "Convert MBR to GPT" to continue.

-
After choosing the disk to convert, click "Continue."
-
4DDiG Partition Manager is converting MBR to GPT. The number of partitions on the disk affects how quickly it converts.

-
The conversion has been done successfully. Follow the steps below to ensure your computer can boot up correctly.


Method 2: Upgrade Your Windows System
An incompatible version of Windows is one of the possible causes of MBR2GPT disk layout validation failed for disk 0. As a result, you may have to upgrade to a later version of Windows, such as Windows 11. The steps listed below will help you update to Windows 11:
- Select "Start" from the menu, then navigates to "Settings."
-
To search for Windows updates, choose the following option: "Windows Update" > "Update & Security" > "Check for updates.

- If your computer has any updates available, download and install them.
FAQs about MBR2GPT Disk Layout Validation Failed
1. Why is my MBR2GPT not working?
The MBR2GPT not working is due to various factors, but common reasons include insufficient disk space, complex partition structures, unmovable system files at the disk's end, Boot Configuration Data (BCD) issues, and unsupported disk configurations.
2. What does disk layout validation failed mean?
Disk layout validation failed is an error message when converting a disk from Master Boot Record (MBR) to GUID Partition Table (GPT). This error indicates that the validation process has encountered issues or inconsistencies. Therefore, efficiently resolving the MBR2GPT disk layout validation failed error is essential.
3. How to convert MBR to GPT without OS?
You can convert from MBR) to GPT without an operating system involving third-party tools that operate independently of the OS. One commonly used method is employing specialized partition management software that can be booted from a USB drive or CD/DVD. One such solution is utilizing 4DDiG Partition Manager, which is capable of running outside the operating system environment. Users must create a bootable media containing this tool and then boot their computer from this external source. Users can follow the provided instructions once in the tool's interface to initiate the MBR to GPT conversion. This approach allows for a clean and efficient conversion process without relying on the presence of an operating system.
Conclusion
In short, we have explored why MBR2GPT disk layout validation failed and proposed several methods for resolving this issue, such as using 4DDiG Partition Manager and upgrading the Windows edition. The recommended method is utilizing 4DDiG Partition Manager, a professional disk converter that offers reliability and a user-friendly interface. This robust tool simplifies the MBR to GPT conversion process, providing users a seamless experience.
To resolve the disk layout validation failed for disk 0 MBR2GPT, we highly recommend downloading and installing 4DDiG Partition Management, as it addresses the validation issues effectively and ensures a smooth transition between disk formats.



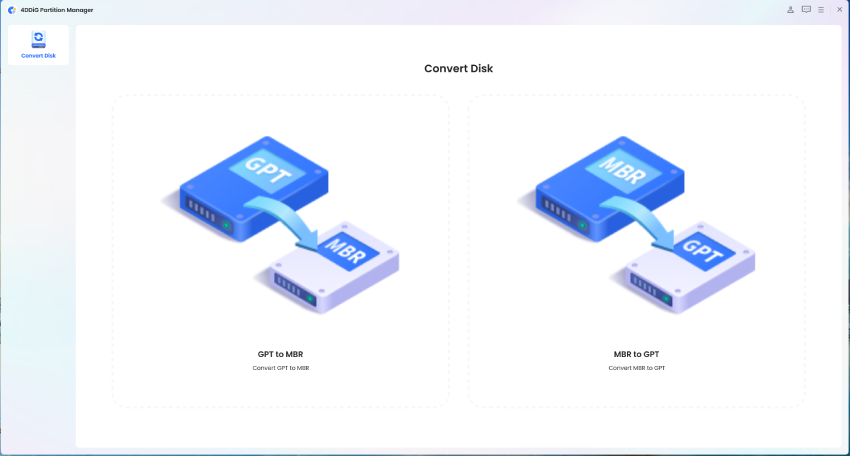



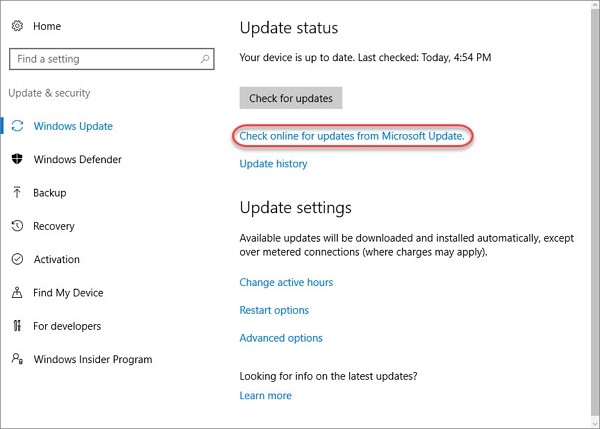
 ChatGPT
ChatGPT
 Perplexity
Perplexity
 Google AI Mode
Google AI Mode
 Grok
Grok