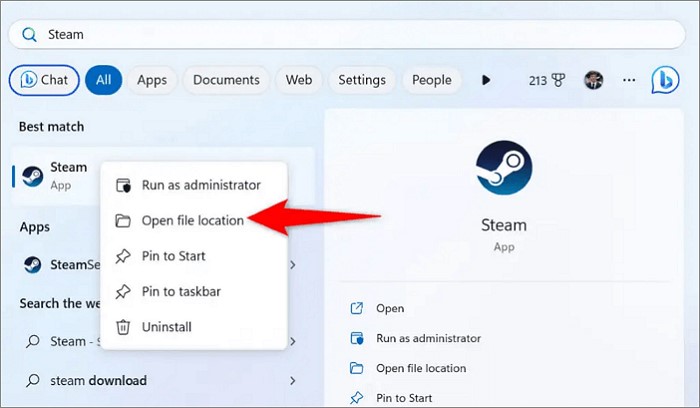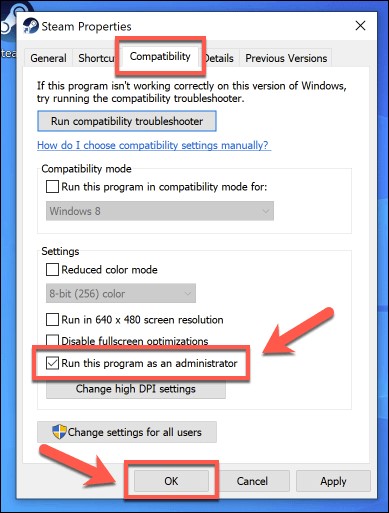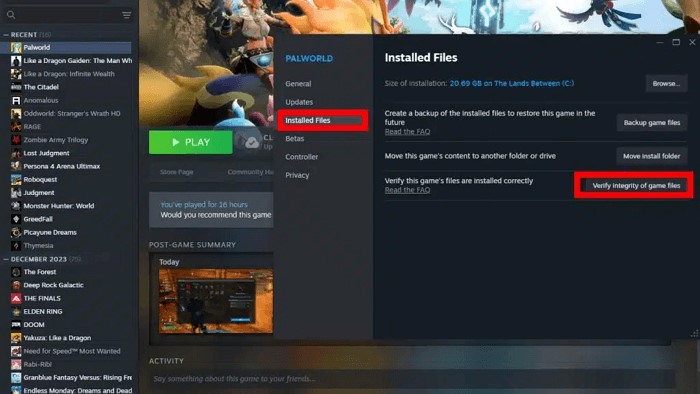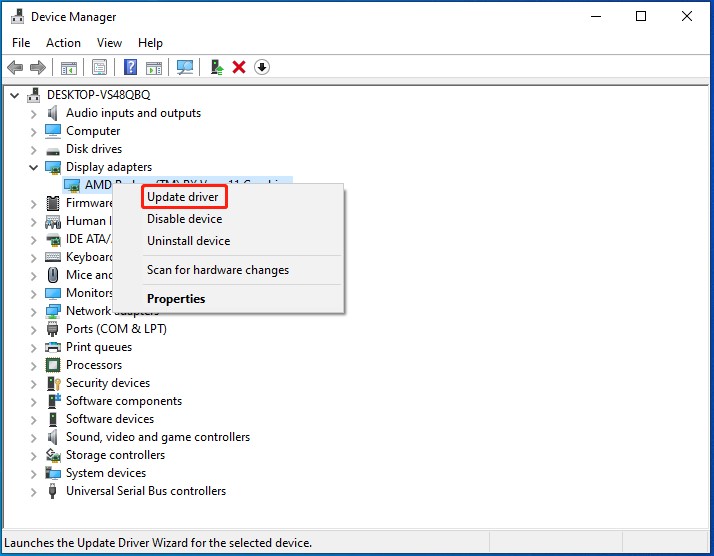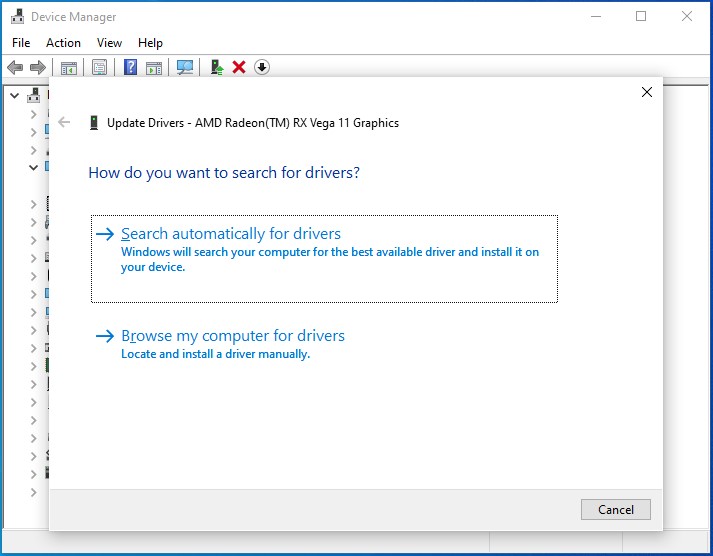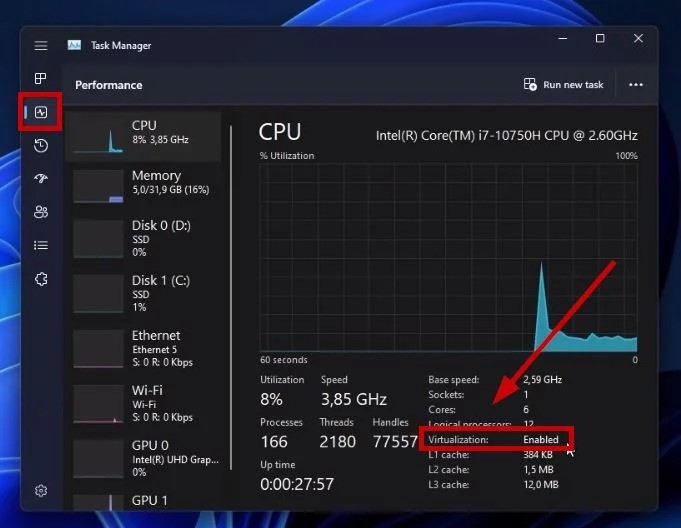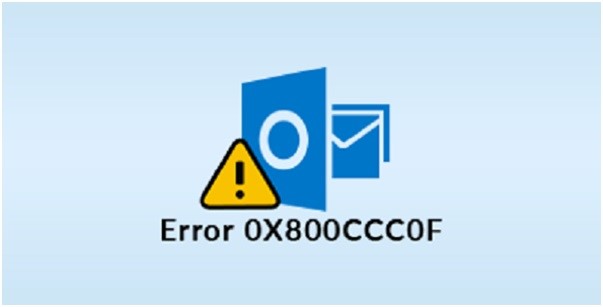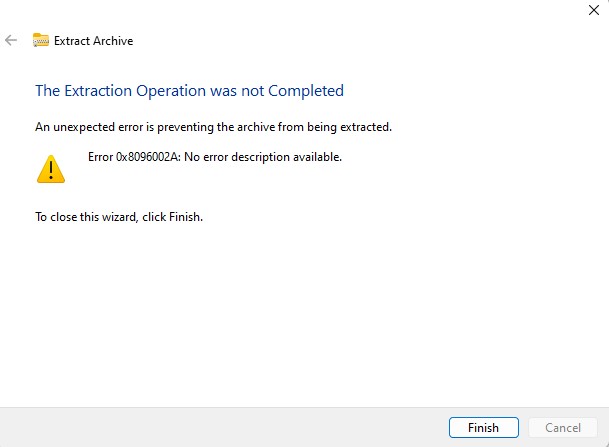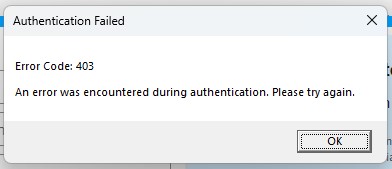Fix Palworld Disk Write Error When Launch on Steam in 5 Quick Fixes
Palworld is a highly anticipated game that mixed features of sandbox crafting and creature collecting, which has finally hit Steam. However, players may encounter technical hurdles during installation, as with any new release. One such common issue is the Palworld disk write error that disrupts the smooth launch of the game. This frustrating issue can reduce the excitement of entering into the world of Palworld. This article will explain the six quick fixes to help you troubleshoot and swiftly overcome the disk write error Palworld.
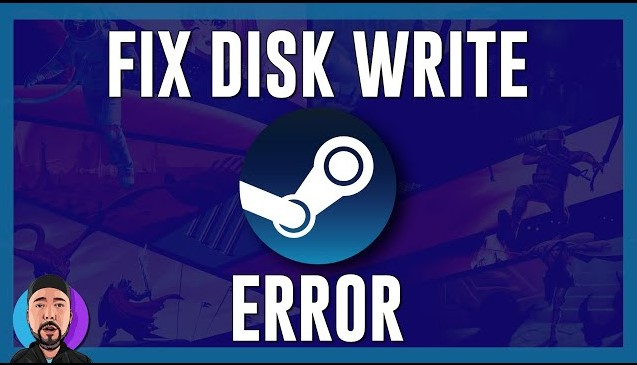
Part 1: What Is Disk Read Write Error?
Before learning the solutions, it is essential to understand what the Palworld disk write error Steam entails. In simple terms, a Palworld disk write error occurs when Steam cannot write files to the disk during the game's installation or update process. This error message typically shows as a pop-up notification or within the Steam client, alerting the user that the installation or update has failed due to an issue with writing data to the disk.
The causes of Steam disk write error Palworld can vary, ranging from disk permissions issues to corrupt game files or hardware malfunctions. Regardless of the specific cause, the result is the same: frustration and inconvenience for the player eager to play their favorite game.
Part 2: How to Fix Palworld Disk Write Error?
Method 1: Run Steam as an Administrator
Running Steam with administrative privileges is the most effective method to address the Palworld disk write error. Follow the below steps:
- Use the Windows Search box to search Steam.
-
Use the right-click menu to choose "Open File Location."

-
To access "Properties," right-click the Steam file and select the "Compatibility" tab. Then, check the box labeled "Run this program as an administrator."

Method 2: Check the Integrity of Game Files
Sometimes, the disk write error Palworld may occur due to corrupted game files. Verifying the integrity of the game files through Steam's built-in feature can help identify and repair any such issues. Follow the below steps:
- After restarting your computer, open Steam.
- Navigate to the Library and select Properties by right-clicking Palworld.
-
Open the "Installed Files" and select "Verify integrity of game files."

Method 3: Clear Steam Download Cache
The cached data within Steam can sometimes lead to unexpected errors, including the Palworld disk write error. Clearing the download cache can refresh Steam's internal files and potentially resolve the issue. Follow the below steps to clear the Steam download cache:
- Firstly, you need to open Steam settings.
- After that, you should click on Downloads to continue.
- Now, it's time to click on the Clear Cache and follow the on-screen instructions to complete the operation.
Palworld Save File Location, How to Find It on PC/Steam/Xbox?
Method 4: Update Graphics Drivers
Outdated or faulty graphics drivers can lead to compatibility issues that result in the Palworld disk write error Steam. Updating your graphics drivers to the latest version can often resolve such problems. Follow the below steps to update your graphics drivers:
- Select Device Manager by right-clicking on the Windows icon.
-
Double-click to expand Display adapters. Select Update driver via a right-click on your graphics driver.

-
The window that appears next allows you to choose the driver update method. If you wish to update the driver automatically, click Search automatically for drivers. If you want to update the driver manually, select Browse My Computer for drivers.

- Once the driver has been updated, restart your computer and open Palworld to check if the disk write error has been resolved.
Method 5: Move Palworld to Another Drive
A high-performance SSD is crucial if you want to run Palworld smoothly. Without an SSD, you may encounter issues such as Palworld disk write error due to traditional HDDs' slower read and write speeds. To mitigate this issue and improve your gaming experience, consider moving Palworld from your HDD to an SSD.
One reliable tool for efficiently migrating games from HDD to SSD is 4DDiG Partition Manager. This versatile software offers a user-friendly interface and a range of features designed to streamline the migration process. With 4DDiG Partition Manager, you can easily clone Palworld and other games to your SSD with just a few simple steps.
Follow the below steps that can help how to use 4DDiG Partition Manager to clone a disk:
-
Connect an external drive (SSD) to your computer after downloading and installing 4DDiG Partition Manager. Next, open the application and choose "Clone Disk."
FREE DOWNLOADSecure Download

-
After choosing a target disk to receive the cloned data from the source disk, click the Continue button.

-
Please click the Sure button only after you know everything is correct, as cloning will overwrite all data on the target disk.

-
After that, a preview interface showcases the cloned disk's effects. After ensuring the preview is accurate, click the Start button to begin cloning.

-
Hold off until the disk cloning is finished. The size of the source disk determines the speed of cloning. Please be patient and refrain from running other processes or stopping the current one. Now, you have completed the data cloning process from the source disk to the target disk.

Conclusion
In short, encountering the Palworld disk write error can be frustrating for gamers eager to enter the world of Palworld. However, we have explained six effective methods to troubleshoot and overcome this issue.
From running Steam as an administrator to updating graphics drivers and migrating Palworld to an SSD, each method offers a potential solution to address the disk write error Palworld and enhance your gaming experience. Moreover, we also recommend utilizing tools like 4DDiG Partition Manager that can streamline the process of migrating Palworld to an SSD.
Secure Download
You May Also Like
- Home >>
- Hard Drive >>
- Fix Palworld Disk Write Error When Launch on Steam in 5 Quick Fixes