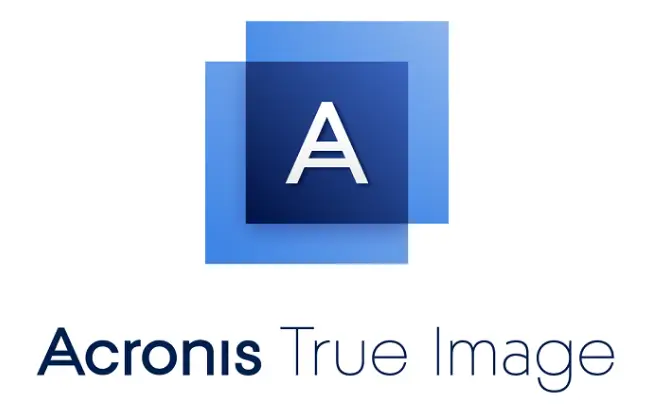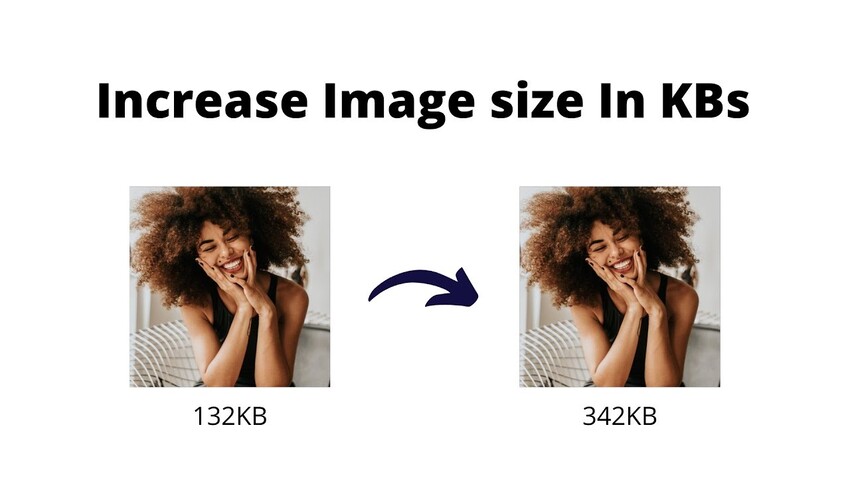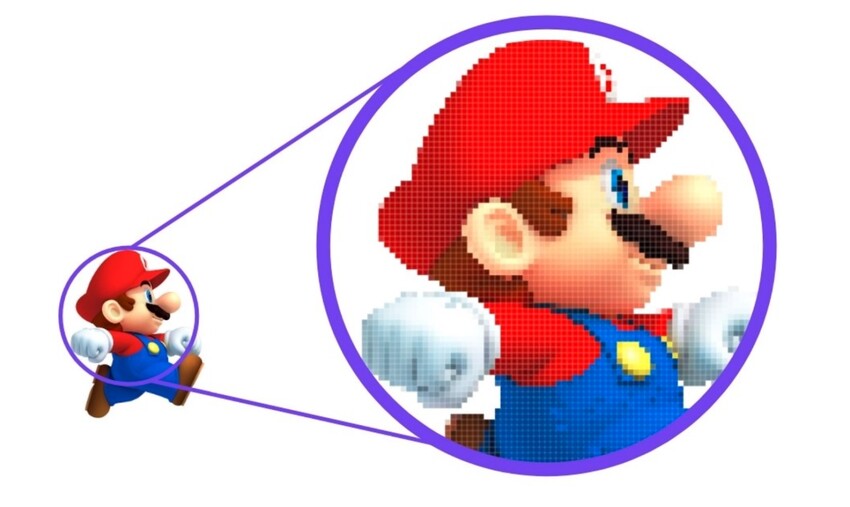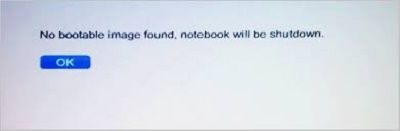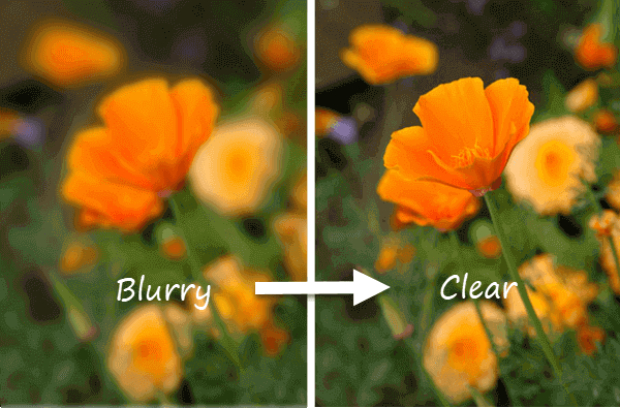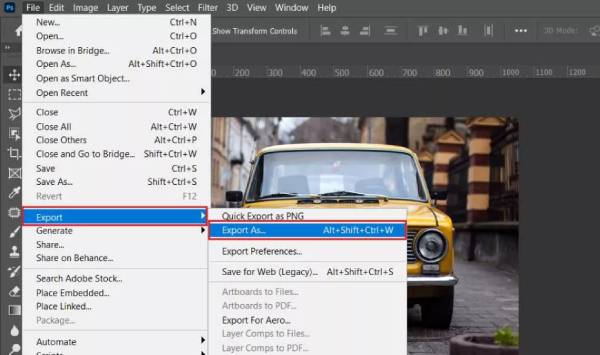[Guided] Clone VS Image: Definitions, Differences & More
Understanding the differences between clone vs image is crucial for effective data management. Clone vs image disk refers to two distinct methods of backing up and transferring data. Cloning creates an exact copy of your entire disk, making it ready for immediate use. On the other hand, a disk image vs clone involves creating a compressed file that represents the disk's data and structure. This can be stored and restored later.
The choice between clone disk vs image disk depends on your specific needs, such as immediate use or long-term storage.
In this guide, we will explore the definitions, uses, and benefits of clone vs image hard drive to help you decide the best approach for your data.

Part 1: Overview of Disk Clone
Disk cloning creates an exact copy of a hard drive (HDD) or solid-state drive (SSD), including all files, settings, and the operating system. This method is often used to upgrade to a larger drive or replace a failing one. The cloned disk can be swapped directly into the original system, making it a seamless transition. Disk cloning is also useful for disaster recovery, allowing for quick restoration of a system. Specialized software or hardware is typically used to perform disk cloning. This process makes sure that the cloned drive is a precise replica, ready for immediate use or backup purposes.
Part 2: Overview of Disk Image
A disk image is a compressed file that replicates the entire contents of a storage device, such as a hard drive or SSD. This includes all files, settings, and system information, creating an exact snapshot of the original disk. Disk images are often used for backup, system recovery, or software distribution. Unlike cloning, which creates a physical copy, a disk image is stored as a single file. This file can be compressed and saved on secondary storage or in the cloud. Disk images are beneficial for creating consistent backups and restoring systems quickly. They can also be mounted to view or access files without needing to restore the entire disk.
Part 3: Differences of Clone VS Image
- Comparison
- Clone
- Image
- Process
- Create a one-to-one exact copy of the disk
- Generate a byte-by-byte compressed file
- Efficiency
- Instant recovery ready
- Requires restoration before use
- Storage
- Occupies an entire drive
- Multiple images can be stored on one drive
- Use Case
- Ideal for quick system replacements
- Best for backups and archiving
- Access
- Immediate access to all data
- Needs to be mounted or restored to access
- Flexibility
- Limited to one clone per drive
- Supports multiple images on one device
- Compression
- Data is uncompressed, taking full space
- Data is compressed, saving storage space
- Security
- Less focus on encryption
- Can be encrypted and password-protected
Part 4: How to Clone a Hard Drive on Windows 11/10/8.1/8/7?
4DDiG Partition Manager is a reliable and user-friendly tool for comprehensive disk management. This software excels in efficiently cloning and managing partitions, making it an essential asset for system upgrades and data backups.
With 4DDiG Partition Manager, you can easily clone your entire hard drive, making sure that you experience a seamless transition to a new disk or safeguarding your data against loss. Its intuitive interface and robust features simplify tasks like resizing, splitting, and formatting partitions, making it crucial for maintaining an optimized and secure system.
Features:
- Clone Disk
- Migrate OS
- Partition Management
- Partition Recovery
- MBR to GPT Conversion
- User-Friendly Interface
Here’s how you can use 4DDiG Partition Manager to clone a disk:
-
After downloading and installing 4DDiG Partition Manager, connect an external disk to your computer. Open the application and choose "Clone Disk" from the menu.
FREE DOWNLOADSecure Download

-
Select the target disk that will receive the cloned data from your source disk and click on the Continue button. The connected external disk will typically be the default target.

-
Be aware that cloning will overwrite all existing data on the target disk. Once you verify everything is correct, click the Sure button to proceed.
 a
a
-
A preview of the cloned disk will appear. If everything looks good, click the Start button to begin the cloning process.

-
Wait for the cloning to complete. The duration depends on the size of your source disk. Avoid performing other tasks or interrupting the process. Once done, your data will be successfully cloned to the target disk.

FAQs about Clone VS Image
1. Is it better to clone or backup?
Ans. It depends on your needs. Cloning is better for a quick system replacement or upgrade because it creates an exact, bootable copy of your disk. Backups, particularly disk images, are better for regular data protection and recovery since they can store multiple versions and compress data.
2. What is the disadvantage of clone?
Ans. The main disadvantage of cloning is that it requires a drive of equal or larger size, and it doesn't allow for multiple backup versions. Cloning also takes up more storage space since it creates an exact replica, including unused space.
Conclusion
Knowing the differences between clone vs image is essential for effective data management and protection. Cloning creates an exact, ready-to-use copy of your disk, making it ideal for quick system replacements and upgrades. On the other hand, disk imaging generates a compressed file that can be stored and restored, providing a reliable method for regular backups and system recovery.
Each method has its unique benefits depending on your specific needs, whether it's for immediate use or long-term storage. Using a robust tool like 4DDiG Partition Manager simplifies both cloning and imaging processes. Its user-friendly interface and comprehensive features, such as Clone Disk, Migrate OS, and Partition Management, make it an invaluable tool for managing your data efficiently.
Secure Download


 a
a


 ChatGPT
ChatGPT
 Perplexity
Perplexity
 Google AI Mode
Google AI Mode
 Grok
Grok